Kuidas iMessage’i tõhusalt kasutada: 10 otseteed Macis kasutamiseks
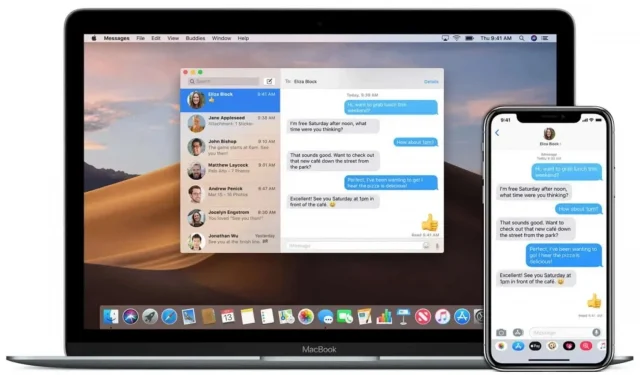
Maci rakendusel Sõnumid on mitmeid väga kasulikke kiirklahve. Siin on 10, mis muudavad teie igapäevaelu lihtsamaks.
Maci rakenduses Messages on mitmeid peidetud kiirklahve, mis muudavad tekstide sisestamise palju lihtsamaks, kui neid muidugi teate. Üks neist otseteedest avab selle inimese kontaktikaardi, kellega vestlete, teine võimaldab faile kiiremini saata ja nii edasi. Siin on klaviatuuri otseteed, mida peate kindlasti teadma, kui saadate sõnumeid oma Macist.
Ava kontaktikaart
Kas vestlete kellegagi ja soovite kiiresti teada saada tema sünnikuupäeva või telefoninumbri? Kontaktikaardi avamiseks vajutage Option + Cmd + B. Seejärel avaneb rakendus Kontaktid vastava kontakti lehel. On ütlematagi selge, et see otsetee ei tööta, kui olete grupivestluses.
Vasta viimasele postitusele
Kui soovite rakenduses Sõnumid vastata viimati saadetud sõnumile, vajutage klahvikombinatsiooni Cmd + R. Sõnumi saatmisel jääb see algse sõnumi järel eraldi seisma.
Saatke faile kiiremini
Seal on väga kena kiirklahv, mis avab failivaliku akna. Avage Maci rakenduses Messages vestlus ja vajutage Cmd + Option + F. Seejärel saate valida faili, mille soovite saata.
Saatke iMessage’i kontaktile meil
Kui räägite kellegagi ja ta palub teil talle midagi meilida, võite meili koostamiseks vajutada klahvikombinatsiooni Cmd + Option + E. See loob mustandi teie vaikemeilirakenduses või meilikliendis. Selleks on vaja, et teie aadressiraamatus oleks kontakti e-posti aadress. Saate seda kontrollida, avades Macis rakenduse Kontaktid.
Muuda fondi suurust
Kui leiate, et kirjade suurus on liiga suur või liiga väike, saate seda lihtsalt muuta. Selle suurendamiseks avage Sõnumid, hoidke all klahvi Cmd ja vajutage klahvi +, kuni saate soovitud suuruse. Samamoodi selle vähendamiseks hoidke all Cmd ja vajutage -. Algse suuruse taastamiseks vajutage klahvikombinatsiooni Cmd+Option+0 (null, mitte suur o).
Hankige vestluse üksikasju
Maci rakenduses Sõnumid oma vestluse kohta üksikasjaliku teabe saamiseks peate tavaliselt avama vestluse ja klõpsama akna paremas ülanurgas ikoonil i. Pärast seda näete, kes vestluses osalevad. Siin saate ka märguandeid aktiveerida või deaktiveerida ja teateid lugeda ning isegi sellesse lõime postitatud faile vaadata. Selle akna saate kiiresti avada, vajutades Cmd + I.
Saatke reaktsioonid kiiresti
Kui soovite kiiresti viimasele sõnumile vastuse saata, vajutage kohtspikri avamiseks klahvikombinatsiooni Cmd+T. Seejärel klõpsake selle saatmiseks vastavat numbrit:
- Süda
- mulle meeldib
- mulle ei meeldi
- Naera
- ma nõuan
- küsimus
Kleebi vormindamata tekst
Kui kopeerite teksti teisest allikast, võib vormindamine mõnikord raskendada lugemist. Rakenduses Messages on kogu vormingu eemaldamiseks klaviatuuri otsetee, mis töötab ka teistes Maci rakendustes. Teksti kopeerimisel avage Maci rakenduses Messages vestlus ja klõpsake akna allosas olevat tekstikasti. Seal vajutage teksti vormindamata kleepimiseks Cmd + Option + Shift + V.
Valige emotikon kiiremini
Sõnumid võimaldab teil emotikonide akna kiiresti avada, kasutades kiirklahvi Fn + E.
Tippimise asemel dikteerige tekst
Kui te ei viitsi tippida, saate kasutada rakenduse Sõnumid sisseehitatud hääldikteerimise funktsiooni. Avage vestlus, klõpsake tekstikasti akna allosas ja vajutage dikteerimise alustamiseks klahvikombinatsiooni Fn+D. Jätkake rääkimist kuni sõnumi lõpuni, see kuvatakse tekstikasti. Seejärel saate seda vastavalt vajadusele muuta ja esitada.



Lisa kommentaar