10 parandust: Delli sülearvuti must ekraan

Musta ekraani probleemid kummitavad arvutikasutajaid üle kogu maailma. Need on tavalised Windowsi arvuti vead. Samas on need ebamugavad ja tüütud. Seetõttu muutus nende otsus kriitiliseks. Täna arutame, kuidas parandada Delli sülearvuti musta ekraani.
Dell on Windowsi personaalarvutite ja sülearvutite maailmas tuntud kaubamärk. Kuna aga sinise ja musta ekraani probleemid on laialt levinud, mõjutavad need ka Delli kasutajaid. Ka selliste tipptasemel Delli sülearvutite nagu Dell Inspiron kasutajad on teatanud musta ekraani probleemidest.
Täiesti tühja musta ekraaniga Delli sülearvutiga töötamine võib olla keeruline. Kuna ekraan on must, ei näe te, mida teete. Võimalik, et teie Delli sülearvuti graafikadraiverid ei suhtle operatsioonisüsteemiga korralikult.
See on Delli sülearvuti musta ekraani kõige levinum põhjus. Windows 10 installimisprobleemide või toite puudumise tõttu võib teie Delli sülearvuti sisse lülituda, kuid ekraan võib jääda mustaks.

Musta ekraani parandamiseks soovitatakse sageli Delli sülearvuti aku lahti ühendada ja eemaldada. Seda saate teha ka seadme toitenuppu all hoides.
Sülearvuti võib sisse lülituda, kui vabastate selle 30 sekundi pärast. Muud meetmed, nagu graafikadraiverite lähtestamine, kõva lähtestamine või Delli sülearvuti sundtaaskäivitamine, on samuti osutunud tõhusaks, kui see ei käivitu ja kuvab musta ekraani.
Dell on Ameerika tehnoloogiaettevõte. See on tuntud kvaliteetsete arvutite madalate hindadega müügi poolest. Tegemist on tuntud sülearvutit tootva ettevõttega. Alienware, XPS, Inspiron ja Latitude on vaid mõned sülearvutibrändid, mida nad müüvad.
Paljud demograafilised inimesed saavad kasu mitmesugustest sülearvutite konfiguratsioonidest ja funktsioonidest. Delli sülearvuti on saadaval kõigile, sealhulgas ärimeestele, üliõpilastele ja professionaalsetele mängijatele.
Iga kord, kui oma tehnoloogia sisse lülitame, eeldame, et see töötab. Äkiline pimeda ekraani ilmumine on alati häiriv. Ülejäänud süsteem töötab hästi.
Indikaator põleb, ventilaator pöörleb. Mis juhtus minu arvutimonitoriga? Ära muretse. Black Screen of Death on suhteliselt tavaline nähtus ja olenemata põhjusest saate selle parandada järgmiste meetodite abil.
Siit saate lugeda lisavalikute kohta, mida saate valida, kui teie sülearvuti ekraan läheb mustaks.
Miks mu sülearvuti on sisse lülitatud, kuid ekraan on must?
Halb ühendus graafikadraiverite ja operatsioonisüsteemi vahel on Delli musta ekraani probleemi algpõhjus. Teine võimalus on probleem videoadapteri draiveri värskendamisel.
Pärast süsteemi värskendamist või installimist võite kogeda musta surmaekraani, mis nõuab Windowsi uuesti installimist.
Mis põhjustab Delli sülearvuti ja arvuti musta ekraani?
„Miks mu Delli sülearvuti ekraan on must?” võivad paljud teist imestada. Teades, mis teie sülearvuti ja arvutiga probleeme põhjustab, aitab teil vastuseid leida.
Kuidas teha Delli sülearvuti musta ekraani tõrkeotsingut?
Graafikadraiveri taaskäivitamist, seadme turvarežiimis käivitamist, Explorer.exe kaudu käivitamist, BIOS-i lähtestamist ja värskendamist saab kasutada Delli sülearvuti musta ekraani vea lahendamiseks. Nagu näete, on need tehnikad lihtsad ja mõne neist tunnete isegi ära.
Muud viisid Delli sülearvuti musta ekraani vea parandamiseks on näidatud allpool. Iga meetodit demonstreeritakse samm-sammult juhistes.
Lahendused Delli sülearvuti musta ekraani jaoks
- Graafikadraiver tuleb sülearvutis uuesti laadida/taaskäivitada
- Sülearvutis tuleb graafikadraiverit värskendada
- Võimalik, et peate muutma sülearvuti kuvapaneeli
- Sülearvuti sundväljalülitamine
- Käivitage sülearvuti turvarežiimis
- Proovige ühendada sülearvutiga väline ekraan
- Explorer.exe sülearvutis saab taaskäivitada
- Lähtestage sülearvuti bios
- Värskendage sülearvuti BIOS-i
- Installige Windows oma sülearvutisse puhtalt uuesti
Parandus 1: graafikadraiver tuleb sülearvutis uuesti laadida / taaskäivitada.

Kui teil on BSOD-i probleem, võite alati proovida klahvikombinatsiooni Windowsi logoga + Ctrl + Shift + B. See kiirklahvide kombinatsioon võimaldab teil arvuti graafikadraiverid taaskäivitada.
Teie operatsioonisüsteemi ja monitori vaheline vigane ühendus on sageli teie Delli sülearvuti musta ekraani vea allikas. Selle tulemusena saate ekraani uuesti ühendamiseks kasutada kiirklahvide kombinatsiooni.
Kui see musta ekraani probleemi ei lahenda, jätkake järgmise sammuga.
Parandus 2 – graafika draiverit tuleb sülearvutis värskendada

Üks levinumaid Delli sülearvutite musta ekraani põhjuseid on vananenud ja valed graafikadraiverid. Selle tulemusena peaksite need parandama, et Delli sülearvuti ei saaks musta ekraani tõttu käivitada.
Teil võib tekkida küsimus, kuidas graafikadraiverit värskendada, kuna valikuid on mitu. Ärge häbenege; lihtsalt laadige alla ja kasutage kõigi oma draiverite värskendamiseks ja taastamiseks rakendust Bit Driver Updater.
See pakub laialdast tuge kõigile Windowsi draiveritele. Seetõttu on see meie arvates ideaalne viis aegunud, puuduvate või valede draiverite värskendamiseks ja parandamiseks.
Kui teie graafikadraiver pole ajakohane, võite kolmanda osapoole rakenduste või arvutiviiruste tõttu jääda tühjaks. Jõudluse parandamiseks on hädavajalik, et teie arvutisse oleks alati laaditud uusim graafikadraiver ja sülearvuti jaoks oleks hea viirusetõrjetarkvara installida.
Soovi korral saate helidraiverit käsitsi värskendada, minnes tootja veebisaidile, otsides üles draiveri allalaadimise leht ja valides muu hulgas sobiva draiveri. Kui te pole seadme draiveritega tuttav või teil pole aega, soovitame kasutada Driver Easy. Selleks toimige järgmiselt.
Puuduvate või aegunud draiverite viivitamatuks allalaadimiseks ja installimiseks oma süsteemis valige lihtsalt käsk Värskenda kõike. (Teil palutakse uuendada versioonile Driver Easy Pro, kui klõpsate käsul Värskenda kõik.) Kui te ei soovi Pro versiooni eest maksta, saate iga draiveri allalaadimiseks ja käsitsi installimiseks kasutada Driver Easy’i.)
Kui soovite, et muudatused jõustuksid, peate arvuti taaskäivitama.
Kontrollige, kas tüütu musta ekraani probleem ilmub uuesti. Õnnitleme, kui teie töölaud on taas normaalne!
või
Kui ülaltoodud meetod teie jaoks ei töötanud, võite proovida järgmisi samme.
Allpool on samm-sammult juhend graafikadraiverite värskendamiseks Windowsi arvutites Bit Driver Updateri abil.
- Klõpsake allpool olevat allalaadimisnuppu, et salvestada Bit Driver Updateri installifail oma arvutisse.
- allalaadimisnupp kohe
- Installige installer.
- Käivitage installitud tööriist.
- Valige põhikuval Otsi draivereid.
- See analüüsib kõiki teie arvuti draivereid ja annab teile vajalikud värskendused.
- Liikuge skannimistulemuste ekraanil oma graafikadraiveri juurde ja klõpsake nuppu Värskenda kohe.
Kui must ekraan kuvatakse jätkuvalt, jätkake järgmise sammuga.
Parandus 3: peate võib-olla muutma sülearvuti kuvapaneeli.
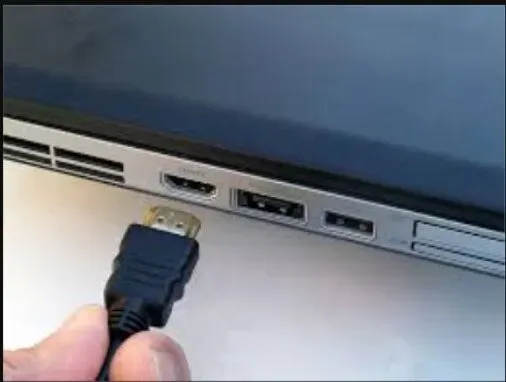
Teie probleemi saab lahendada kuvapaneeli asendamisega. Enne vahetamist peate veenduma, et paneel on defektne. Seda saate kontrollida, kui eemaldate nutitelefonist aku ja toitekaabli.
Kui LED on kustunud, saab arvutiga ühendada välise monitori. Kontrollige, kas pilt on sellel monitoril nähtav. Kui ekraani saab vaadata, tuleb kuvapaneel välja vahetada. Allolevaid protseduure saab kasutada ka musta ekraani probleemide lahendamiseks.
- Alustage toite väljalülitamist, ühendades lahti toitejuhe ja aku.
- Tühjendage järelejäänud toide, vajutades pärast aku eemaldamist toitenuppu vähemalt 10–20 sekundit. Kui tühjendamine on lõppenud, lülitage toide toitejuhtme abil sisse.
- Kontrollige, kas toitenupul on LED-indikaator.
- Kui toitenupu või Caps Locki märgutuli ei põle, ühendage süsteemiga väline monitor, et kontrollida selle toimimist.
- Kui ekraan on välisel monitoril nähtav, tuleb kuvapaneel või kuvakaabel välja vahetada.
- Kui Caps Locki klahvi LED-tuli vilgub koos pausiga, peate teostama BIOS-i taastamise.
- Selleks lülitage sülearvuti välja ja ühendage see vooluvõrku.
- Hoidke klahve “Ctrl” ja “Esc” samal ajal all, kuni avaneb Biosi taastamise leht.
- Kui leht ilmub, vajutage “Reset NVRAM” valimiseks sisestusklahvi.
- Taasteprotseduuri käivitamiseks vajutage sisestusklahvi, klõpsates nuppu „Paranda BIOS”.
Parandus 4 – sülearvuti sundväljalülitamine
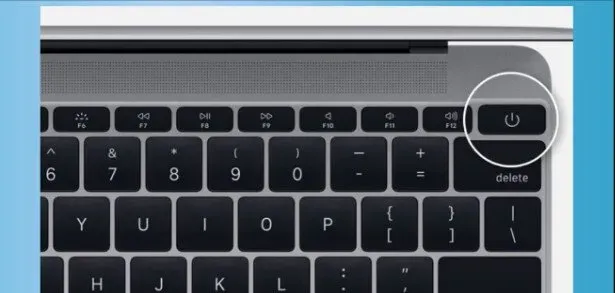
Paljude tarbijate sõnul tuhmuvad mõne Delli sülearvuti ekraanid juhuslikult. Kui see juhtub ka teiega, soovitame teil sülearvuti jõuga välja lülitada. Alustuseks saate iga sülearvutiga ühendatud välisseadme eraldada.
Pärast sülearvuti väljalülitamist vähemalt 20 sekundiks saate akut säästes vahelduvvooluadapteri lahti ühendada. Nüüd peaks selle aku tühjaks saama.
Kui Windowsi arvuti kogeb süsteemi krahhi või muid tõrkeid, taaskäivitame selle esimese asjana.
Kui aga teie Delli sülearvuti ekraan ei lülitu musta ekraani tõttu sisse, on ainus viis süsteemi taaskäivitamiseks süsteemi sundväljalülitamine. Pärast seda saate arvuti taaskäivitada. Järgige neid juhiseid Dell Inspirioni või mõne muu populaarse Delli sülearvuti puhul.
- Eemaldage kõik arvutiga ühendatud välised arvutiseadmed ja välisseadmed.
- Vajutage ja hoidke Delli sülearvuti toitenuppu 10–20 sekundit all.
- Ühendage vahelduvvooluadapter lahti ja eemaldage sülearvutist aku.
- Peaaegu 60 sekundi jooksul vajutage toitenuppu.
- Ühendage oma süsteemi aku ja laadija uuesti.
- Toitenuppu kasutatakse süsteemi sisselülitamiseks.
Kontrollige, kas Dell Inspironi musta ekraani probleem on lahendatud.
Parandus 5 – käivitage sülearvuti turvarežiimis
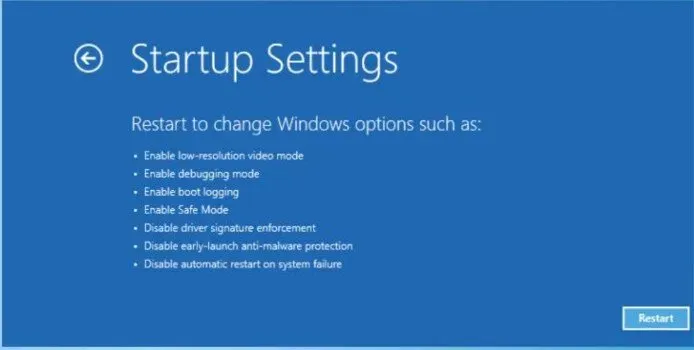
Turvarežiim töötab ainult algelisel kujul. Arvuti või sülearvuti laadimine sellesse keelab kõik mittevajalikud funktsioonid. Selle tulemusena väheneb arvukate probleemide ja vigade tõenäosus.
Saate oma Delli sülearvuti musta ekraani probleemi lahendada, käivitades arvuti turvarežiimis. Need meetodid võimaldavad teil arvutis turvarežiimi käivitada.
- Kui teie arvuti on endiselt sisse lülitatud, lülitage see välja.
- Selle kohe sisselülitamiseks vajutage toitenuppu.
- Enne Windowsi logo ilmumist hoidke all tõstuklahvi ja vajutage klahvi F8. Kui see esimesel korral ei toiminud, korrake toimingut ülaltoodud meetoditega.
- Valige rippmenüüst “Tõrkeotsing”.
- Valige täpsem valik.
- Pärast seda minge jaotisse “Käivitusvalikud”.
- Valige menüüst “Startup Options” “Taaskäivita”.
- Kui teie Delli sülearvuti taaskäivitub, pakub see teile mitu võimalust. Turvarežiimi sisenemiseks vajutage viis või F5.
Kontrollige, kas musta ekraani probleem püsib turvarežiimis. Kui teie Delli sülearvuti ekraan läheb mustaks, kuid arvuti jääb turvarežiimi, peaksite proovima allpool loetletud alternatiivseid meetodeid.
6. lahendus: proovige ühendada sülearvutiga väline ekraan.

Mustast ekraanist saate lahti, kui ühendate sülearvuti välise kuvariga. Linkimiseks avage kuvaloend. Klaviatuuri Windows ja P klahvid võivad seda loendit kuvada. Selles loendis liikudes saate valida kuva.
Vaatame lähemalt, kuidas seda siduda.
Ekraanide loendi kuvamiseks kasutage Windowsi logo klahvi + P. Täiendavate ühendatud kuvarite (nt teleri või teise monitori) jaoks katsetage alternatiivsete kuvavalikutega. Seejärel vajutage kuva valimiseks pärast P-klahvi või allanooleklahvi vajutamist sisestusklahvi.
Parandus 7 – sülearvuti Explorer.exe saab taaskäivitada
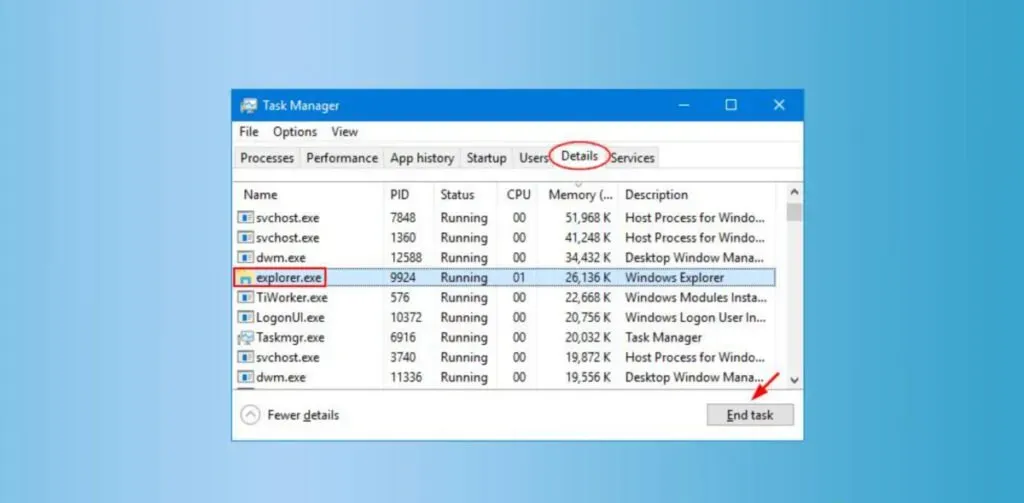
Arvuti kasutamise ajal tehakse taustal mitmesuguseid toiminguid. Kuid mõned ülesanded haldavad ja mõjutavad arvuti üldist jõudlust. Üks neist on explorer.exe.
See vastutab teie sülearvuti tegumiriba, töölaua ja paljude muude toimingute eest. Selle tulemusena võib ülesande explorer.exe vale toimimine mõnikord põhjustada Delli sülearvuti musta ekraani ja kursoriga seotud probleemi. Saate selle siiski parandada, jätkates protsessi, järgides neid samme.
- Minge tegumihaldurisse. Selleks saate kasutada klaviatuuril Ctrl, Shift ja Esc klahve. Peate need kõik kokku purustama.
- Minge vahekaardile Üksikasjad.
- Otsige üles protsess explorer.exe.
- Valige ülesanne ja klõpsake selle lõpetamiseks nuppu Valmis.
- Seejärel tuleks süsteem taaskäivitada, et tagada lahenduse õnnestumine.
Parandus 8 – lähtestage sülearvuti BIOS
Meie uuringute kohaselt on Delli sülearvuti musta ekraani üks levinumaid põhjuseid valed BIOS-i sätted. Selle tulemusena lahendab BIOS-i taaskäivitamine probleemi kiiresti.
Pärast sülearvuti taaskäivitamist saate uuesti BIOS-i siseneda. Kui näete Delli logo, võite vajutada F2/F12. Kui näete valikut Sisenemine häälestusse, vabastage klahv. Seejärel peaksite vaikeseadete juurde naasmiseks vajutama klahvi F9. Pärast seda väljuge BIOS-ist ja salvestage muudatused.
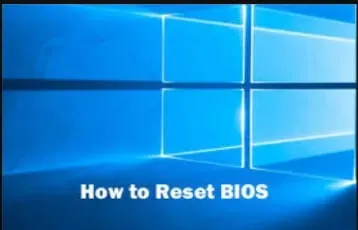
- Esiteks taaskäivitage arvuti või seade.
- Kui ilmub “Dell Logo”, vajutage “F2” või “F12”. Jätkake nupu puudutamist, kuni näete valikut Sisenemine häälestusse.
- Vajutage “Vaikesätete” laadimiseks samaaegselt “F9” või “Alt” ja “F”. Teise võimalusena võite kasutada ekraanil olevat nuppu Laadi vaikeseaded.
- Seejärel vajutage BIOS-i ekraanil väljumiseks “ESC”.
- “Salvesta ja välju” valik.
- Muudatuste salvestamiseks vajutage sisestusklahvi.
- Musta ekraani veast vabanemiseks peate oma Delli sülearvuti taaskäivitama.
Parandus 9 – värskendage sülearvuti BIOS-i
BIOS on otseselt seotud musta ekraani probleemiga. Vigane või aegunud BIOS võib teie arvutiga palju probleeme tekitada. Kui olete hiljuti BIOS-i rikutud versiooniga värskendanud või BIOS-i uusimale versioonile värskendanud, võib teil tekkida Delli sülearvuti musta ekraani probleem.
Kuid ärge muretsege; meil on lahendus mõlemale probleemile. Esiteks vaatame, mida teha, kui olete hiljuti BIOS-i värskendanud ja teil on probleeme.

Kui teie BIOS on kahjustatud, proovige see tehaseseadetele lähtestada. Siin on sammud, mida teha.
- Kõigepealt lülitage oma Delli sülearvuti sisse.
- Kui näete ekraanil Delli logo, vajutage klaviatuuril klahvi F2 või F12. Sätete kirje kuvatakse, kui vajutate klahve pidevalt.
- Nüüd peate vajutama F9.
- Esc-klahvi vajutades saate BIOS-ist väljuda.
- Salvesta ja välju.
- BIOS-ist väljumiseks vajutage sisestusklahvi.
- Teie arvuti tuleb uuesti taaskäivitada.
- Soovitame seda teha, kui te pole mõnda aega BIOS-i värskendanud. Seda saab teha BIOS-i värskendaja abil. Siin on juhised, mida järgida, kui soovite seda käsitsi teha.
- Utiliidi Run avamiseks kasutage klaviatuuril Windows + R.
- sisestage tekstiväljale msinfo32
- Nõustu vaikeväärtusega.
- Pange tähele BIOS-i versiooni ja kuupäeva.
- Lisateabe saamiseks minge Delli klienditeeninduse lehele.
- Otsige üles ja laadige alla sobiv BIOS-i värskendus.
- BIOS-i värskendus peab olema installitud.
- Kontrollige, kas musta ekraani probleemid püsivad ka pärast masina taaskäivitamist.
või
BIOS-i värskendamiseks võite minna Delli toe lehele.
Parandus 10 – installige Windows oma sülearvutisse puhtalt uuesti
Windowsi täielik uuesti installimine on veel üks suurepärane lahendus, kui teie Delli sülearvuti ekraan läheb pimedaks, kuid töötab endiselt. Enne jätkamist lülitage sülearvuti välja ja ühendage sellega taasteketas. Kui teie seadmele ilmub kaubamärgi logo, vajutage kohe klahvi F12. Ühekordse alglaadimise tegemiseks tuleb seda klahvi mõnda aega vajutada.

- Pärast selle väljalülitamist ühendage oma Delli sülearvuti taastekandjana DVD- või USB-draiviga.
- Alustage oma Delli arvuti kasutamist.
- Kui näete “Delli logo”, vajutage klaviatuuril “F12”.
- Hoidke klahvi F12 all, kuni kuvatakse menüü Prepare One-Time Boot.
- Valige oma seadme meediumitüüp, klõpsates nuppu “UEFI BOOT”.
- Seejärel valige valikuliselt oma “Klaviatuuri keel”.
- Valige menüüst “Vali valik” “Tõrkeotsing”.
- Valige taastamismeetodiks “Taasta kettalt”. Delli sülearvuti tume ekraan lahendatakse pärast toimingu lõpetamist.
Kuidas Dell Inspironi musta ekraani tõrkeotsingut teha?
Dell Inspironi musta ekraani probleem pole midagi uut. Mitme selle mudeli kasutaja sõnul lülitub Delli sülearvuti sisse, kuid ekraan on tühi. Järgmistest jaotistest leiate kaks usaldusväärset lahendust vea parandamiseks.
Üks võimalus on Dell Inspironi sülearvuti kõva lähtestamine või taaskäivitamine, nagu ka kolmandate osapoolte rakenduste desinstallimine. Selles mudelis kasutatakse neid strateegiaid probleemi algpõhjuste lahendamiseks.
Parandus 1 – Inspironi sülearvuti kõva lähtestamine/taaskäivitamine
Dell Inspironi kõva lähtestamine või sundtaaskäivitamine lahendab musta ekraani kiiresti. Vajutage toitenuppu, kuni toiteindikaator kustub. Ühendage adapter või toitejuhe seadme küljest lahti, kui see välja lülitub.
Võimalusel võite proovida ka aku eemaldada. Ühendage sülearvuti küljest lahti ka kõik välised vidinad. Mõne aja pärast saate kõik uuesti ühendada ja kasutada seadme taaskäivitamiseks toitenuppu.

1. Saate oma sülearvuti taaskäivitada, vajutades Alt+F4.
- Alt+F4 kombinatsioon sulgeb kõik avatud aknad ja taaskäivitab arvuti. See on eriti kasulik, kui te ei saa kasutada hiirt või puuteplaati.
- Vajutage koos Alt + F4 klahve ja valige sülearvuti taaskäivitamiseks soovitud valik, antud juhul Restart.
2. Brownout meetod
See seiskamine toimub siis, kui sülearvuti lülitatakse toitenupu abil välja kõvaketast kahjustamata.
Windows 3.1 päevil tuli enne Windowsi väljalülitamist kõvaketta nõela parkida; kui te seda ei tee, jääks teie kõvaketast skanniv liikuv nõel arvuti taaskäivitamisel oma praegusesse asukohta ja teil tekiks probleeme.
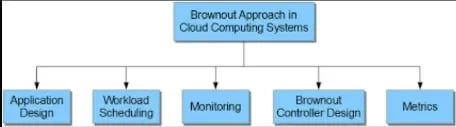
Vastus on vajutada ja hoida 6 sekundit all sülearvuti tegelikku toitenuppu. See võimaldab sülearvutil “ohutult” välja lülitada ja tagab, et kõigil sisemistel komponentidel on piisavalt aega, et neid kahjustamata korralikult välja lülitada.
3. Hämardamise meetod
See väljalülitusmeetod (pange tähele, et ma ütlesin väljalülitamist, mitte taaskäivitamist; see kehtib ka väljalülitusmeetodi kohta) katkestab samal ajal kogu teie seadme voolu.
Selleks toimige järgmiselt.
- Ühendage sülearvuti toitejuhe lahti.
- Ühendage sülearvuti aku lahti.
- Teie sülearvuti lülitub välja pärast mõlema toimingu sooritamist.
IT-spetsialistid ei soovita elektrit välja lülitada, kuna see võib kahjustada sülearvuti komponente.
Enne aku ja toitekaabli uuesti ühendamist hoidke toitenuppu 30 sekundit all, et vähendada komponentide kahjustamise võimalust.
Selle põhjuseks on asjaolu, et teie emaplaadi komponendid kannavad laengut; toitenupu all hoidmine ja 30 sekundi ootamine võimaldab neil komponentidel tühjeneda.
Kui te seda ei tee, on oht, et teie vooluringis võib tekkida voolupinge, mis võib teie sülearvutit kahjustada. Sellega kaasneb väike risk, kuid see on hea tava.
Parandus 2 – eemaldage Inspironi sülearvutist kolmanda osapoole tarkvara/graafika draiverid
Delli sülearvuti ei käivitu või sellel on must ekraan. Selle mudeli musta ekraani probleemi saab kiiresti lahendada kolmandate osapoolte rakenduste desinstallimise või taastamisega. Need rakendused võivad rikkuda, põhjustades selliseid probleeme nagu Dell Inspironi must ekraan.
Kasutage juhtpaneeli suvandit Programmid, et valida Programmid ja funktsioonid, kui soovite need desinstallida. Pärast seda parandage või desinstallige kolmanda osapoole rakendused. Selleks järgige alltoodud samme.
- Valige menüüribalt “Start”.
- Kui klõpsate sellel, kuvatakse “Juhtpaneel”.
- Valige jaotises “Programmid” “Programmid ja funktsioonid”.
- Valige kolmanda osapoole programm, mida soovite parandada või millest soovite vabaneda.
- Kui see kuvatakse, klõpsake nuppu “Taasta”. Kui ei, valige rippmenüüst “Muuda”.
- Lõpetage Delli sülearvuti musta ekraani parandamine Inspironis, järgides ekraanil kuvatavaid juhiseid.
Kuidas teha Delli arvuti musta ekraani tõrkeotsingut?
Teie Delli arvutis, milles töötab Windows 10, võib olla ühendusega probleeme. Ühendusprobleemid põhjustavad Delli arvuti tühja ekraani ja takistavad teil oma kontole sisse logida.
Veenduge, et loodud ühendus võtab vastu õigeid signaale, et monitor on sisse lülitatud ja väljund töötab korralikult. Probleem võib püsida, kui seda ei kinnitata.
Parandus 1 – tegelege oma arvutis Windows Exploreriga
Lugejatel soovitatakse probleemide lahendamiseks taaskäivitada Windows Explorer. Nüüd pääsete juurde tegumihaldurile.
Protsessid leiate jaotisest “Veel”. Selle valiku abil saab valida Windows Exploreri. Seejärel valige Taaskäivita. Raskused saavad lahendatud. Lisaks parandatakse musta ekraani viga.
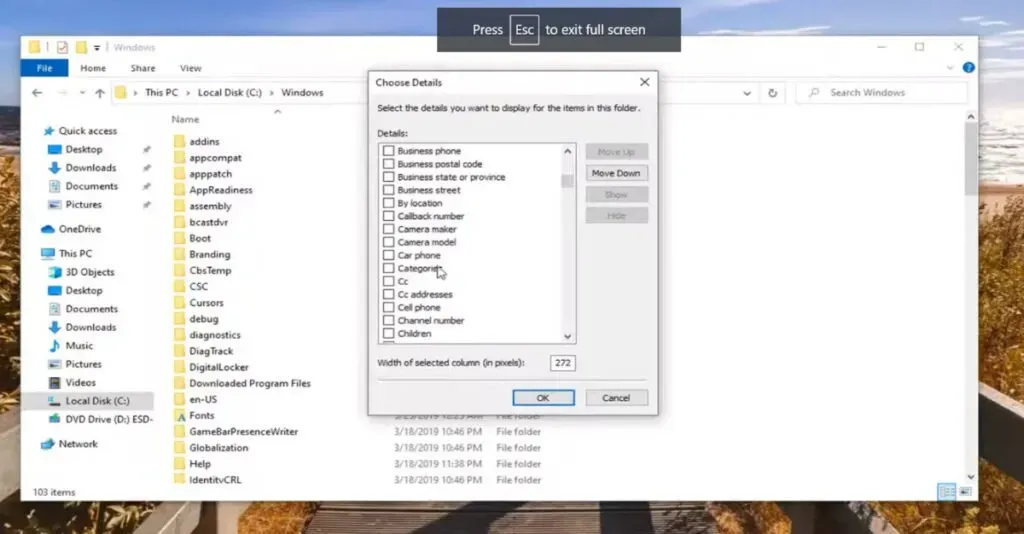
Tegumihalduri käivitamiseks vajutage koos klahvi “Ctrl”, “Shift” ja “Esc” klahvi.
Valige rippmenüüst “Üksikasjad”.
Valige ripploendist “Protsessid”.
Paremklõpsake probleemi lahendamiseks Windows Explorerit ja valige Taaskäivita.
Parandus 2 – keelake arvutiga ühendatud mittevajalikud vidinad.
Delli arvuti musta ekraani vea lahendamiseks eemaldage süsteemist mittevajalikud vidinad, nagu printer, kaamera ja USB-ühendus. Pärast seda tuleks Delli arvuti taaskäivitada.
Kui soovite teada, miks see ettevaatusabinõu on soovitatav, pidage meeles, et need lisavidinad võivad sisaldada vigu. Saate selliseid probleeme soodustada, ühendades need arvutiga.
Parandus 3 – kontrollige suhet Windows 10 arvutis
Teie Windows 10 operatsioonisüsteemiga Delli arvutis võib esineda ühendusprobleeme. Teie Delli arvuti muutub mustaks ja te ei saa ühenduse probleemide tõttu oma kontole sisse logida.
Selle tulemusena kontrollige veel kord, kas loodud ühendus saab õigeid signaale, kas monitor on sisse lülitatud ja väljund töötab korralikult. Viga võib püsida, kui seda ei tunnistata.
Parandus 4: taaselustage Interneti-ühendus Windows 10 arvutis
Delli ekraani musta ekraani probleemi saab lahendada, värskendades ühendust Delli arvutis, kus töötab Windows 10. Selle protsessi käigus taaskäivitatakse videodraiver.
Selle saab taaskäivitada, vajutades samaaegselt Windowsi, Ctrl, Shift ja B klahve. Pärast otsetee kasutamist oodake ühenduse värskendamiseks mõni sekund.
Vaadake selle plaastri juhiseid, et mitte eksida.
Vajutage samaaegselt Windowsi klahvi, Ctrl-klahvi, tõstuklahvi ja B-tähte.
Videodraiver installitakse uuesti. Oodake, kuni ühendus taastub. Probleem lahendatakse lähiajal.
Järeldus
Siin on, kuidas saate oma Delli sülearvuti tumedat ekraani parandada. Võite proovida ka Windowsi eeltingimuste komponentide uuesti installimist. See on aga ainulaadne lahendus.
Seetõttu me seda eelmises jaotises ei arutanud. Kui soovite seda proovida, külastage mõnda meie varasemat ajaveebi, et saada teavet Windows 10 arvutisse installimise kohta.
Samuti on tavaliselt eelistatav värskendada seadme draivereid, kuna see aitab lahendada palju Windowsi arvuti probleeme. Selle tulemusel hoidke oma draiverid ajakohasena, olenemata sellest, milline lähenemine teile kõige paremini sobib. ITL-i draiveri värskendusprogramm võib siin aidata.
KKK
Miks on mu sülearvuti mustale ekraanile kinni jäänud?
Lihtsalt hoidke arvuti või sülearvuti toitenuppu all, et see probleemi lahendamiseks välja lülitada. Süsteem peaks pärast külmkäivitust korralikult käivitama. Kui ei, siis vaadake meie Windows 10 taastamise juhendit.
Kuidas parandada sülearvuti musta ekraani?
Vajutage klaviatuuril Windowsi logo klahvi ja L. Hoidke all tõstuklahvi ja klõpsake arvuti taaskäivitamiseks ekraani paremas alanurgas nuppu Toide > Taaskäivita. Valige Tõrkeotsing > Lähtesta see. PC” valikute menüüst.
Miks on mu Delli sülearvuti ekraan selle sisselülitamisel must?
Halb ühendus graafikadraiverite ja operatsioonisüsteemi vahel on Delli musta ekraani probleemi algpõhjus. Teine võimalus on probleem videoadapteri draiveri värskendamisel. Pärast süsteemi värskendamist või installimist võib ilmuda must surmaekraan, mis nõuab Windowsi uuesti installimist.
Kuidas parandada Delli sülearvuti musta ekraani?
– Süsteemi sundseiskamine. – Vajadusel taaskäivitage graafikadraiverid. – See võib olla riistvara- ja mäluprobleemid. – Olemasolev kuvapaneel tuleb välja vahetada. – Delli arvuti käivitamisel peate valima turvarežiimi. – BIOS vajab värskendamist. – Explorer.exe tuleb taaskäivitada. – Windows tuleb uuesti installida.



Lisa kommentaar