Gmaili konto ei logi sisse: 8 lihtsat lahendust

Gmail on enam kui miljardi aktiivse kasutajaga enimkasutatav meiliteenus. See pakub palju kasulikke funktsioone, nagu 15 GB tasuta salvestusruumi, kaitse pahavara eest ja palju muud. Gmaili konto on Google’i konto, millele saate konto seadistamisel Google’i e-posti aadressi.
Mõnikord seisate oma Gmaili kontol probleeme, mille tõttu te ei saa oma Gmaili kontole sisse logida. Järgige seda juhendit, et parandada oma Gmaili konto sisselogimata jätmist.
Lahendused Gmaili konto probleemi lahendamiseks veebibrauseris
- lähtesta google parool
- Kontrollige Gmaili teenuseid
- Kaheastmeline turvaprobleem
- Brauseri andmete kustutamine võib parandada tõrke „Ei saa Gmaili sisse logida”.
- Värskendage oma brauserit, et lahendada probleem „Ei saa Gmaili sisse logida”.
- Kontrollige võrguseadeid
- Muutke oma DNS-serverit, et parandada viga „Ei saa Gmaili sisse logida”.
- Keela puhverserveri seaded
1. Lähtestage oma Google’i parool
Oletame, et sisestate oma Gmaili aadressi ja parooli, kuid te ei saa oma Google’i kontole sisse logida. Võimalik, et olete oma parooli unustanud.
Oleks abiks, kui prooviksite oma parooli lähtestada ja luua tugeva parooli.
- Minge Gmaili konto sisselogimislehele.
- Sisestage oma aadress või telefoninumber.
- Sisestage viimane parool, mida mäletate, ja klõpsake nuppu “Logi sisse”. Kui sisselogimine ebaõnnestub, proovige järgmist sammu.
- Seejärel klõpsake “Unustasin parooli”.
- Proovige mõnda muud linki, näiteks saatke kinnituskood oma kontaktnumbrile.
- Sisesta kinnituskood. Jätkake oma Gmaili konto parooli muutmiseks tugeva parooli loomist.
- Proovige uuesti oma Gmaili kontole sisse logida, et näha, kas see õnnestub.
2. Kontrollige Gmaili teenuseid.
Minge oma piirkonna Gmaili teenuse hetkeoleku kontrollimiseks. Kui serverid ei tööta, tekib Google’i kontole sisselogimisel probleem.
See ei ole väga tõsine probleem, seega pole paanikaks põhjust. Kui serverid on töökorras, saate oma kontole uuesti sisse logida. Palun külastage allakäigudetektorit. Või ametlik Gmaili käepide Twitteris, et vaadata Gmaili teenuse olekut.
3. Kaheastmelise turvalisuse probleem
Kui soovite oma kontot kaitsta, saate valida kaheastmelise kinnitamise. Kuid see ei tööta alati nii, nagu ootate. Veenduge, et teil oleks autentimiskoodid kaasas, kui neid vajate.
Kaheastmelise turvafaktori tõttu ei pääse te oma Google’i kontole juurde. Näiteks pole teil OTP-d. Või unustasite kontaktnumbri, millele OTP (ühekordne parool) saadetakse. Seejärel võite proovida uuesti oma kontole sisse logida. Valige kaheastmelise turvaülevaatuse lõpuleviimiseks muud meetodid.
4. Sirvimisandmete kustutamine võib parandada tõrke „Ei saa Gmaili sisse logida”.
Mõnikord ei saa te oma Gmaili kontole sisse logida halbade küpsiste või vahemäluprobleemide tõttu. Kuna brauser laadib vanu küpsiseid, näete tühja postkasti sisselogimislehte.
Samuti võite näha sisendi laadimist või tõrketeadet, mis ütleb, et ootab saadaolevat pistikupesa. Sellistes olukordades peaksite oma sirvimisandmed kustutama. Nagu ka küpsised brauserist ja uuesti juurdepääs oma Google’i kontole.
Kui tühjendate vahemälu ja küpsised, võite soovida mõned seaded eemaldada. Näiteks kui olete sisse logitud, peate uuesti sisse logima. Kui teil on Chrome’i sünkroonimisvalik, jääte sisse logituks. Mõned saidid töötavad aeglasemalt, kuna sisu (nt pildid) tuleb uuesti alla laadida.
Chrome’i brauseri puhastamise juhised
Chrome’i brauseri puhastustööriist otsib kahtlasi probleeme. See teavitab teid, kui leitakse midagi soovimatut, ja annab teile võimaluse see eemaldada.
- Käivitage Chrome’i brauser ja sisestage ülemisele aadressiribale chrome://history.
- Nüüd valige menüüst sirvimisandmete kustutamise suvand.
- Valige ajavahemik nagu kogu aeg.
- Valige sirvimisajalugu, küpsiseandmed, pildi vahemälu ja fail.
- Lõpuks liikuge selgete andmete valimise juurde.
Firefoxi optimeerimise sammud
Olenemata sellest, kas olete Firefoxi pikaajaline kasutaja või algaja, saate seda kiirendada, järgides neid samme.
Peaaegu kõigil veebilehitsejatel on veebis sirvimisel sama kiirus. Seega sõltub kiirus jõudlusest ja sellest, kuidas programmi kasutate. Proovige kasutada Firefoxi uusimat versiooni ja optimeerige seda järgmiselt.
- Avage arvutis Firefoxi brauser.
- Valige Menüü ja vajutage Valikud.
- Valige vasakpoolsel paanil Privaatsus ja turvalisus.
- Küpsiste ja saidiandmete all valige Kustuta andmed.
- Valige kõik hüpikaknas kuvatavad suvandid ja klõpsake nuppu OK.
Lihtne viis sirvimisandmete kustutamiseks Internet Exploreris/Edge’is
Microsoft Edge’i abil saate Internet Explorerist kõik sirvimisandmed kustutada. Sirvimisandmete kustutamine Internet Exploreris ei mõjuta sirvimisandmeid teises brauseris.
- Valige seaded ja muu > seaded > privaatsus, otsing ja teenused.
- Jaotises “Sirvimisandmete kustutamine Internet Explorerist” valige “Kustuta sirvimisandmed kohe”. Seejärel valige, mida kustutada.
- Valige andmete tüüp, mida soovite kustutada.
- Kell eemaldada
Optimeerige oma Safari brauser
Safari brauser pakub Maci kasutajatele kõige tõhusamat ja kiiremat sirvimiskogemust. Apple teeb palju pingutusi brauseri jõudluse optimeerimiseks.
Nagu ka energia seadmete jaoks. Kuid mõnikord võib Safari olla aeglane ja ei reageeri nagu iga teine brauser. Selleks võib kõigi andmete kustutamine probleemi lahendada. Selle jaoks:
- Avage Safari brauser.
- Klõpsake menüüs safari valikut ja minge eelistuste juurde.
- Klõpsake privaatsusvalikul ja klõpsake nuppu Kustuta kõik veebisaidi andmed.
5. Värskendage oma brauserit, et lahendada probleem „Ei saa Gmaili sisse logida”.
Mõnikord ei saa te oma Google’i kontole sisse logida vananenud brauseri tõttu, kui logite oma Google’i kontole uuesti sisse tavalises brauseris. See ei pruugi olla ühilduv viimaste meili turvavärskendustega.
Seetõttu peaksite otsima uusimat värskendust. Kui see pärast värskendust ei tööta, desinstallige vana brauser ja installige uusim versioon.
6. Kontrollige oma võrgusätteid.
Võrgusätted kirjeldavad arvutite ja nutiseadmete traadiga ja traadita ühenduse seadeid. Saate ühendada oma seadme Internetti, kohalikku võrku. Või mobiilsidevõrguga ühenduse loomiseks on vaja teatud võrguseadeid.
Võrgusätetega saab juhtida seadme erinevaid võrgu- ja ühendusega seotud funktsioone. See sõltub operatsioonisüsteemist või rakendusest. Paljusid seadeid võib nimetada võrguseadeteks.
Võrgusätete asukoht sõltub kasutatavast seadmest. Mõnes seadmes on enamik võrguseadeid ühes menüüs.
Enamikku võrgusätteid saate hallata Windows 10 tegevuskeskuses. Valige sobiv ikoon või paremklõpsake lisavalikute avamiseks. Ühenduse eelvalimiseks avage Seaded ja Võrk ja Internet.
Leiate oma Maci võrguseaded menüüst Süsteem > Eelistused > Võrk.
Saate kiiresti leida konkreetsed võrguseaded, avada menüü Start ja sisestada otsitava. Ilmuma peaks otsejuurdepääs Windowsi võrgukeskusele. Muutke oma võrguseadeid, kui Internet ei lase teil Google’i kontole sisse logida.
7. Muutke DNS-serverit, et parandada viga „Ei saa Gmaili sisse logida”.
Kui te ei saa Chrome’is Gmaili veebilehte laadida, muutke DNS-serveri aadressiks see aadress.
Peamine aadress: 8.8.8.8
Sekundaarne DNS: 8.8.4.4
Seda saiti saab kasutada teie arvuti DNS-tsooni seadistamiseks.
Windowsi jaoks:
- Minge võrguvahetuskeskusesse.
- Valige adapter ja klõpsake nuppu Atribuudid.
- Nüüd valige TCP/IPv4 ja klõpsake nuppu Atribuudid.
- Lõpuks sisestage DNS-aadress ja klõpsake nuppu OK.
Maci jaoks:
- Minge võrguseadetesse.
- Valige oma adapter ja klõpsake nuppu “Täpsemalt”.
- Klõpsake menüüs DNS-i valikut.
- Klõpsake plussnuppu ja sisestage DNS-aadress.
- Lõpuks vajutage sätete rakendamiseks klahvi.
8. Lülitage puhverserveri seaded välja
Oletame, et teil on probleeme Google’i kontole sisselogimisega ja seadme privaatsusvigade kuvamisega. Seejärel peate vahetama puhverserveri ja viirusetõrje.
Reeglina ei ole inimeste nägude ühendamine privaatsusviga. Selle põhjuseks on puhverserveri või SSL-sertifikaadi viga. Selleks peate tulemüüri ja puhverserveri seaded desaktiveerima. Nüüd taaskäivitage arvuti ja laadige uuesti oma Gmaili sisselogimisleht.
Windowsi arvutis puhverserveri keelamine
- Avage Interneti-suvandid.
- Minge vahekaardile Ühendused ja valige LAN.
- Keela puhverserver, kui see on lubatud. Vajutage ok.
Keela puhverserver Macis
- Valige võrguseaded.
- Valige oma adapter ja klõpsake nuppu “Täpsemalt”.
- Valige puhverserveri valik ja keelake see.
Kuidas lahendada iPhone’is või Android-telefonis Gmaili sisselogimata jätmise probleem?
Teil võib tekkida probleeme oma Google’i kontole sisselogimisel iPhone’is või Androidis. Selle probleemi põhjuseks võivad olla mõned võimalikud põhjused. Saate need probleemid lahendada järgmiste lahendustega.
- Kontrollige oma Interneti-ühendust
- Värskendage oma Gmaili rakendust
- Värskendage oma parooli
- Kustutage konto ja lisage see uuesti
1. Kontrollige oma Interneti-ühendust
Mõnikord ei saa inimesed oma Androidis oma Gmaili kontole sisse logida. Või iPhone võrguprobleemide tõttu. Nad ei saa mobiilsidevõrgu kaudu ühendust luua.
Samuti ei saa ühendust Wi-Fi võrgu kaudu. Seetõttu ei saa mobiiltelefoni kasutajad Gmaili serveritega sünkroonida. Seega veenduge, et te ei puutuks selle probleemiga oma telefonis kokku.
2. Värskendage Gmaili rakendust
Võimalik, et te ei saa oma Google’i kontole sisse logida ja nutitelefonis võib esineda probleeme. Selle põhjuseks võib olla aegunud Gmaili rakendus.
Selle probleemi lahendamiseks peate värskendama uusimale versioonile. Kui rakendustel on uus versioon, värskendage neid Play poe või rakenduste poe kaudu.
3. Värskendage oma parooli
Teie Android või iPhone võib takistada teil oma Gmaili kontole sisse logida. Seda saab parandada parooli värskendamisega.
iPhone’i kasutajatele
- Avage Gmaili seadete viisard ja liikuge kontole ja paroolile.
- Avage Gmaili teenus ja valige oma Gmaili konto.
- Jaotises “Parool” muutke vana parool uue vastu.
Androidi kasutajatele
- Avage meiliseaded, mis võivad teie telefoni mudelist olenevalt erineda).
- Klõpsake oma Gmaili kontol ja sisestage uus parool.
- Nüüd klõpsake nuppu Salvesta.
4. Eemaldage konto ja lisage see uuesti.
Oletame, et te ei saa pärast kogu kehtiva kontoteabe värskendamist oma Google’i kontole sisse logida. Võite otsida lahendust. Eemaldage oma Google’i konto oma iPhone’ist või Android-telefonist. Ja lisage see õigete sätete abil uuesti.
iPhone’i kasutajatele
- Avage kontod ja paroolid.
- Valige Gmail või Google’i teenus.
- Klõpsake Gmaili konto all nuppu Kustuta konto.
- Nüüd klõpsake nuppu Lisa konto.
- Avage teenusepakkujate loendist Gmail.
- Nüüd sisestage oma andmed, nagu nimi, parool ja muu teave.
- Klõpsake nuppu “Jätka”.
- Valige Google’i teenused, mida soovite sünkroonida.
Androidi kasutajatele
- Avage oma Android-telefonis oma meiliseaded.
- Minge oma Gmaili kontole ja klõpsake nuppu “Kustuta”.
- Seejärel klõpsake nuppu Lisa konto ja valige loendist Gmail.
- Sisestage oma e-posti aadress, nimi, parool ja muud andmed.
- Nüüd klõpsake sisselogimisnupul.
Kuidas parandada Gmaili kontole sisselogimist ei saa Outlookis, Mail Appis jne.
Mõnikord logite oma Gmaili kontole sisse veebibrauseri või nutitelefoni abil. Kuid ma ei saa Outlooki, Windowsi või mõne muu rakendusega oma Google’i kontole sisse logida. See võib juhtuda e-posti konto või tulemüüri seadete vale konfigureerimise tõttu.
Siin on mõned näpunäited, mida saate järgida, et Outlookis, Mailis, rakenduses jne ei saa Gmaili kontole sisse logida.
Kontrollige oma kasutajakonto seadeid.
Kui te ei saa Outlookis oma Gmaili kontole sisse logida, peaksite kontrollima oma konto sätteid. Või muud töölaual olevad meilirakendused. Võimalik, et olete sisestanud vale kasutajateabe. Seetõttu ei pääse te nendes kolmandate osapoolte rakendustes oma Google’i kontole juurde.
Teie konto seaded peavad vastama järgmisele aadressile:
Imapi aadress: imap.gmail.com
Pordi nr: 993
SSL: jah
Pop-serverid: pop.gmail.com
Pordi nr: 995
SMPT: smpt.gmail.com
Port nr: 465 või 587
SSL: valikuline
Lubage juurdepääs kolmandate osapoolte rakendustele, kui te ei saa Gmaili sisse logida
Täna on Gmail turvalisuse osas väga range. Nad tajuvad kolmandate osapoolte rakendusi ebaturvalistena. Seetõttu saavad nad sünkroonimisprotsessi blokeerida, kui kasutajad pääsevad rakenduse kaudu oma Gmaili kontodele juurde. Seetõttu on probleem, kuna te ei saa oma Gmaili kontole sisse logida.
Selle parandamiseks peate Gmaili turvaseadetes lubama kolmanda osapoole rakendused. Seejärel proovige uuesti oma Google’i kontole sisse logida.
- Valige oma Google’i konto seaded.
- Minge vahekaardile “Turvalisus” ja klõpsake “Luba vähem turvarakendusi”.
Keela turvarakendused
Turvakaalutlustel ei saa te oma Google’i kontole sisse logida, kasutades Outlooki ega muid meilirakendusi. Selleks keelake turvarakendused ja proovige uuesti oma Gmaili kontole sisse logida.
Probleemi „Gmailisse ei saa sisse logida” lahendamiseks konfigureerige oma Gmaili konto uuesti.
Kasutage kogu pakutavat teavet. Kui te ikka ei pääse oma Gmaili kontole e-posti rakendustes juurde, on hea mõte oma konto kustutada. Ja lisage see uuesti õigete andmetega. Siis võib see normaalselt tööle hakata.
Järeldus
Gmaili kontosid kasutatakse kõikjal maailmas. Tänapäeval on need muutunud nii tavaliseks. Enamik kasutajaid on teistega ühendatud oma Gmaili kontode kaudu. Eriti professionaalsel alal. Neid on vaja ka paljudele nutitelefoni rakendustele juurdepääsuks.
Nii et kui te ei saa oma Gmaili kontole sisse logida, on see mõnikord masendav, sest see võib teie tööd edasi lükata.
Siin on teile antud peaaegu kõik vajalikud lahendused. Saate selle probleemi hõlpsalt lahendada, kui teil on endiselt probleem, et ei saa oma Gmaili kontole sisse logida. See juhend aitab teil välja selgitada võimalikud vead, mis takistavad teil oma Gmaili kontole sisse logida.
KKK
Miks mu Google’i sisselogimine ei tööta?
Kui Google’i kontole sisselogimine ei tööta, on selle probleemi põhjuseks mitu põhjust. Kontrollige sisestatavat e-posti aadressi ja parooli. Kas neil kõigil on õigus? Või on teil vale teave? Teenuse olek võib olla veel üks põhjus, miks ei saa sisse logida. Külastage Google’i teenuse oleku lehte, et näha, kas Gmail töötab. Teine põhjus võib olla küpsiste ja vahemälu tühjendamine. Seega veenduge, et teie küpsised ja vahemälu on kustutatud, ja proovige seejärel uuesti sisse logida.
Kuidas lahendada probleeme Google’isse sisselogimisel?
Siin on mõned näpunäited, mida peaksite oma Google’i sisselogimisprobleemi lahendamiseks kasutama. – Lähtestage oma Google’i konto parool. – Lubage veebisaidi jaoks küpsised. – Kustutage selle saidi ajalugu. – Kustutage kõik küpsised ja vahemälu. – Kontrollige lisandmooduleid. – Kustutage rikutud küpsis. – Kontrollige Gmaili teenust. – Kaheastmeline turvaprobleem. – Kustuta sirvimise andmed.
Miks pole mu telefon Google’i kontole sisse logitud?
– See ei pruugi töötada, kui Gmaili server on maas. – Kui teie Interneti-ühendus ei tööta korralikult. – Mõnikord teie telefon hangub ja jookseb kokku. Selleks proovige probleemi lahendamiseks telefon taaskäivitada.- Kui Gmail töötab teie telefonis aeglaselt, sulgege see jõuga ja proovige seejärel uuesti.- Sisselogimisprobleemi lahendamiseks tühjendage Gmaili vahemälu. Mõnikord peab teie telefon vaid taaskäivitama, proovima seda ja vaadake, kas probleem on lahendatud.
Miks Gmail ei luba mul sisse logida?
Probleem veebibrauseris võib tekitada sisselogimisprobleemi. Selle proovimiseks peate tühjendama brauseri vahemälu, värskendama või lähtestama Google Chrome’i. Oleks abiks, kui muudaksite ka oma parooli. Enamikul juhtudel põhjustab see sisselogimise probleemi.
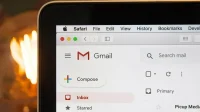
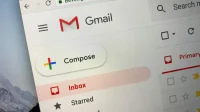

Lisa kommentaar