Märguanded ei tööta iOS 16-s iPhone’is? Kuidas seda parandada?
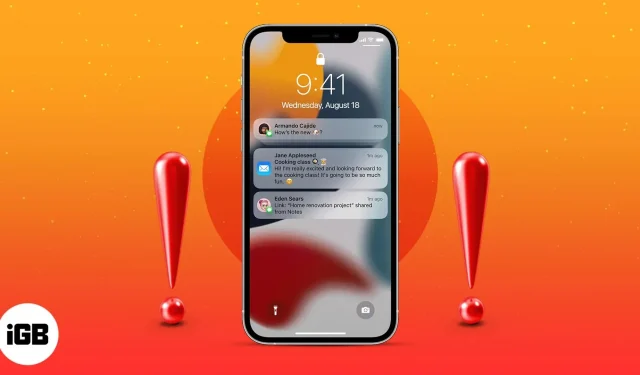
Sellised funktsioonid nagu „Teavituste kokkuvõte” ja „Fookus” muudavad meie elu lihtsamaks. Kuid ühel või teisel põhjusel ei saa kõik neist seadetest kõiki kasu. Ja kui olete nende hulgas ja märguanded teie iPhone’is ei tööta, lubage mul aidata teil seda parandada mõne näpunäide, häkkimise ja muuga.
- Keela fookus iPhone’is
- Lisage fookusele välistused
- Keela autofookuse režiim
- Keelake iPhone’is jagamine kõigis seadmetes
- Keela märguande kokkuvõte
- Kontrollige üksikute rakenduste teavitusseadeid
- Värskendage või installige uuesti iOS-i rakendus
- Taaskäivitage oma iPhone
- Lähtestage kõik iPhone’i seaded
1. Keelake iPhone’is Focus
Suurepärane funktsioon, mis aitab teil paremini keskenduda käsilolevale ülesandele, olgu selleks Netflix, töö, vaba aeg või magamine. Kui te pärast iOS 16-le värskendamist märguandeid ei saa, võib süüdlane olla Focus. Ja enne kui hakkame korruptsiooni parandama, lülitame Focus välja ja vaatame, kas teateid hakkavad tulema või mitte.
- Puudutage lukustuskuval ikooni Fookus.
- Puudutage praegust aktiivset fookust, et see välja lülitada.
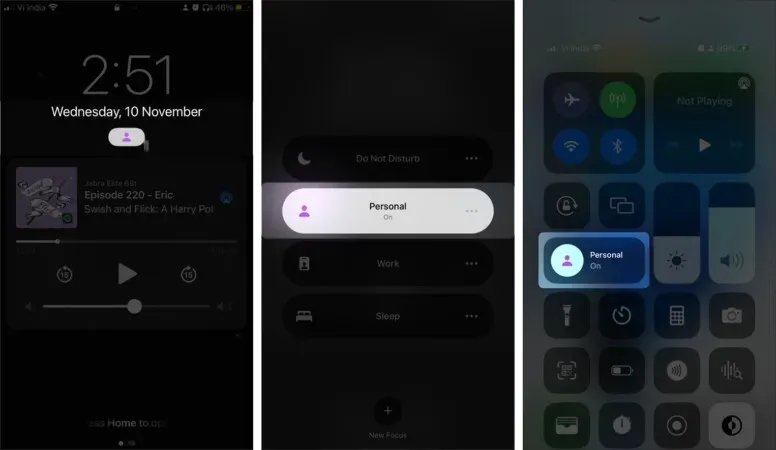
Samuti saate avada juhtimiskeskuse või avada menüü Seaded → Fookus ja sealt fookusrežiimi välja lülitada. Kui Fookus on välja lülitatud, paluge oma sõpradel või perel saata teile sõnum või meil, et kontrollida, kas saite teate või mitte.
Kui märguanded ikka ei tööta, valige Puudub. 5. Ja kui nad kohale jõuavad, saate kumbagi
- Jätke fookus välja – kui soovite saada kõiki teateid, siis alati.
- Reguleerige fookusrežiimi sätet – lubage teatud rakendustel ja kontaktidel end pingida (vaadake järgmist lahendust).
2. Lisage fookusele erandid
Fookuse seadistamisel peate looma erandid kontaktidele ja rakendustele, mis võivad teie fookust häirida. Ja isegi kui see seade pole 100% täiuslik, mõtleme selle välja.
- Avage Seaded → Fookus → valige Fookus.
- Klõpsake jaotises Lubatud teatised
- Inimesed – lisage inimesed, kellelt soovite kõnesid vastu võtta, või puudutage valikut Calls From ja valige Kõik.
- Rakendused – lisage lubatud rakendused ja lülitage sisse ajapõhised teatised.
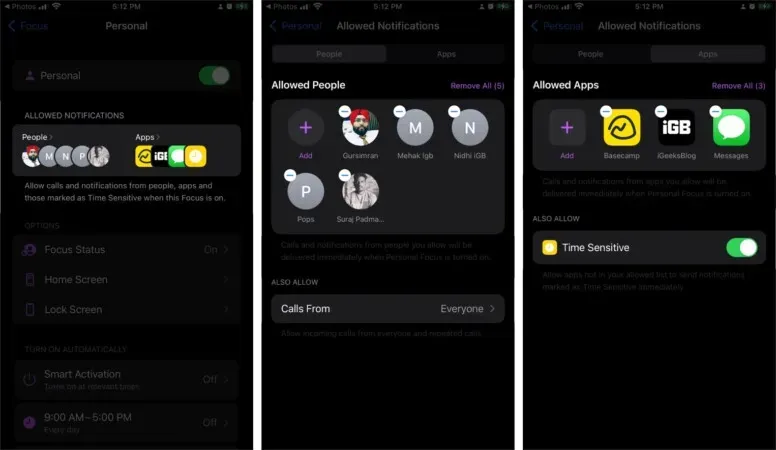
3. Keela autofookuse režiim
Nii et saate külmaks, teades, et fookusrežiim on keelatud ja saate kõik teated. Kuid üllatus, üllatus, teie seade vaikis mitu tundi, kuna Focus lülitub automaatselt sisse, mitte teie populaarsusteguri tõttu.
Hm! Niisiis, tegeleme ka sellega.
- Avage Seaded → Fookus → valige Fookus.
- Jaotises „Lülita automaatselt sisse” klõpsake nuppu „Nutikas automatiseerimine”, kellaaega, asukohta või kohta (olenevalt eelnevalt installitud automatiseerimisest).
- Keela automaatne.
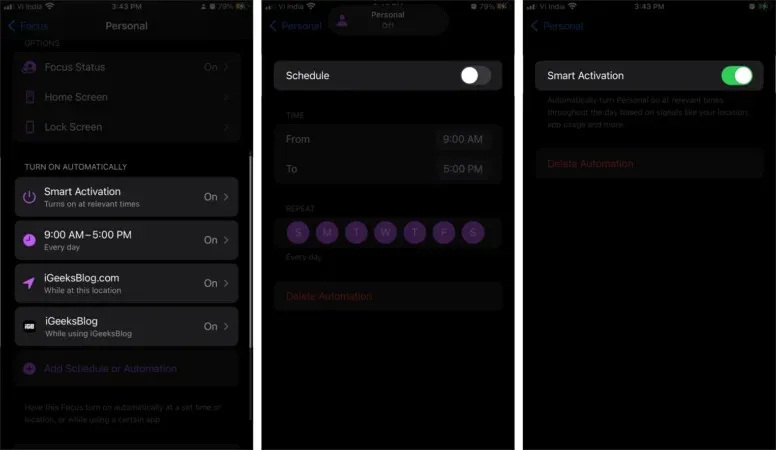
Märge. Fookuse seadetele pääsete juurde ka lukustuskuvalt või juhtpaneelilt; toksake ikooni Fookus → kolme punkti ikooni Fookus → Seaded kõrval.
Üks Focuse paljudest suurepärastest omadustest on see, et saate selle lubada kõigis Apple’i ökosüsteemides. Aga mis siis, kui vajate Focus’i oma Macis/iPadis, kuid mitte iPhone’is?
- Avage Seaded → Fookus.
- Lülitage lüliti valiku Jaga seadmete vahel kõrval välja.
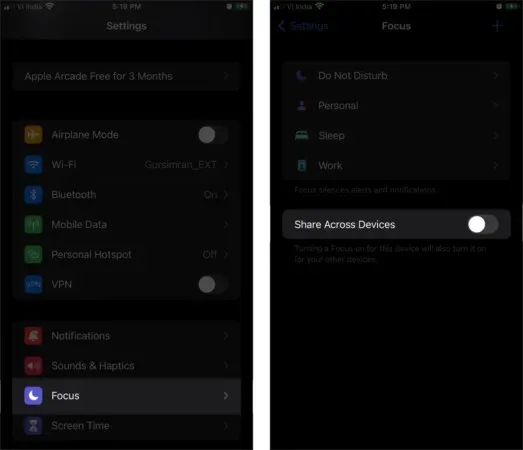
Nii lõppesid kõik meie Fookusega seotud seiklused. Nüüd on aeg liikuda edasi teavituste jaotisesse.
5. Lülitage teatise kokkuvõte välja.
Häirete vältimiseks võimaldab teavituste kokkuvõte filtreerida ainult kiireloomulisi hoiatusi. Mittekiireloomulised hoiatused keelatakse automaatselt ja kuvatakse määratud ajal. Ja kuigi see pole selleks loodud, peatab see mingil moel kõik teatised. Lülitame selle välja ja siis vaatame.
- Avage “Seaded” → “Teavitused”.
- Puudutage valikut Ajastatud kokkuvõte.
- Lülitage ajastatud jätkamise kõrval olev lüliti välja.
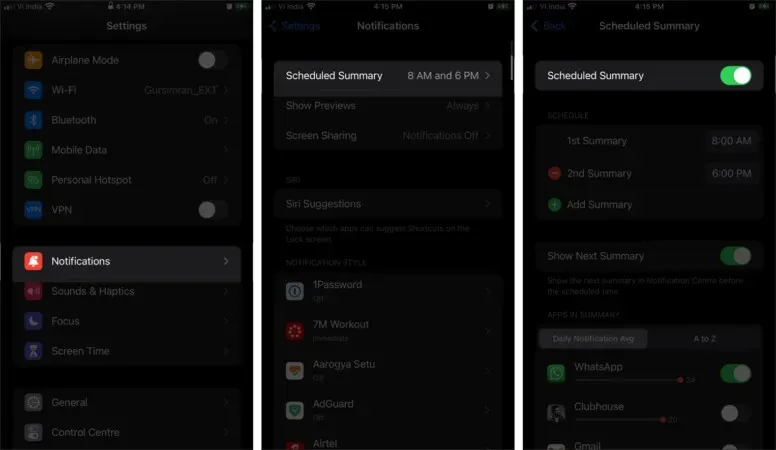
Kui probleem püsib, liikuge järgmise häkkimise juurde.
6. Kontrollige üksikute rakenduste teavitusseadeid.
Kui probleem on seotud rakendusega, st te ei saa sellelt rakenduselt teateid, peame nendega ükshaaval tegelema.
- Minge jaotisse “Seaded” → kerige alla rakenduseni.
- Puudutage valikut Märguanded.
- Veenduge, et lüliti Luba märguanded on sisse lülitatud.
- Seejärel valige vastavalt “Kohe kohaletoimetamine” või “Ajakava kokkuvõte”. Märge. Kui seda valikut ei kuvata, on ajakava kokkuvõte keelatud. Seega võite liikuda järgmise sammu juurde.
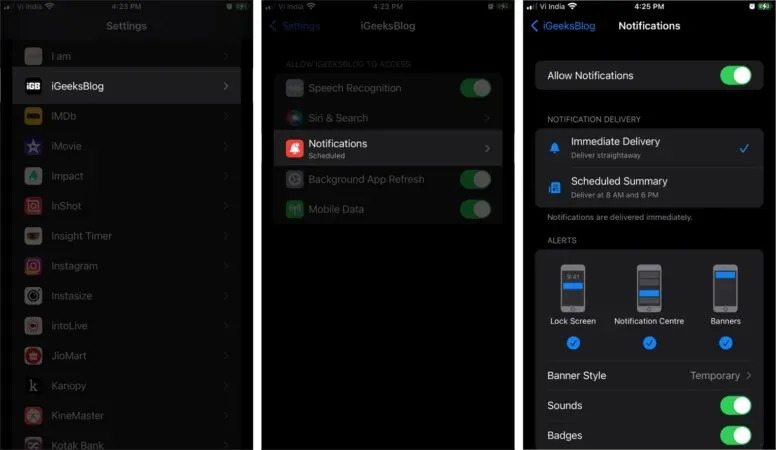
Sõltuvalt sellest, kas soovite rakenduselt märguannete saamisel helisignaali, lülitage heli sisse või välja.
Märge. Kõigi rakenduste teavitusseadete korraga vaatamiseks avage Seaded → Märguanded → minge jaotisse Teavituste stiil. Seade muutmiseks puudutage mis tahes rakendust.
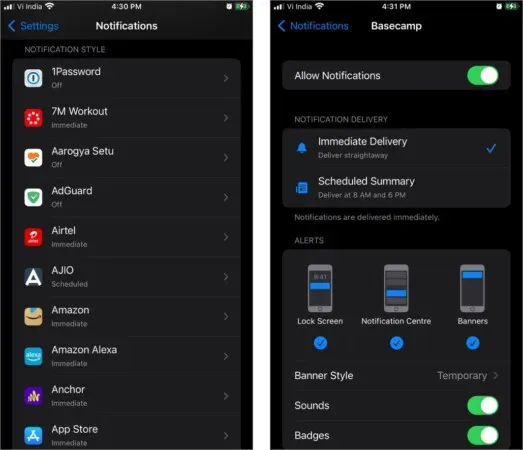
7. Värskendage või installige uuesti iOS-i rakendus.
Kuna oleme teema sees, on targem see üks nimekirjadest ära märkida. Probleem ei pruugi olla teie seadmes, vaid rakenduses. Mõlemal juhul ei võta App Store’i rakenduse värskendamine kaua aega ja võib probleemi lahendada.
8. Taaskäivitage oma iPhone
Viimane otsus. Taaskäivitame iPhone’i, lootes, et kõik vead või tõrked lähtestatakse iseenesest ja märguanded hakkavad töötama nii, nagu peaks. Kui vajate sellega seoses rohkem abi, vaadake meie samm-sammult juhendit.
9. Lähtestage kõik iPhone’i seaded
Mul on põhjus, miks ma selle viimaseks jätsin. Kuigi see peaks probleemi täielikult lahendama, eemaldab see ka muu teabe, nagu Wi-Fi paroolid, VPN-i konfiguratsioon jne. Seega kopeerige ja kleepige need andmed enne protsessi jätkamist kuhugi.
- Minge jaotisse “Seaded” → “Üldine”.
- Kerige alla ja valige Teisalda või Lähtesta iPhone.
- Klõpsake nuppu Lähtesta ja seejärel Lähtesta kõik sätted.
- Sisestage oma parool ja klõpsake jätkamiseks nuppu “Lähtesta kõik sätted”.
Allkirjastamine!
Loodetavasti töötavad teie märguanded sujuvalt. Seniks oleme teemas, on aeg häbematuks mölakaks. Installige rakendus iGeeksBlog ja lülitage sisse märguanded, et saada uudiseid, näpunäiteid ja muud kõige Apple’iga seotud kohta.



Lisa kommentaar