11 parimat lahendust: FPS-i langus League of Legends’is Windowsis
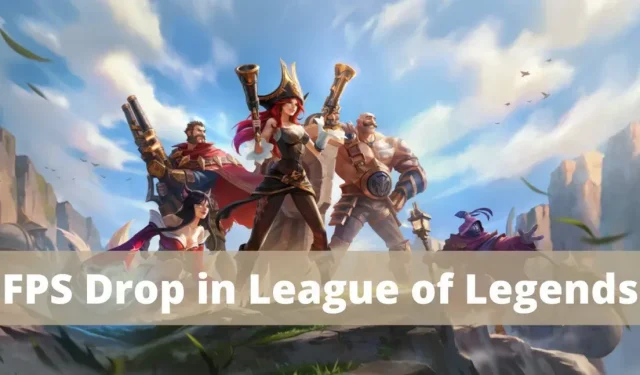
Üks populaarsemaid videomänge maailmas on League of Legends . MOBA mäng, mille käitamiseks on ilmselt vaja tipptasemel arvutit, töötab üllataval kombel peaaegu iga madala spetsifikatsiooniga masinaga. Viimasel ajal on erinevat tüüpi arvutitega mängijad kurtnud FPS-i languse ja äkiliste viivituste üle LoL-mängus.
Te ei pea muretsema, kui teil on sama probleem. Oleme püüdnud uurida League of Legendsi raami kukkumise põhjuseid ja lahendusi, mida kirjeldatakse allpool.
Miks mu FPS pidevalt langeb lol?
Näiteks on League of Legendsi FPS-i langetamises süüdistatud GeForce Experience’i ja Discordi ülekatteid. Seda käitumist on mängus juba mõnda aega näidanud. Mängu failivorming võib olla vigane või ühildumatu.
Miks mu FPS järsku langeb?
Näiteks võib mängimine põhjustada protsessori väljalülitamise. On loogiline, et selle probleemi põhjustab ülekuumenemine või aku energia säästmise katse. See protsessori aeglustumine põhjustab tavaliselt drastilisi aeglustusi, kus mäng mängib alguses sujuvalt ja seejärel langeb kaadrisagedus keskel.
Kuidas minimeerida kokkupuudet kuumusega, kui see on põhjus?
Soojuse kogunemise tuvastamine
Mängud töötavad tavaliselt paar tundi, pärast mida need halvenevad? Kas arvutist väljuv õhk on uskumatult kuum? Teie graafikakaart on kahtlemata ülekuumenenud, kui see nii on. Teil on veel mõned võimalused temperatuuri mõju süsteemile vähendamiseks.
Suruõhku saab kasutada mis tahes ventilatsiooniavade või ventilaatorite puhastamiseks. Arvutite ventilaatorid on sageli tolmu, mustuse ja juustega ummistunud. Arvuti õhukanalite ja ventilaatorite puhastamine suurendab õhuvoolu ja hoiab selle jahedamana.
Kui mängite League of Legendsi sülearvutiga, peate võib-olla kaaluma sülearvuti jahuti hankimist. Olenevalt mudelist on need välised ventilaatorid, mida saab ühendada USB-porti või seinakontakti. Nad teevad arvutite jahutamisel suurepärast tööd.
Süsteemi registri puhastamine
Iga kord, kui laadite rakenduse, muutub süsteemiregister, fail, mis salvestab teavet teie OS-i ja muude programmide konfiguratsiooni kohta. Teie süsteemi tõhusus võib kannatada, kuna süsteemiregister muutub aja jooksul üsna suureks.
Lahendused, kui League of Legends FPS jookseb Windowsis kokku
- Lähtestage kaadrisageduse piirang
- Sulgege tegumihalduris mittevajalikud rakendused
- Keela ülekate
- Keelake kolmanda osapoole rakendused
- Värskendage oma videokaardi draiverit
- Muutke täisekraani optimeerimise ja DPI seadeid
- Kontrollige, kas teie arvutil on kütteprobleeme
- Taastage League of Legends ja klient täielikult
- Parandage rikutud mängufaile.
- Puhastage arvuti register
- Keela kõik mängu helid
1. Lähtestage kaadrisageduse piirang
- Avage League of Legends, seejärel minge jaotisse Seaded.
- Naaske vasakpoolsesse menüüsse ja valige VIDEO. Kerige alla väljale „Kaadrisageduse piirang”.
- Loendis, kus on kirjas Uncapped in this area, muutke väärtuseks 60 kaadrit sekundis, nagu on näidatud pildil.
- Vigade edasiseks vältimiseks mängimise ajal seadistage järgmine mängu konfiguratsioon:
- Eraldusvõime: sama mis töölaua eraldusvõime
- iseloomu kvaliteet; Keskkonna kvaliteet; Väga madal
- iseloomu kvaliteet; Keskkonna kvaliteet; Väga madal Halb kvaliteet
- Oodake, kuni V-sync silumine on eemaldatud.
- Pärast nende sätete salvestamiseks „OK” valimist valige vahekaart „MÄNG”.
- Minge jaotisse Mängimine ja tühjendage märkeruut Liikumiskaitse.
- Muudatuste salvestamiseks ja akna sulgemiseks klõpsake nuppu OK.
2. Sulgege tegumihalduris mittevajalikud rakendused.
Paljud kasutajad on väitnud, et sulgedes kõik kasutud programmid ja rakendused, suutsid nad parandada League of Legendsi kaadrite kukkumist Windows 10-s.
- Klahvide Ctrl, Shift ja Esc samaaegne vajutamine avab tegumihalduri.
- Otsige vahekaardilt Protsessid mis tahes toiminguid, mis kasutavad oma süsteemi suurt CPU kasutust.
- Valige see hiire parema nupuga ja valige “Lõpeta ülesanne”, nagu näidatud.
- Käivitage mäng kohe, et näha, kas ülaltoodud probleem on lahendatud. Allpool loetletud meetodid peaksid probleemi püsimisel aitama.
Käivitusprotseduuride peatamiseks logige sisse administraatorina.
- Avage vahekaart Start.
- Valige ülesanne ja keelake see. Sama saate teha League of Legendsiga ja seejärel paremklõpsuga välja lülitada.
3. Keela ülekate
Kolmanda osapoole tarkvarale või programmidele pääsete juurde kogu mängu jooksul ülekatete kaudu, mis on tarkvarakomponendid. Need sätted võivad aga Windows 10 League of Legendsi kaadrisagedust vähendada.
- Käivitage Discord ja klõpsake vastavalt juhistele ekraani vasakus alanurgas hammasrattaikoonil.
- Vasakpoolsel paneelil valige ACTIVITY SETTINGS ja seejärel Game Overlay.
- Luba mängusisene ülekate tuleks siin keelata, nagu allpool näidatud.
- Kontrollige, kas probleem on lahendatud, taaskäivitades arvuti.
4. Keelake kolmanda osapoole rakendused
- Paremklõpsates tegumiribal, valige menüüst “Task Manager”, nagu on näidatud joonisel.
- Valige tegumihalduri aknas vahekaart Start.
- Sisestage otsingukasti Nvidia GeForce Experience.
- Pärast käsu Keela valimist taaskäivitage süsteem.
Käivitusmenüü ei sisalda kõiki NVIDIA GeForce Experience’i versioone. Proovige see sellises olukorras eemaldada, järgides alltoodud juhiseid.
- Otsige Windowsi otsingukastist “Juhtpaneel” ja klõpsake seda avamiseks.
- Sel juhul valige “Programmid ja funktsioonid”, määrates “View” väärtuseks “Suured ikoonid”, nagu allpool näidatud.
- Paremklõpsake pärast NVIDIA Ge Force Experience’i avamist. Nagu on näidatud alloleval pildil, klõpsake pärast seda nuppu “Kustuta”.
- Kõigi NVIDIA programmide eemaldamise tagamiseks korrake sama protseduuri.
5. Värskendage oma videokaardi draiverit
Proovige oma süsteemi graafikadraivereid värskendada uusimale versioonile, et lahendada League of Legendsi kaadrilangused. Selleks peate esmalt välja selgitama, milline graafikakiip on teie süsteemi praegu installitud.
- Käivitage dialoogiboks Käivita, vajutades samaaegselt klahve Window + R.
- Vajutage pärast sisestamist OK
dxdiag. - Valige avanevas Direct X-i diagnostikatööriistas vahekaart Kuva.
- Nüüd minge tootja veebisaidile ja laadige alla uusim draiver.
6. Muutke täisekraani optimeerimise ja DPI sätteid
League of Legendsis kaadri kadumise probleemi lahendamiseks keelake täisekraani optimeerimine järgmiselt.
- Hoidke all klahvi Ctrl ja klõpsake allalaadimiste kaustas mis tahes League of Legendsi installifaili. Valige menüüst “Atribuudid”.
- Nüüd minge vahekaardile Ühilduvus.
- Siin märkige ruut valiku Keela täisekraani optimeerimine kõrval. Seejärel valige suvand “Muuda kõrge eraldusvõimega sätteid”.
- Muudatuste salvestamiseks märkige ruut “Alista kõrge DPI skaleerimise käitumist”.
- Rakendage kõigile mängu käivitatavatele failidele samu protseduure ja seejärel salvestage muudatused.
7. Kontrollige, kas teie arvutil on probleeme kuumusega
Raskemat mängu on arvutil raskem käivitada. Lisaks, mida nõudlikum on mäng teie arvutis, seda kiiremini hakkab see kuumenema ja aeglaselt töötama, mille tulemuseks on madal FPS.
Mitte mingil juhul pole League of Legends raske mäng. See võib aga kindlasti põhjustada mõningaid temperatuuriprobleeme, eriti kui mängite pikemat aega.
Õnneks on lihtne aru saada, kas teie arvutil on kuumaprobleeme. Kui soovite teada saada, kas teie sülearvuti või arvuti korpus on kuum, puudutage seda. Sisselülitamisel peaks süsteem olema soe. Teie graafikakaart kuumeneb aga üle, kui temperatuur on erakordselt kõrge.
- Sellises olukorras lülitage arvuti niipea kui võimalik välja. Niipea kui arvuti välja lülitub, kaob kuumus.
- Seejärel puhastage ventilaatorid ja tuuleklaasid tolmust, mustusest ja juustest. Teie ventilaatoritel ja tuulutusavadel on raske piisavalt ringleda, et teie sülearvuti jahtuda, kui need on blokeeritud. Seega võtke arvuti lahti ja pühkige kõik pehme kuiva lapiga (paberrätik). Enne arvutikorpuse avamist saate mustuse eemaldamiseks kasutada tolmuimejat.
8. Taastage League of Legends ja klient täielikult
Kahjustatud ja rikkis failid liigitatakse rikutud failidena. Me ei saa failide rikkumist täielikult ära hoida, sest see võib juhtuda mitmel erineval viisil. Aga kui me mängu parandame, installitakse kõik failid nullist ja teie süsteemis pole rikutud faile.
Seega, kuidas te League of Legends parandada? See on iga samm:
- League of Legendsi klienti sisselogimiseks sisestage oma mandaadid.
- Kliendiakna paremas ülanurgas on nupp “Seaded”; klõpsake seal.
- Loend on vasakul ja seejärel valige Üldsätted.
- Täieliku remondi alustamiseks kerige alla ja valige see.
- Kinnitamiseks klõpsake “Jah”.
Klient hoolitseb kõige eest pärast remondiprotsessi alustamist. Failid kustutatakse automaatselt; programm installib need uuesti. Sõltuvalt teie arvuti protsessorist ja Interneti-ühendusest võib protseduur kesta 20–60 minutit.
Süsteemi kiireks värskendamiseks taaskäivitage arvuti pärast taastamise lõpetamist.
9. Parandage rikutud mängufailid
- Sisenege League of Legends’i.
- Klõpsake paremas ülanurgas nuppu? Küsimärgi sümbol.
- Kui kõik on valmis, klõpsake nuppu “Taasta” ja oodake.
Paranemisprotsess võib sõltuvalt probleemi tõsidusest kesta kuni kolmkümmend minutit.
10. Puhastage arvuti register
Iga tarkvara muudab süsteemi registrit. Need muudatused võivad aja jooksul mõjutada teie arvuti jõudlust.
Registri parandamiseks saate valida erinevate registripuhastusvahendite hulgast. Näete muudatusi kohe pärast selle arvutisse installimist.
11. Keela kõik mänguhelid
Heli katkeb pärast League of Legendsi mängimist. On tõestatud lahendus, mis sageli osutub edukaks. Kui mängu heli on keelatud, paraneb teie jõudlus. Pärast seda vaadake, kas LoL-i FPS-i languse probleem on lahendatud.
Kuidas parandada FPS-i langust League of Legends’is Windows 11-s?
- Tühista Overclock
- Määrake LoL-is FPS-i limiit
- Määrake LoL protsessi prioriteet kõrgeks
1. Tühista kiirendamine
Kui ükski neist parandustest ei olnud edukas ja teie arvuti oli ülekiirendatud, peaksite selle desinstallima. Kuigi jõudlust tuleks kiirendada, ei ole see sageli nii.
Mõne komponendi ülekiirendamine võib põhjustada süsteemi jõudlusprobleeme ja ebatõhusaid komponente, mis põhjustavad sageli FPS-i langusi LoL-is. Viga tuleb parandada pärast kiirendamise peatamist.
Võite proovida Windows 10 jaoks mõeldud meetodeid ja ülalloetletud meetodeid FPS-i languse parandamiseks Windows 11-s, kuna need ühilduvad uusima versiooniga.
2. Määrake LoL-is FPS-i limiit
- Esc avab valiku League of Legendsi mängimise ajal.
- Sel hetkel valige navigeerimisribal vahekaart “Video”.
- Saate valida 60 kaadrit sekundis mitmesuguste valikute hulgast, klõpsates rippmenüül Kaadrisageduse piiraja. Veenduge, et teie süsteem saaks töötada siin määratud kiirusega, kuigi saate valida mis tahes muu kiiruse.
- Saate oma muudatused salvestada, klõpsates allosas nuppu OK.
Lõpuks teate, kuidas lisaks reeglite alandamisele ka League of Legendsis FPS-i Windowsis parandada.
3. Määrake LoL protsessi prioriteet kõrgeks
- Avage tegumihaldur, vajutades klahvikombinatsiooni Ctrl + Esc + Shift, seejärel valige ülaosas vahekaart Üksikasjad.
- Tuvastage League of Legendsi protsess, Ctrl-klõpsake seda ja seejärel valige jaotises Set Priority valikute loendist High.
- Ilmuval teavituspaneelil klõpsake nuppu Muuda prioriteeti.
Kui League of Legends on kõrge prioriteediga, vaadake, kas Windows 11 FPS-i languse probleem on lahendatud.
Milline on League of Legendsi jaoks parim FPS?
Tundub, et paljud kasutajad küsivad seda küsimust. Kuigi optimaalseks mängimiseks pole määratud kaadrisagedust, sõltub see teie ootustest ja süsteemiseadetest.
Ideaalne on aga kaadrisagedus vahemikus 30 kuni 60 ja võimaldab mängida mänge suure naudinguga. Kaadrisageduse suurendamine näiteks 75 kaadrit sekundis parandab kogemust. Parim tegevusviis on katsetada erinevaid FPS-i seadistusi ja valida mängu jaoks sobivaim.
Samuti pidage meeles, et FPS-i langus mõjutab oluliselt mängimist. Lisaks on mitmed mängijad väitnud, et LoL-i FPS on langenud 0-ni.
Siin on veel mõned kasulikud FPS-iga seotud juhised juhuks, kui teil on endiselt probleeme nende probleemidega.
- Vaadake kohe lingil olevat postitust, et saada lisateavet selle kohta, kuidas FPS-i Windows 10-s käsitsi suurendada.
- Kuidas kasutada Windows 10 sisseehitatud FPS-i loendurit ja parimaid FPS-i loenduri rakendusi: FPS-i vahekaardil saate tuvastada kerge languse.
- FPS-i probleemi tõrkeotsing mängu käivitamisel Siin saate kiiresti lahendada madala FPS-i probleemi mängu käivitamisel.
- FPS-i täiustamine Windows 10 või 11 jaoks: vaadake, kuidas FPS-i käsitsi suurendada
- Madal FPS enne taaskäivitamist Kontrollige lisatud otsikut, kui FPS-i langus on stabiilne alles pärast taaskäivitamist.
- AMD (League of Legends) FPS Drop: Windows võimaldab teil suurendada ka AMD protsessorite FPS-i.
- Ping ja kaadrisagedus: uurige nende kahe vahelist suhet, et näha, kas üks saab teist mõjutada.
Järeldus
Ma mõistan, mida võite tunda, kui saate teada, et teie arvutit ei peeta enam “suureks”. Ainus nõuanne, mida saan anda, on kaaluda uue League of Legendsiga ühilduva mänguarvuti hankimist.
Nüüd saate nautida mängu oma arvuti maksimaalse jõudlusega. Ehkki probleem „LoL-i hea arvuti madal fps” pole väga levinud, seisavad paljud meist sellegipoolest silmitsi.
KKK
Mitu kaadrit sekundis HDR-is?
HDR-funktsioon on saadaval igal graafikakaardil, mis suudab juhtida 4K HDR-ekraani isegi 30 kaadrit sekundis. AMD, Nvidia ja Inteli HDR-i kvaliteedis pole märgatavaid erinevusi. Need kõik ühilduvad HDR10-ga ja toodavad sarnaseid pilte.
Kuidas ma saan oma FPS-i suurendada?
– Leidke oma monitori värskendussagedus. – Kontrollige kohe kaadrisagedust. – Seadke Windows 10 mängurežiim sisse. – Veenduge, et teil oleks installitud uusim videodraiver. – Kohandage mängu sätteid.
Miks mu kaadrid pidevalt langevad?
Madalama FPS-i kõige levinum põhjus on graafikasätete kasutamine, mis koormavad teie masinat rohkem, kui see vastu suudab. Kuidas siis FPS-i suurendada? Üks võimalus on protsessori, RAM-i või graafikakaardi uuendamine.
Miks on mu FPS nii madal?
Kõige tavalisem FPS-i languse põhjus on graafikaseaded, mis panevad arvuti ressurssidele liiga palju pinget. Üks võimalus probleemi lahendamiseks on osta uuem graafikakaart, rohkem RAM-i või kiirem protsessor.



Lisa kommentaar