13 parandusi: NVIDIA kood 43 (Windows on selle seadme peatanud, kuna see teatas probleemidest)
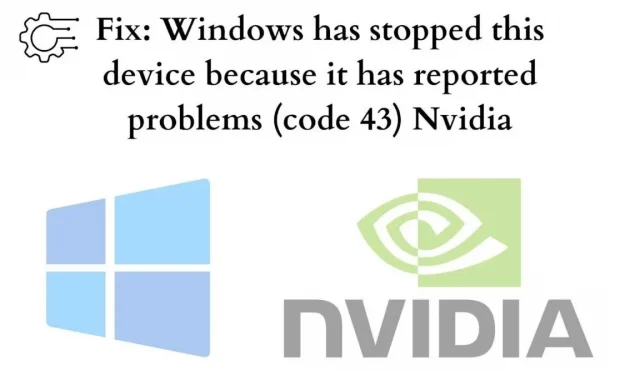
Viimastel päevadel on paljud kasutajad teatanud samast probleemist. Ja kui teil on oma NVIDIA graafikakaardiga ka järgmine probleem. Las ma siis ütlen teile.
Selle artikli lõpuks peaksite saama probleemi lahendada. Nii et süveneme sellesse ja lahendame probleemi.
Mida tähendab “Windows on selle seadme peatanud, kuna see teatas probleemidest. (kood 43) Nvidia”?
Seadmehaldur viskab selle vea; see väide on olemuselt üldine ja võib viidata lahendamata riistvaraprobleemile, mis mõjutab teie Windowsi arvuti sujuvat toimimist.
Teie Windows soovib, et te selle parandaksite. Ja kui te seda ei tee, saate tõenäoliselt Windows 43 Nvidia veakoodi.
Miks Windows selle seadme peatas (kood 43)?
See võib juhtuda seadme riistvaratõrgete või seadme draiveri tõrke tõttu. Sellel veal on palju muid põhjuseid. See võib olla protsessori ülekuumenemine, Lucid Virtu MVP rakendus, valesti ühendatud tihvtkaabel, installitud rikutud draiverid, vananenud draiverid või vananenud emaplaadi BIOS.
Sa ei pea selle pärast muretsema. Võite kasutada üht siin pakutud lahendustest, mis võib aidata teil lahendust leida ja probleemi lahendada.
Nüüd on küsimus selles, kuidas seda probleemi lahendada. Kuigi selle probleemi lahendamine võib olla veidi stressirohke, saate selle probleemi hõlpsalt lahendada, kui teil on arvutite kohta põhiteadmised. Mõned neist lahendustest võivad töötada ja tõenäoliselt ei pea te neid kõiki proovima.
Võimalik, et peate oma marsruudi läbi töötama, kuni leiate lahenduse. Saate kasutada neid lähenemisviise NVIDIA Code 43 lahenduse leidmiseks (Windows on selle seadme peatanud, kuna see teatas probleemidest)
Parandus: NVIDIA kood 43 (Windows on selle seadme peatanud, kuna see teatas probleemidest)
- Toite lähtestamine
- Proovige värskendada kõiki draivereid
- NVIDIA graafikadraiveri desinstallimine
- Videokaardi keelamine ja elektriajami tühjendamine
- Ühendage lahti mittevajalikud USB-seadmed ja taaskäivitage arvuti.
- Ühendage seade teise arvutiga
- Kasutage süsteemitaastet
- Keelake ja lubage seade
- Värskendage Windowsi arvutis
- Proovige uuendada biosi püsivara
- Toitehalduse muutmine
- Lisage oma seadmele rohkem võimsust
- Kontrollige ühilduvust
1. Toite lähtestamine:
Selle probleemi lahendamiseks võite proovida teha toite lähtestamist, mis on kõige lihtsam lahendus ja see võib toimida nagu võlu.
Toite lähtestamine võimaldab teil uuesti täita süsteeminõudeid ja lahendada kõik lahendamata probleemid. See võimaldab teie süsteemil korralikult töötada.
Siin on, mida peaksite tegema.
- Veenduge, et lülitaksite arvuti välja.
- Ühendage lahti laadija või arvuti toitekaabel ja eemaldage aku, kui see on olemas.
- Toitenupu vajutamine ja hoidmine vähemalt ühe minuti jooksul aitab tühjendada kõik elektrikogused.
- Ühendage laadija ja vahetage aku välja.
Taaskäivitage arvuti ja kontrollige, kas Windows on selle seadme peatanud, kuna see teatas probleemidest. (kood 43) Nvidia viga ilmneb endiselt. Noh, kui probleemi enam ei ole.
Kuid kui probleem püsib, vaadake teisi siin mainitud soovitusi, kui need ei aidanud teid vea lahendamisel.
2. Proovige värskendada kõiki draivereid:
Tõrke võib põhjustada vigane graafikadraiver, seega peaksite proovima draiverit värskendada uusimale versioonile.
Probleemsete juhtide tähelepanuta jätmine võib põhjustada suuri probleeme. Seadme draiverite ajakohasena hoidmine aitab teie süsteemil olla kursis suuremate või väiksemate muudatustega.
Kui teil pole draiveri ise värskendamiseks aega, kannatlikkust või piisavaid arvutioskusi, võite leida rakendusi, mis aitavad teil draiverivärskendusi automaatselt installida.
Need rakendused tunnevad teie süsteemi automaatselt ära ja leiavad sobivad draiverid.
Järgmised meetodid aitavad teil:
- Avage rakendus.
- Seejärel alustage skannimist. Kui draiveritega on probleeme, tuvastab rakendus need.
- Valige pärast NVIDIA graafikadraiverit “Update Driver”.
- Teise võimalusena võite puuduvate või aegunud draiverite õige versiooni automaatseks allalaadimiseks ja arvutisse installimiseks klõpsata nupul Värskenda kõik.
Saate seda teha ka käsitsi. Vaata siit, kuidas:
- Minge seadmehaldurisse. Leiate selle otsinguribalt.
- Nüüd liikuge edasi ekraaniadapterite juurde.
- Paremklõpsake Nvidia draiverid ja valige atribuudid.
- Seejärel minge vahekaardile “Draiver” ja klõpsake nuppu “Uuenda draiverit”.
3. Desinstallige NVIDIA graafikadraiver.
Kui seadmehalduris kuvatakse seadme nime järel kollane silt, võivad teie probleemi põhjuseks olla ebapiisavad graafikadraiverid. Proovige desinstallida NVIDIA graafikakaardi draiver, toimides järgmiselt.
- Käivituskäsu käivitamiseks vajutage kombinatsiooni Win+R (st Windowsi klahvi ja R).
- Tippige
devmgmt.msc, seejärel klõpsake nuppu OK, et avada arvutis seadmehalduri aken.
- Laiendage kategooriat Kuvaadapterid ja paremklõpsake oma NVIDIA seadet. Ilmub kontekstimenüü.
- Klõpsake nuppu Eemalda.
- Sulgege kõik.
Nüüd saate ametlikult veebisaidilt alla laadida uusima Nvidia draiveri, sisestades siia oma süsteemipõhise teabe.
Taaskäivitage arvuti ja vaadake, kas Windows on selle seadme peatanud, kuna see teatas probleemidest. (kood 43) Nvidia probleem esineb endiselt.
4. Videokaardi väljalülitamine ja kogunenud elektri tühjendamine:
Teine võimalus selle probleemi lahendamiseks on videokaardi väljalülitamine ja kogunenud elektri tühjendamine. Proovige keelata NVIDIA graafikakaardi draiver, toimides järgmiselt.
- Käivituskäsu käivitamiseks vajutage kombinatsiooni Win+R (st Windowsi klahvi ja R).
- Tippige
devmgmt.msc, seejärel klõpsake nuppu OK, et avada arvutis seadmehalduri aken.
- Laiendage kategooriat Kuvaadapterid ja paremklõpsake oma NVIDIA seadet. Ilmub kontekstimenüü.
- Nüüd klõpsake nuppu “Keela draiver”.
- Ja vait kõik.
- Taaskäivitage arvuti ja vaadake, kas probleem ilmneb.
Kui ka see sind ei aita. Liikuge järgmise paranduse juurde.
5. Ühendage lahti mittevajalikud USB-seadmed ja taaskäivitage arvuti.
Esimene asi, mida teha, on ebaoluliste UBS-seadmete puhastamine. Seejärel taaskäivitage arvuti. See lahendab selle probleemi. Kui ei, proovige muid parandusi. Arvuti taaskäivitamiseks toimige järgmiselt.
- Puhastage USB süsteemist.
- Nüüd lülitage seade välja.
- Oodake umbes 10 minutit ja seejärel taaskäivitage arvuti.
- Ühendage USB uuesti süsteemiga.
See peaks probleemi lahendama, kui probleem pole tõsine. Aga ikkagi, kui te ei saa seda parandada. Seejärel proovige järgmisi samme.
6. Ühendage seade teise arvutiga.
Proovige ühendada USB-draiv teise arvutiga. Saate seda kasutada ka mis tahes muu operatsioonisüsteemiga. Õnnitleme, kui arvuti töötab täpselt!
Kustutamiseks peatas Windows selle seadme, kuna see teatas probleemidest. (kood 43) Nvidia USB-l. Selleks peate USB-mälupulga korralikult eemaldama. Pärast seda võite proovida seadet eelmise arvutiga uuesti ühendada ja Windowsi veakood 43 võib siit kaduda.
7. Kasutage süsteemi taastamise funktsiooni.
Enne selle süsteemi taastamise toimingu sooritamist peate oma töö salvestama ja sulgema kõik programmid, sest süsteemi taastamiseks peate arvuti taaskäivitama. Nüüd järgige süsteemi taastamiseks allolevaid juhiseid.
- Klõpsake nuppu Start.
- Avage “Juhtpaneel” või “Seaded”, et leida “Taaste”.
- Minge taastamise valikule.
- Avage süsteemitaaste.
- Valige Taasta minu arvuti eelmisele ajale.
- Valige kalendriekraani jaotises „Vali taastepunkt” loodud kuupäev.
See aitab teil lahendada veakoodi 43. Saate seda kontrollida ka Microsofti ametlikul veebisaidil .
8. Keelake ja lubage seade:
Võite proovida seadme välja ja seejärel uuesti sisse lülitada. See installib seadme draiveri õigesti koos süsteemitarkvaraga. Võib-olla saab see teie puhul parandada aknaid, mis peatasid selle seadme, kuna see teatas probleemidest. (kood 43) Nvidia viga teile. Seadme draiveri lubamiseks ja keelamiseks peate tegema järgmist.
- Esmalt vajutage Windowsi nuppu Start.
- Nüüd tippige otsingukasti “Seadmehaldur” ja valige “Seadmehaldur”.
- Paremklõpsake seadmel, millel on koodi 43 tõrkeprobleem, ja valige keela seade.
- Kinnitamiseks klõpsake nuppu Jah.
- Nüüd valige Luba seade, klõpsates seadmel.
9. Värskendage oma arvuti aknaid.
Sageli teevad kasutajad probleemi lahendamiseks kõik. Kuid nad jätavad süsteemitarkvara värskenduse vahele. Miski ei tööta, kui te ei värskenda oma süsteemi uusimale versioonile.
Ja selle vea parandamiseks soovitan teil kontrollida, kas on ootel värskendusi. Kui neid on. Seejärel jätkake ja installige need. Vea lahendamiseks peatas Windows selle seadme, kuna see teatas probleemidest. (kood 43) Nvidia, värskendage Windowsi. Toimingud hõlmavad järgmist:
- Minge seadetesse.
- Avage valik “Värskendused ja turvalisus”.
- Klõpsake Windows Update. Nüüd vasakul paanil värskenduste ja turvalisuse all.
- Paremal paanil liikuge nupule „Otsi värskendusi”.
Võite minna ka Microsofti abikeskusesse või otsida värskendusi, otsides oma otsingumootorist Windowsi värskendusi.
10. Proovige BIOS-i värskendada.
See tõrge võib ilmneda teie süsteemi BIOS-i aegunud versiooni tõttu. BIOS on peamine püsivara juhendaja, mis haldab kõiki teie süsteemi sisend- ja väljundtoiminguid. Peaksite oma süsteemiga tutvuma, kuna te ei pea värskendust rakendama, kui see on uusim versioon.
BIOS võimaldab arvutil töötada ja suhelda ühe või teise elemendiga, et arvuti funktsioon korralikult töötaks. BIOS-i värskendamiseks arvutis. Järgige allolevaid juhiseid.
- Esiteks vajutage korraga Win ja R.
- Tippige
msinfo32ja vajutage sisestusklahvi.
- Otsige kuupäevatempli abil üles BIOS-i versioon/kirje.
- Kirjutage see BIOS-i versiooni teave üles ja sulgege aken.
- Seejärel otsige BIOS-i värskendusfaili allalaadimiseks oma brauserist BIOS-i teavet.
- Saate võrrelda mõlemat BIOS-i versiooni, et näha, kas see on uuem versioon, ja alla laadida.
- Seejärel veenduge, et teie arvutil on usaldusväärne toiteallikas.
- Ekstraktige BIOS-failid arvutisse.
- Oletame, et teil on installimisel kahtlusi. Saate alati lugeda BIOS-iga kaasas olevat Readme-faili.
- Nüüd ühendage mälupulk arvutiga ja kopeerige kõik ekstraheeritud BIOS-failid sinna.
- Lülitage arvuti välja.
- Nüüd jälle. Lülitage arvuti sisse ja vajutage tootja määratud klahvi, et pääseda juurde oma seadme BIOS-i seadistusele.
Kui te ei tea BIOS-i seadistusele juurdepääsu võtit, minge mis tahes otsingumootorisse ja leidke sealt oma konkreetne seade.
- Otsige üles BIOS-i värskenduse suvand ja valige välkmäluseade, millelt faili ekstraheerisite.
- Praegu. Valige värskendus ja järgige ekraanil kuvatavaid juhiseid.
Võite minna ka Microsofti BIOS-i värskenduste lehele ja kontrollida BIOS-i värskendusi. Nüüd vaadake, kas BIOS-i värskendamine aitas probleemi lahendada. Windows on selle seadme peatanud, kuna see teatas probleemidest. (kood 43) Nvidia. Kui ei. Minge järgmise sammu juurde.
11. Toitehalduse muutmine:
Energiasäästukomponent võib vastutada Nvidia Windows 43 veakoodi eest, kui kasutate sülearvutit suure jõudlusega ülesannete täitmiseks. Seadistage toitumiskava haldamine järgmiselt.
- Avage uuesti Seadmehaldur ja otsige jaotisest Universal Serial Bus Controllers USB Root Hub üksused.
- Topeltklõpsake esimest töötavat USB-juurjaoturit. Pärast seda valige suvandite hulgast Atribuudid.
- Kui avaneb uus aken, avage vahekaart Toitehaldus ja tühjendage ruut “Luba arvutil see seade energia säästmiseks välja lülitada”.
- Protseduuri lõpetamiseks klõpsake nuppu OK ja korrake seda teise USB-juurjaoturi jaoks.
12. Lisage oma seadmele rohkem võimsust.
Selle probleemi võib põhjustada ka toiteallika puudumine. Oletame, et olete selle probleemiga silmitsi. Kui USB-seadmel kuvatakse koodi 43 tõrge, kaaluge toiteallikaga USB-jaoturi ostmist.
Mõned USB-seadmed vajavad rohkem energiat, kui teie arvuti USB-pordid suudavad pakkuda. Nende seadmete ühendamine toitega USB-jaoturiga lahendab selle probleemi.
Proovige seda ja vaadake, kas see parandab Windowsi peatamise selle seadme, kuna see teatas probleemidest. (kood 43) Nvidia.
13. Kontrollige ühilduvust:
Teine võimalus, kuigi mitte väga tõenäoline, on see, et seade ei ühildu teie Windowsi süsteemiga. Saate selle alati üle vaadata, et olla kindel.
Et kontrollida ühilduvust arvutis. Järgige allolevaid juhiseid.
- Valige aknas otsingu vahekaart.
- Järgmisena tippige
CMDja vajutage sisestusklahvi. - Käivitage oma seadmes administraatorina CMD.
- Nüüd tippige terminali schtasks.exe /Run /TN “\Microsoft\Windows\Application Experience\Microsoft Compatibility Appraiser” ja vajutage sisestusklahvi.
- See käsk skannib 10–15 minutit. Ja esitab tulemuste loendi.
Oletame, et teie aknad ei suutnud skannimist lõpule viia. Siis on tõenäoliselt ühilduvusprobleem. Enne käsu käivitamist lülitage seade kindlasti turvarežiimi, et vältida juurdepääsu keelamist või muid probleeme.
Süsteemi turvalise alglaadimise käivitamiseks järgige alltoodud juhiseid.
- Avage utiliit Run.
- Nüüd sisestusaknas. Tippige
MSConfigja vajutage sisestusklahvi. - Klõpsake vahekaarti Boot ja valige Secure Boot.
Teie süsteem palub teil süsteem taaskäivitada või jätkata ilma taaskäivitamiseta. Valige taaskäivitage süsteem. Kui olete seda teinud, kuvatakse see teises aknas.
Nüüd saate avada käsuviiba, mis avaneb automaatselt administraatoriõigustega. Nii et sa ei pea. Ja lihtsalt käivitage käsk nagu varem.
Järeldus:
Siin see on! Loodame, et üks neist lahendustest aitab teil lahendada NVIDIA Code 43 probleemi (Windows on selle seadme peatanud, kuna see teatas probleemidest). Kui olete endiselt mures probleemi lahendamise pärast. Selle probleemi lahendamiseks võtke ühendust lähima teeninduskeskusega.
KKK:
Kuidas parandada NVIDIA koodi 43 (Windows on selle seadme peatanud, kuna see teatas probleemidest)?
Kui seadme draiver või riistvara ebaõnnestub, peatab Windows seadme, kuna see teatab probleemidest (kood 43) ja tekkida võivatest tõrgetest. Enamikul juhtudel võib draiveri uuesti installimine probleemi lahendada.
Kuidas muudate NVIDIA koodi 43 (Windows on selle seadme peatanud, kuna teatas probleemidest) Bluetoothis?
Bluetoothi koodi 43 tõrke lahendamiseks saate Bluetoothi tõrkeotsingu käivitamiseks järgida alltoodud samme: 1. Klaviatuuril seadete akna avamiseks vajutage klahvikombinatsiooni Win + I (Windowsi klahv ja I).2. Minge jaotisse „Värskendused ja turvalisus”.3. Avage vasakpoolsel paanil tõrkeotsing ja klõpsake parempoolsel paanil linki Advanced Troubleshooter.
Kuidas taastada USB-tõrkekood 43?
Selle probleemi lahendamiseks on kolm lühikest praktikat. Sisaldab: 1. Puhastage seade ja ühendage see uuesti, seejärel lülitage USB-porti.2. Kui juhe või kaabel on kahjustatud, vahetage ühenduskaabel välja. Asendage see uue vastu ja ühendage seade uuesti arvutiga.3. Taaskäivitage arvuti. Puhastage desinstallitud seade, taaskäivitage arvuti, ühendage uuesti ja kontrollige seda konkreetset seadet.


Lisa kommentaar