9 viisi Androidi rakenduste desinstallimiseks, mida ei desinstalli
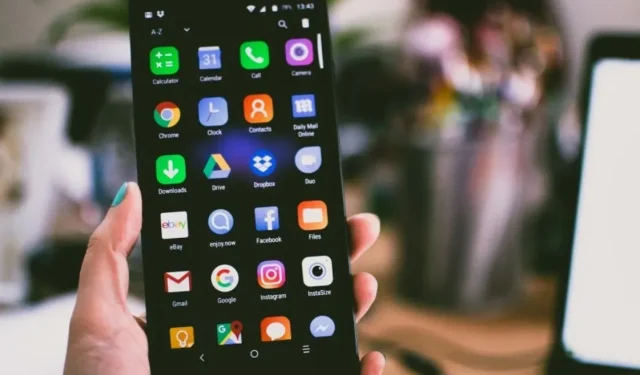
Kas teil on probleeme uute rakenduste installimisega oma Android- seadmesse? Bloatware saab eemaldada kahel viisil: keelates selle või eemaldades selle täielikult.
Kui esimene on ideaalne võimalus programmide eemaldamiseks, mis enam ei tööta või ei ühildu teie seadmega, on pahavara eemaldamine ohtlik.
Saate kustutada olulised andmed, mis põhjustavad hiljem raskusi.
Esiteks leidke oma telefonist rakendus. Nupp Kustuta keelatakse. Kui te seda ei leia, avage oma seadme süsteemiseaded ja valige suvand „Seadme administraatori rakendused”.
Siit leiate oma telefonis olevaid rakendusi, millel on administraatori õigused. Enne nende eemaldamist peate need õigused eemaldama.
Kui te ei saa programmi desinstallida, võite proovida selle oma nutitelefonist uuesti alla laadida. Selleks puudutage programmi ikooni ja valige “Veel” ja “Desinstalli”.
Tuleb märkida, et see ei tööta, kui programm on süsteemne või eelinstallitud. Kustutage Androidis rakendused, mida ei kustutata teie telefoni rakenduste halduse kaudu.
Androidis eellaaditud rakenduste kustutamise põhjus
Eelinstallitud rakenduste Android-telefonist kustutamise üks peamisi põhjuseid on see, et need kasutavad teie nutitelefonis nii palju ressursse ja salvestusruumi.
Teine põhjus võib olla see, et mõned eellaaditud programmid on täiesti kasutud ja te ei kasuta neid kunagi.
Mis on mobiilirakendus/rakendus?
Mobiilirakendused pole midagi muud kui arvutiprogrammid, mis olid algselt loodud tootlikkuse parandamiseks, näiteks kontaktide andmebaasi haldamiseks. Ja ülejäänu sai ajalooks.
Järk-järgult hakati arendama rakendusi meelelahutuseks (mängud), asukoha jälgimiseks (asukohapõhised teenused) ja mitmel muul eesmärgil.
Rakenduste hankimiseks laaditakse need tavaliselt alla rakenduste levitamisplatvormidelt, nagu Google Play, App Store (iOS), Samsung Galaxy Store jne. Paljud rakendused on ka eelinstallitud.
Kuid meie vidinate mälumaht on mitmel viisil piiratud. Kahtlemata võtavad teie kasutatavad programmid sageli mälu. Ja kui salvestusruum on peaaegu täis, on sellel mitmeid negatiivseid mõjusid, näiteks:
- Me ei saa olulist teavet alla laadida ega salvestada, kuna sellel pole piisavalt ruumi. Meie mobiilseade lakkab reageerimast.
- Ta ripub.
- Muude probleemide hulgas ei saa me praegu saadaolevaid rakendusi värskendada.
Kuidas desinstallida Androidis rakendusi, mis ei desinstalli?
Uued rakendused võivad aeglustada telefoni kiirust ja aku kasutusaega ning võtta palju salvestusruumi.
Kuigi eellaaditud rakenduste eemaldamine Android-seadmest võib olla keeruline – alates sotsiaalmeedia rakendustest kuni sellisteni, mis lubavad vabastada salvestusruumi või säästa RAM-i –, on see võimatu.
Olenemata sellest, kas olete oma Android-telefoni juurutanud või mitte, määrab selle. Enamikul juhtudel ei ole eellaaditud tarkvara võimalik desinstallida. Siiski saate neid peatada.
- Rakenduse desinstallimine Google Play poe kaudu
- Rakenduse desinstallimine rakenduste sahtli või avakuva kaudu
- Keela seadetes soovimatu rakendus
- Hankige rakenduste desinstallimiseks administraatori õigused
- Kasutage rakenduste desinstallimiseks ADB käske
- Kaustade kustutamine
- Värskenduste eemaldamine
- Värskenduste eemaldamine
- Juurdumise kaudu
Arutame iga lahendust ükshaaval:
Lahendus 1 – kustutage rakendus Google Play poe kaudu
Enne muul viisil proovimist saate kontrollida Google Play poest, kas saate programmi sealt desinstallida. Selle tehnika puhul järgige neid protseduure.
- Käivitage Google Play.
- Puudutage ekraani vasakus ülanurgas kolme horisontaalset joont või hamburgeriikooni.
- Minge jaotisse Minu rakendused ja mängud.
- Nüüd klõpsake kõigi installitud programmide kuvamiseks suvandit “Installitud”.
- Käivitage rakendus, mille soovite desinstallida.
- Lõpuks klõpsake programmi telefonist eemaldamiseks nuppu Desinstalli.
Lahendus 2: desinstallige rakendus rakenduste sahtli või avakuva kaudu
Siin on veel üks viis selliste rakenduste desinstallimiseks, mida telefon ei lase desinstallida. See on üks lihtsamaid viise rakenduse Android-nutitelefonist desinstallimiseks.
- Minge oma telefoni avakuvale või rakenduste loendisse.
- Otsige üles rakendus, mille soovite desinstallida.
- Rakenduse desinstallimise või keelamise valikute kuvamiseks hoidke rakendust all või hoidke seda all.
- Lõpuks klõpsake programmi desinstallimiseks nuppu Desinstalli.
Lahendus 3 – keelake seadetes soovimatu rakendus
Soovimatud rakendused telefonis saab keelata. Siiski näete keelamishoiatust, et kui mõne rakenduse desaktiveerite, võib see teisi rakendusi rikkuda. Kuid see pole nii ja see ei mõjuta teie telefoni kasutamist.
Lisaks tähendab rakenduse keelamine seda, et teised rakendused ei tööta enam taustal ega käivitu automaatselt.
Selle tulemusena, kui te ei saa rakendust desinstallida, saate selle aku säästmiseks keelata ja programm ei võta vahemälu kogudes lisaruumi. Selle protseduuri jaoks järgige neid juhiseid.
- Avage oma telefonis rakendus Seaded.
- Valige olenevalt telefonist “Rakendused” või “Rakendused ja teatised”.
- Avage rakenduste halduse leht.
- Avage rakendus, mille soovite oma telefonist eemaldada. Kui te ei leia rakendust suurest rakenduste loendist, kasutage otsitava rakenduse nime sisestamiseks ülaosas olevat otsinguvälja.
- Lõpuks klõpsake programmi väljalülitamiseks nuppu “Keela”.
Seega on see üks lähenemisviise, mille abil saate eemaldada programme, mida telefon ei luba eemaldada.
Lahendus 4 – hankige rakenduste desinstallimiseks administraatori õigused
Mõned rakendused nõuavad teie telefoni installimiseks või desinstallimiseks teatud administraatoriõigusi. Rakenduste, viirusetõrje ja muude programmide blokeerimiseks, mis võivad teie telefoni lukustada või avada, on tavaliselt vaja administraatori juurdepääsu.
Seetõttu peate võib-olla tühistama administraatori juurdepääsu, et eemaldada rakendusi, mida telefon ei luba teil desinstallida.
- Avage oma telefonis rakendus Seaded.
- Minge seadete jaotisesse “Turvalisus” või “Paroolid ja turvalisus”. See seade võib telefoniti erineda.
- Leidke vahekaart „Autoristamine ja tühistamine” või „Seadme administraatorid”.
- Lõpuks leidke programm, mille administraatori õigused soovite tühistada, ja keelake selle kõrval olev valik.
- Avaneb hüpikaken; klõpsake Tühista. See annab administraatori võimalused; Saate oma telefonist eelinstallitud rakendused eemaldada.
Lahendus 5 – kasutage rakenduste desinstallimiseks ADB-käske
Kui ükski eelmistest meetoditest teie jaoks ei tööta, saate rakendused oma telefonist käsitsi desinstallida, järgides käsureal olevaid ADB juhiseid. Selle protseduuri jaoks järgige neid juhiseid.
- Esimene samm on seadme USB-draiverite installimine. Saate kasutada OEM-i USB-draivereid ja installida need, mis teie süsteemiga ühilduvad.
- Nüüd laadige alla teie operatsioonisüsteemile vastav ADB ZIP-fail, olgu see siis Windows, Linux või MAC.
- Pakendage ZIP-fail oma süsteemis sobivasse kohta.
- Avage oma telefoni seadetes jaotis „Teave telefoni kohta”.
- Arendaja valiku lubamiseks puudutage jaotises „Teave telefoni kohta” 7 korda valikut „Ehitamise number”. See valik võib aga telefoniti erineda. Meie stsenaariumi kohaselt puudutame arendaja valikute avamiseks MIUI versiooni 7 korda.
- Pärast arendaja valikute lubamist peate lubama silumise.
- Silumise lubamiseks avage oma telefoni seaded.
- Avage täpsemad seaded.
- Valige arendaja valikud.
- Kerige alla ja lülitage USB-silumise lüliti sisse.
- Nüüd ühendage oma vidin arvutiga. Valige kindlasti failiedastusrežiim.
- Avage käsuviip kaustas ADB, kust ADB ZIP-faili ekstraheerisite. Kui olete Windowsi kasutaja, saate valida suvandi „Ava Powershelli aken siin”, hoides all tõstuklahvi ja paremklõpsates kaustal.
- Ilmub käsuaken, kuhu peate sisestama käsu
adb devices, ja järgmisel real kuvatakse teie seadme koodnimi.
- Käivitage käsk adb devices uuesti ja oletegi valmis, kui näete oma seadme seerianumbrit.
- Nüüd tippige ja vajutage Sisestage järgmine käsk:
adb shell - Tippige “pm loendi paketid”. Kui teete seda, kuvatakse teie telefoni installitud rakenduste loend. Seetõttu saate nimekirja lühendamiseks ja aja säästmiseks kasutada grep programmi. Näiteks saate käivitada pm list paketid | grep ‘google’, et leida Google’i pakette.
- Kui olete programmi leidnud, saate selle kiiresti desinstallida, kopeerides paketi järele rakenduse nime. Näiteks pakett: com.google.android.contacts nõuab, et kopeeriksite nime pärast terminit “pakett”.
- Lõpuks peate rakenduse telefonist desinstallimiseks kasutama järgmist käsku: pm uninstall –k- user 0 <paketi nimi>
Mõistame, et see lähenemisviis on veidi keeruline, kuid see toimib hästi, kui te ei tea, kuidas püsivaid Androidi rakendusi oma telefonist eemaldada.
Lahendus 6: kaustade kustutamine
Võib-olla märkasite oma failihaldusprogrammis mõnda järelejäänud kausta, kui püüdsite õppida, kuidas rakendust täielikult desinstallida. See on veel üks käsitsi meetod rakenduste täielikuks eemaldamiseks Androidist.
Võite kasutada failihaldusprogrammi või ühendada nutitelefoni arvutiga. Enamikul juhtudel töötab teie Android-seadmesse eelinstallitud tarkvara õigesti.
Failihaldur on minu vaikerakendus. Kasutage mis tahes kasutatavat rakendust ja leidke selle rakenduse nimi, mida soovite desinstallida. Isegi üks konkreetne sõna võib aidata.
Üks lihtsamaid viise rakenduste eemaldamiseks Androidist ja kõigist jälgedest on desinstallida rakendus nagu tavaliselt seadetest ja seejärel kasutada arvutit ülejäänud failide eemaldamiseks telefonist.
- Kasutage vidina arvutiga ühendamiseks USB-kaablit.
- Valige ekraanil “Veel USB-suvandeid”. Teise võimalusena pääsete juurde teavitusribale, lohistades seda ülalt ja valides USB laadimise.
- Tehke vaikemaksevalikuks “Failiedastus”. Olenevalt Androidi versioonist võib see öelda “Failiedastus/Android Auto”.
- Kui ühendate oma seadme failidele juurdepääsuks sageli, valige oma valiku kinnitamiseks „Alati” või ühekordse juurdepääsu piiramiseks „Ainult üks kord”.
- Kasutage oma arvutit oma Android-nutitelefonis sisu vaatamiseks ning mittevajalike kaustade ja failide kustutamiseks. Teie Android-seade kuvatakse teie nutitelefoni nimena.
Veenduge, et kustutate ainult need kaustad ja failid, mida te enam ei vaja. Mõnda andmeid võidakse töödelda ja teisi jäädavalt kustutada.
Lahendus 7 – keelake eelinstallitud rakendused
Saame oma uue telefoni või tahvelarvuti koos eelinstallitud programmidega. Siinkohal on oluline meeles pidada, et me ei saa neid programme desinstallida isegi siis, kui tahaksime. Selle tulemusena on meil sellistest programmidest veel üks versioon.
Selle tulemusena võidakse sellised rakendused keelata. Need ei võta enam mälu ja kaovad seetõttu avaekraanilt. Peate need aktiveerima ainult siis, kui soovite neid saada.
Neid ei laadita alla, kuna need on juba seaduslikud. Saate neid kasutada lihtsalt lubades.
Rakenduste desaktiveerimise juhised on järgmised.
- Liikuge oma seadme (telefoni/tahvelarvuti) seadete juurde, kasutades avakuval või olekuribal olevat ikooni.
- Otsige rakendusi või hallake rakendusi olenevalt seadmest.
- Seejärel leidke programmid, mida soovite desaktiveerida.
- Puudutage iga rakendust ükshaaval ja seejärel puudutage Keela. Rakenduse keelamiseks palutakse teil kinnitada. Selle kinnitamisel keelatakse rakendus.
Lahendus 8: desinstallige värskendused
Kui vajutame neid avakuval ja otsime valikut „Desinstalli”, ei eemaldata mitut eelinstallitud rakendust. Sellised programmid peavad esmalt värskendused desinstallima.
Allpool on toodud sammud, mida teha.
- Esimesed kaks sammu on samad, mis varem, st avage seadetes “Rakendused” või “Rakenduste haldamine”.
- Puudutage rakendust, mille soovite desinstallida. Sel juhul on suvand “keela” keelatud.
- Klõpsake paremas ülanurgas kolmel punktil.
- Eemaldamise värskendused on saadaval siin. Lõpuks kinnitage kustutamine.
Lahendus 9: juure kaudu
Juurdunud nutitelefonist rakenduse desinstallimise protseduurid on järgmised.
- Esiteks hankige oma Android-nutitelefonile juurjuurdepääs. Juurdumisprotseduur sõltub Android-seadmest.
- Seejärel käivitage PlayStore’ist tarkvara Titanium Backup. See rakendus saab deaktiveerida mis tahes rakenduse teie juurdunud telefonis.
- Seejärel käivitage rakendus ja lubage superkasutaja juurdepääs. See ei ole tõeline juur, kui seadmel pole juurjuurdepääsu.
- Nüüd peaksite ekraani ülaosas nägema nuppu Varunda/Taasta. Niisiis, kas sa saaksid talle kraani anda?
- Pärast desinstallitava programmi otsimist nipsake vasakult paremale, et näha varundusatribuutide vahekaarti.
- Klõpsake nuppu „Varunda!” ja seejärel nuppu „Kustuta!”.
- Pärast hoiatuse lugemist klõpsake nuppu Jah ja oletegi valmis.
Järeldus
See artikkel käsitles veel ühte väga lihtsat, kuid olulist küsimust: kuidas rakendusi desinstallida/eemaldada. Alustasime mobiilirakenduste lihtsa ja lühikese sissejuhatusega ning seejärel loetlesime mõned meie seadmetes rakendustele juurdepääsu tagajärjed.
Seejärel uurisime, kuidas desinstallida programme, mis keelduvad desinstallimast. Siin seisame silmitsi kahe meetodiga: rakenduste keelamine ja värskenduste desinstallimine.
Pärast seda arutasime erinevaid meetodeid, üks oli eelinstallitud rakenduste desinstallimine ilma juurdumiseta ja teine eelinstallitud rakenduste desinstallimine juurdumisega.
Loodame, et see nõuanne oli kasulik ja teil õnnestus oma Android-telefonis tõrksad rakendused desinstallida. Oleme arutanud erinevaid meetodeid, mida enamik Androidi kasutajaid kasutab selliste rakenduste desinstallimiseks, mida nende telefonid ei lase teil desinstallida. Nüüd saate soovimatu rakenduse oma Android-telefonist hõlpsalt eemaldada.
KKK
Kuidas eemaldada rakendusi minu Samsung Androidist?
Kui soovite oma Samsungi Android-telefonist rakenduse eemaldada, leidke selle ikoon ja hoidke seda all. Puudutage kustutamisvalikut, kui see kuvatakse ikoonil. See strateegia ei sobi alati teie nutitelefoni süsteemirakenduste jaoks, nagu Facebook, Google Maps või Twitter. Kui teil on Android-toega Samsungi nutitelefon, saate selle alati süsteemiseadetes välja lülitada. Pärast seda minge menüüsse “Seaded” ja leidke programm, mille soovite desinstallida.
Kuidas eemaldada sisseehitatud rakendusi?
Teil võib tekkida küsimus, kuidas oma Android-telefonis sisseehitatud rakendusi desinstallida. Hea uudis on see, et saate neist kergesti lahti saada. Rakendusi saab desinstallida põhirakenduse Seaded kaudu. Kui te ei suuda programmi paketi nime määrata, laadige Google Play poest alla tasuta rakendus Software Inspector. Seejärel valige “Halda installitud programme telefoni seadetes”. Näete, et kõik vaikerakendused on eemaldatud.
Mis on Androidis viirused?
Võib-olla olete märganud, et teie vidin hakkas aeglustuma ja aku tööiga väheneb. Võite küsida, mis seda põhjustab ja kuidas seda nutitelefonist eemaldada. Seadmesse alla laaditud pahavara eemaldamine on üks esimesi samme. See tarkvara on sageli operatsioonisüsteemiga kaasas. Mõned ettevõtted võivad siiski müüa oma operatsioonisüsteemi versioone. Ülepuhutud tarkvara võib aeglustada teie seadme jõudlust, laadides sellesse reklaame ja raiskades mälu. Lisaks võib pahavara olla turvaprobleem.



Lisa kommentaar