Automaatne parandamine ei tööta teie iPhone’is või iPadis? 7 viisi selle parandamiseks
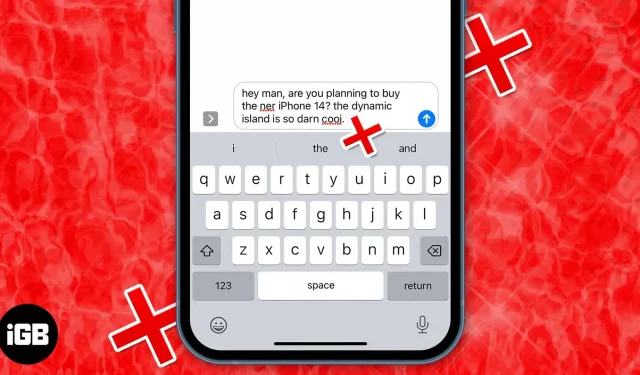
Kui saadate kellegagi oma iPhone’is sõnumeid, on parim viis sõnade sisestamiseks kasutada automaatset parandust ja sõnastikupõhist tekstisisestust. Automaatne parandamine kasutab teie iPhone’i sõnastikku, et kontrollida sisestatud õigekirja ja parandada neid, kui midagi läheb valesti.
Aga mis siis, kui see ei tööta korralikult või lakkab täielikult töötamast? Te ei pea selle pärast muretsema; Näitan teile mõnda viisi automaatse parandamise parandamiseks, kui see teie iPhone’is enam ei tööta.
Olenemata põhjusest, on automaatse korrigeerimise probleemi esimene lahendus iPhone’i taaskäivitamine. Kui vajate abi, leiate siit meie iPhone’i lähtestamise juhendi. Kui see teie probleeme ei lahenda, järgige neid veaotsingu nõuandeid.
- Lubage iPhone’i seadetes automaatne korrigeerimine
- Teksti asendamise otseteede lisamine või eemaldamine iPhone’is
- Lisage uue toetatud keele jaoks uus klaviatuur
- Lähtestage iPhone’i klaviatuurisõnastik
- Värskendage oma iPhone’i või iPadi
- Kasutage kolmanda osapoole klaviatuurirakendust
- Taastage oma iPhone’i või iPadi tehaseseaded
1. Lülitage iPhone’i seadetes sisse automaatne korrigeerimine.
Samuti on võimalus, et lülitasite selle välja, kui teie iPhone parandas teie tekste sageli automaatselt. Parim viis tõrkeotsingu alustamiseks on keelata ja lubada iPhone’i seadetes funktsioon AutoCorrect. Siin on, kuidas seda oma iPhone’is teha.
- Avage oma iPhone’is “Seaded”.
- Valige Üldine ja seejärel Klaviatuur.
- Lülitage lüliti automaatse parandamise kõrval välja ja seejärel uuesti sisse.
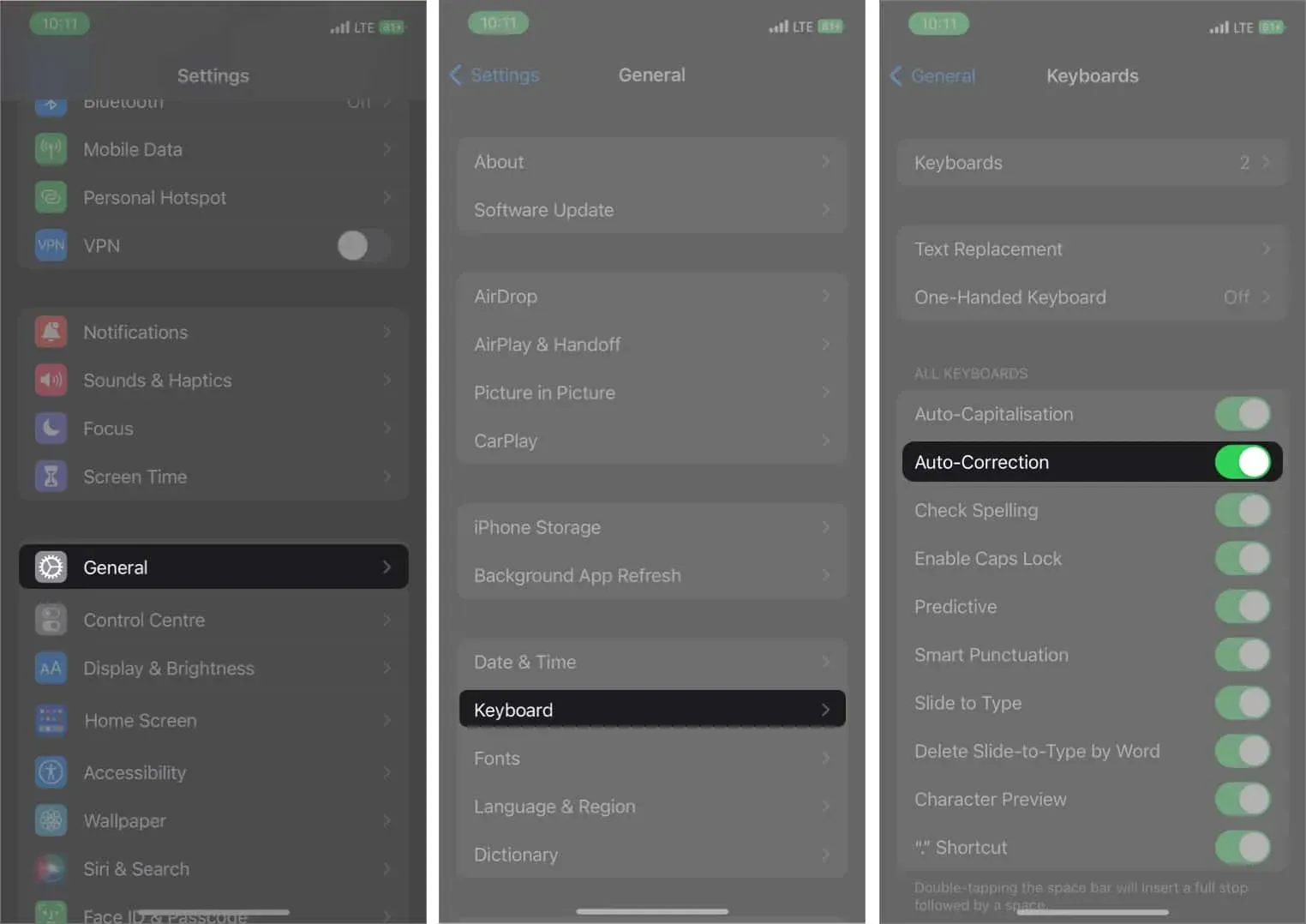
Lülitage klaviatuuri seadetes sisse õigekirjakontroll ja ennustusvalikud.
Sõnastiku abil parandab õigekirjakontroll teie iPhone’is valesti kirjutatud sõnad. Teisest küljest soovitab ennustav tekst sõnu teie igapäevaste tippimismustrite põhjal. Peate sisestama paar sõna ja sõnastikupõhine tekstisisestus kasutab AI-d, et soovitada paar sõna, mis võivad lause lõpule viia. Kui see on välja lülitatud, saate selle uuesti sisse lülitada järgmiselt.
- Minge oma iPhone’is jaotisse “Seaded”.
- Valige Üldine → Klaviatuuri valikud.
- Lülitage sisse õigekirjakontrolli ja ennustava sisendi valikute kõrval olevad raadionupud.
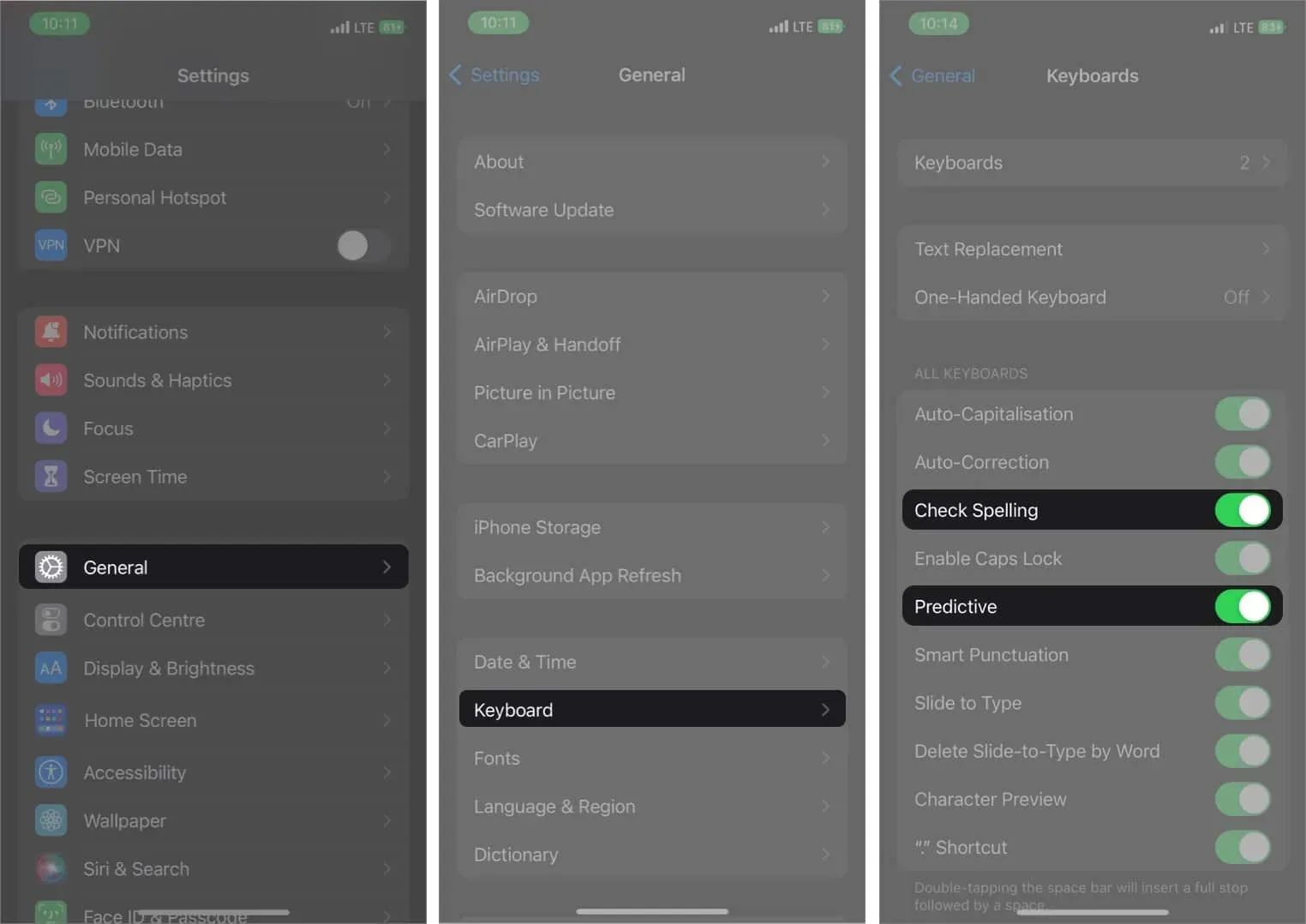
2. Lisage või eemaldage iPhone’is teksti asendamise otseteed.
Teksti asendamise otseteed võimaldavad teil asendada suvalise juhusliku sõna teie valitud sõna, fraasi või lausega. Võimalik, et midagi tippides ilmub juhuslik tekst.
See võib olla keegi, kes naljatas teie iPhone’i või iPadi. Neid tekstiasendusi saate aga ka enda huvides kasutada. Siit saate teada, kuidas saate oma iPhone’is ja iPadis teksti asendamise otseteid eemaldada.
- Minge oma iPhone’is jaotisse “Seaded”.
- Klõpsake “Üldine” ja seejärel “Klaviatuur”.
- Valige suvand Teksti asendamine.
- Pühkige vasakule ja puudutage kustutatava teksti juures nuppu “Kustuta”.
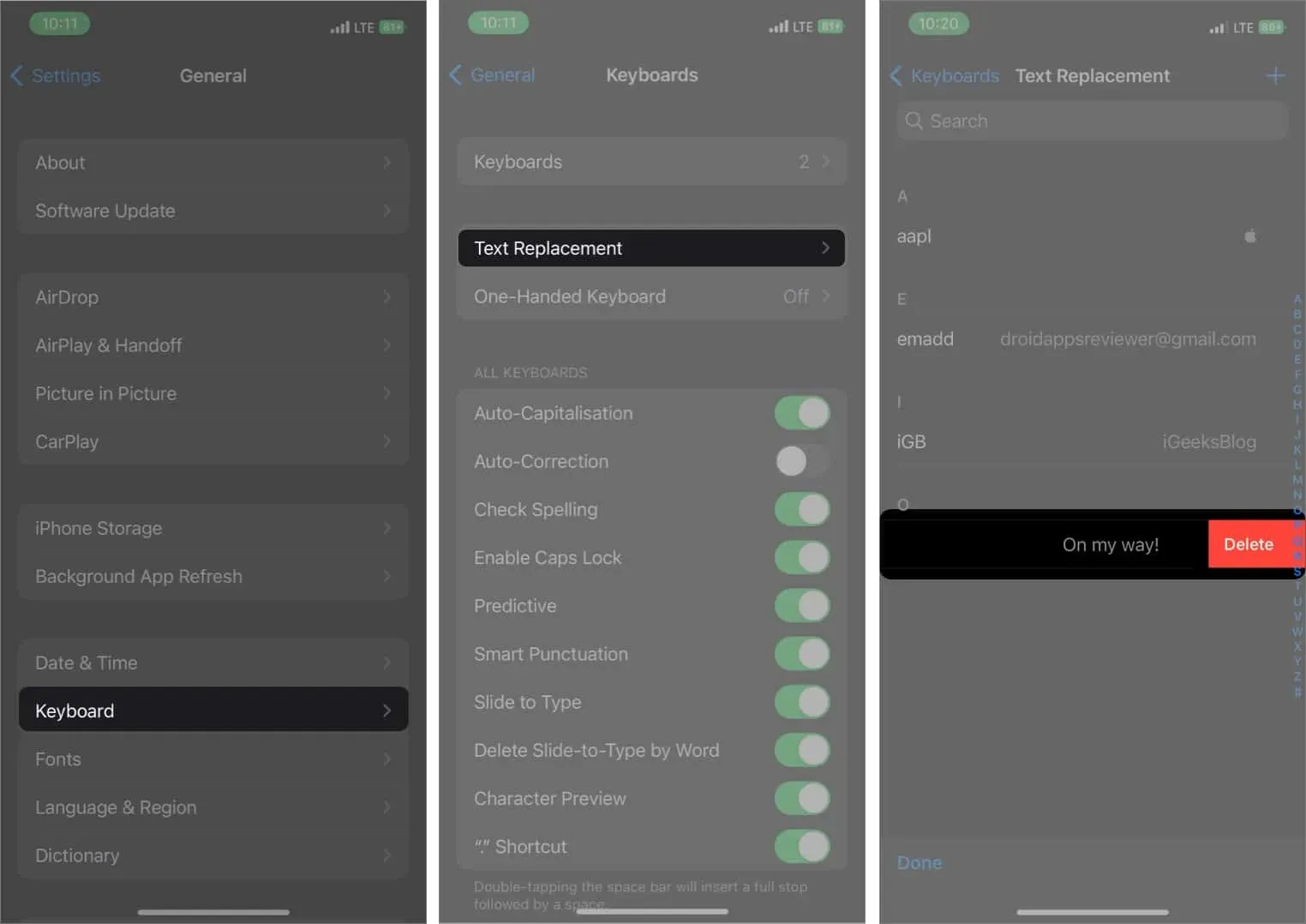
Samamoodi saate lisada teksti asendamise otsetee, et muuta tippimise lihtsamaks, kui kirjutate pidevalt sõna. Klõpsake teksti asendusseadete paremas ülanurgas nuppu +, lisage fraas, mida soovite laiendada, ja seejärel otsetee. Nüüd, kui sisestate otsetee, asendatakse see teie määratud fraasiga.
3. Lisage uue toetatud keele jaoks uus klaviatuur.
Apple ei toeta automaatse parandamise kasutamisel kõiki keeli. Seetõttu ei pruugi te automaatset parandust saada, kui kasutate keelt, mis ei ole Apple’i ametlikus toetatud keelte loendis .
Näiteks kui kasutate korea või tiibeti keelt, pole teil õnne; kui kasutate telugu või gudžarati keelt, töötab automaatne parandamine teie iPhone’is. Kuid siin on, kuidas saate oma iPhone’is toetatud keelele lülituda.
- Avage Seaded ja minge jaotisse Üldine.
- Valige Klaviatuur → Klaviatuurid.
- Puudutage valikut „Lisa uus klaviatuur…”.
- Valige keel, mis toetab automaatset parandamist.
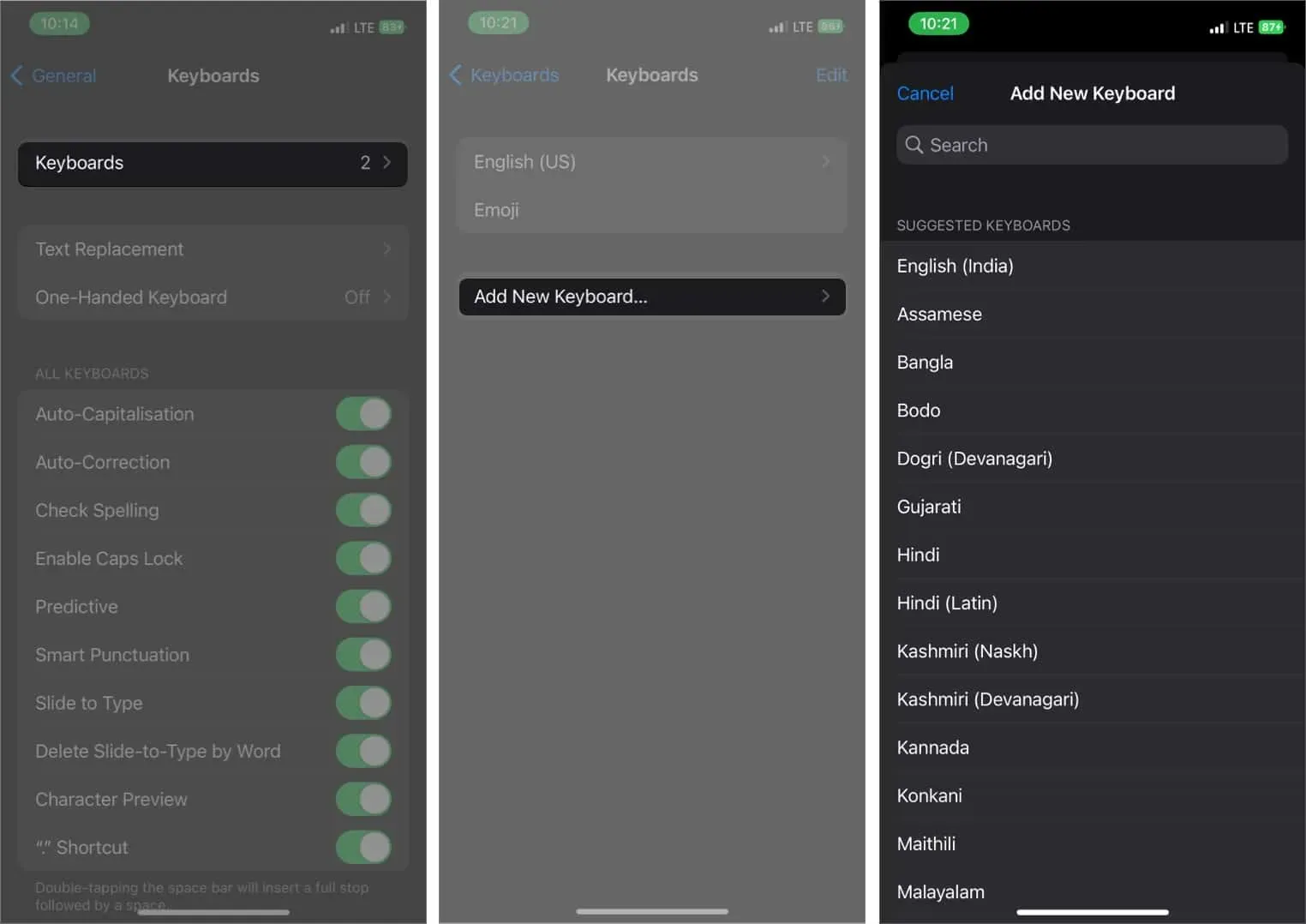
4. Lähtestage iPhone’i klaviatuurisõnastik
Aja jooksul õpib iPhone teie tippimisharjumuste kohta palju teada ja võimaldab kasutajatel sõnastikupõhise tekstisisestuse abil kiiremini tippida. Mõnikord võib see aga isegi meelde jätta õigekirjavead, mida te kasutada ei soovi. Parim viis nendest sõnadest vabanemiseks on iPhone’i klaviatuurisõnastiku lähtestamine. Järgige allolevaid samme, et teada saada, kuidas seda oma iPhone’is teha.
- Minge oma iPhone’i jaotisse “Seaded” → “Üldine”.
- Kerige alla ja valige Teisalda või Lähtesta iPhone.
- Valige Lähtesta ja seejärel Lähtesta klaviatuurisõnastik. Kui küsitakse, sisestage parool.
- Selle kinnitamiseks klõpsake nuppu “Lähtesta sõnastik”.
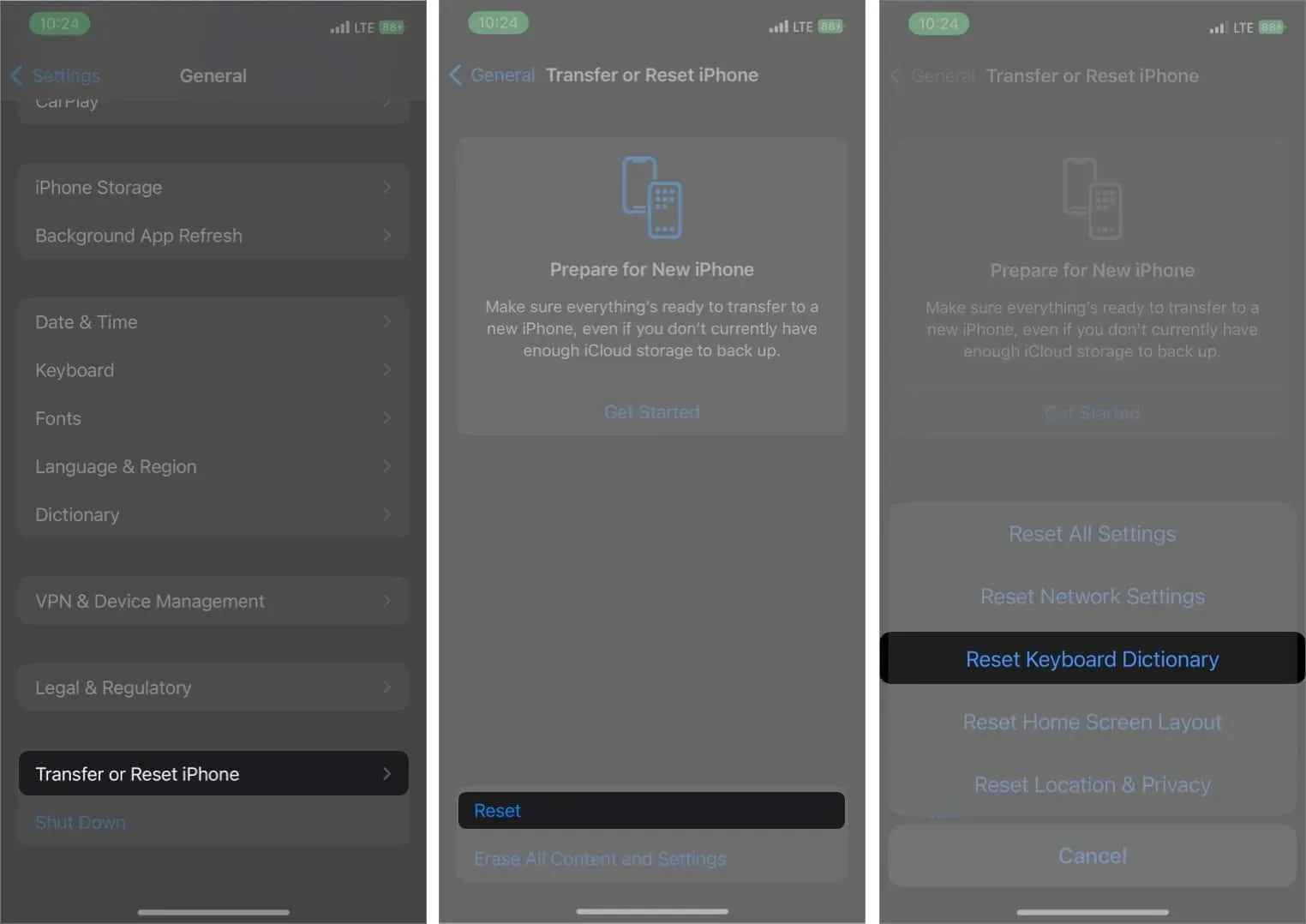
5. Värskendage oma iPhone’i või iPadi
On võimalus, et automaatse korrigeerimise funktsioon ei pruugi teie iPhone’is või iPadis korralikult töötada. Kui te pole oma iPhone’i või iPadi veel iOS-i uusimale versioonile värskendanud, on parem uuendada, kuna see võib seda tüüpi vead parandada. Seda saate teha menüükäsuga Seaded → Üldine → Tarkvaravärskendus ja vaadake, kas teie seadmele on uus värskendus. Kui see on nii, klõpsake nuppu Laadi alla ja installi.
6. Kasutage kolmanda osapoole klaviatuurirakendust
Kui probleem püsib ka pärast seda, on aeg otsida oma iPhone’i jaoks kolmanda osapoole klaviatuurivalikuid, nagu Microsoft SwiftKey klaviatuur või Gboard. Kui te ei tea, millist klaviatuuri valida, võite vaadata meie iPhone’i ja iPadi jaoks mõeldud parimate klaviatuuride loendit.
7. Lähtestage oma iPhone’i või iPadi tehaseseaded.
Kui ükski loendist teile ei sobi, on viimane abinõu iPhone’i lähtestamine. Selleks vaadake meie juhendit iPhone’i ja iPadi tehaseseadetele lähtestamiseks. See lähtestab kõik teie iPhone’i seaded, sealhulgas automaatse parandamise.
Lõpetamine…
Loodame, et need näpunäited lahendavad teie iPhone’is või iPadis automaatse parandamise probleemid. Kui see töötab endiselt teie iPhone’is ebatavaliselt, viige see lähimasse Apple’i teeninduskeskusesse. Kui teie iPhone’ile kehtib garantii või Apple Care+, parandavad nad selle tasuta; vastasel juhul võtavad nad teilt väikese tasu.



Lisa kommentaar