Wi-Fi paroolikontroll: kuidas teada saada Wi-Fi parool Androidi, iOS-i ja Windowsi mobiilseadmetes, macOS-iga sülearvutites
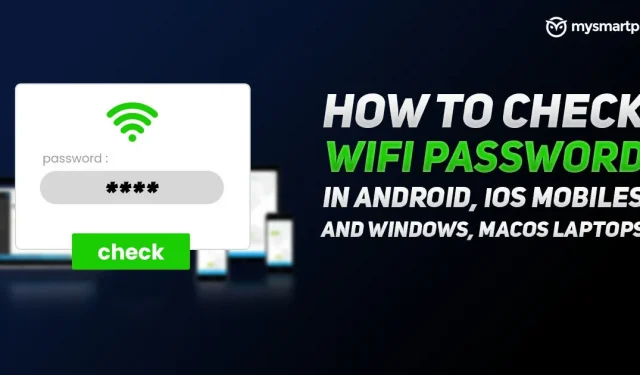
Üks asi, mida sageli unustate, on Wi-Fi parool, kui me selle ühe korra ühendame ja unustame selle. Seega, kui teie sõbrad teile külla tulevad, seisate silmitsi kõige keerulisema küsimusega: mis on teie WiFi parool? Siin sa kirud ennast, et sa ei kirjutanud seda oma salapäevikusse vms. Mis siis, kui me ütleksime teile, et saate seda ebamugavat küsimust vältida? Erinevatel platvormidel salvestatud võrgu või ruuteri WiFi parooli väljaselgitamiseks on erinevaid viise. Selles artiklis tutvustame teile üksikasjalikku juhendit WiFi-parooli kontrollimiseks Androidi, iOS-i, Windowsi ja macOS-i platvormidel. Nii et ilma pikema jututa alustame.
Kuidas leida Wi-Fi parooli Windowsi arvutis või sülearvutis
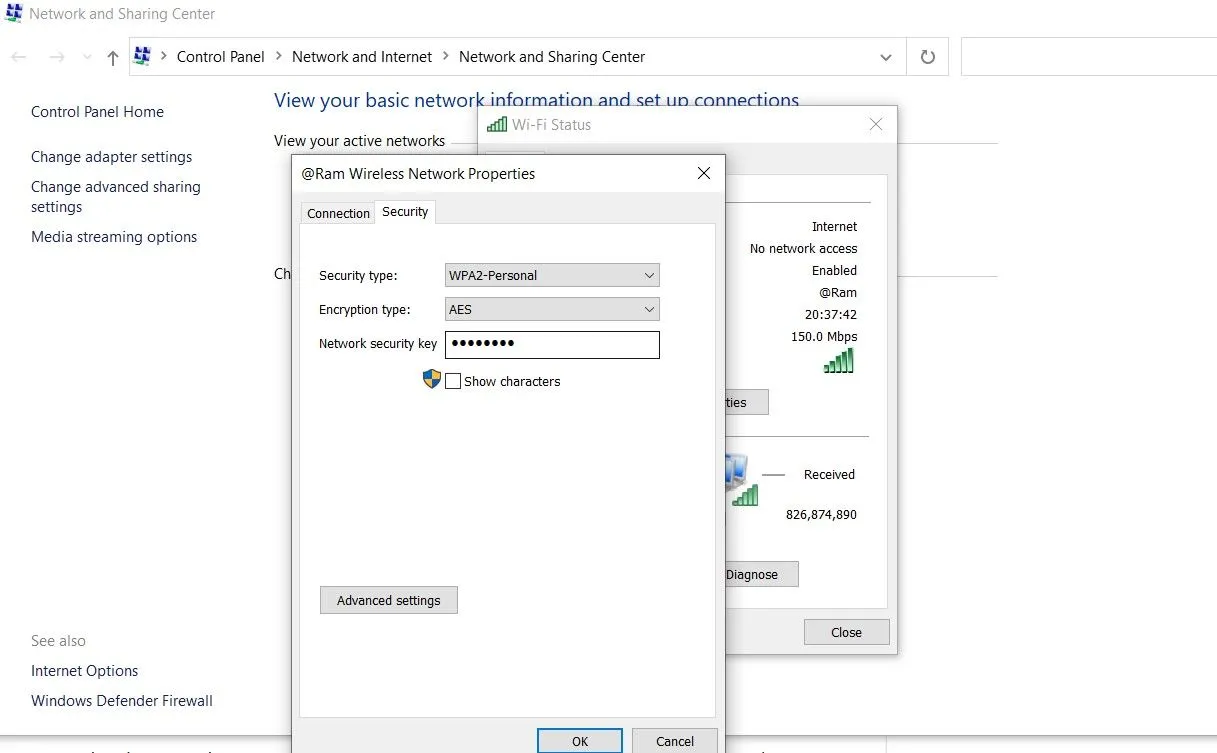
Windowsi sülearvuti või lauaarvuti Wi-Fi parooli leidmiseks on erinevaid viise. Saate hõlpsasti teada saada WiFi-võrgu või ruuteri parooli, millega olete praegu ühendatud. Selleks võite järgida järgmisi samme.
- Avage menüü Start ja otsige võrgu olekut. Teise võimalusena võite paremklõpsata ekraani paremas alanurgas Wi-Fi ikoonil ja valida “Ava võrgu- ja Interneti-sätted”.
- Nüüd klõpsake nuppu “Muuda adapteri sätteid”. Ilmub uus aken, mis näitab Wi-Fi-ühendust.
- Topeltklõpsake valikut Wi-Fi ja seejärel klõpsake nuppu Traadita ühenduse atribuudid.
Kui olete seda teinud, näete kahte valikut “Ühendus” ja “Turvalisus”. Minge jaotisse “Turvalisus” ja märkige ruut “Kuva sümbolid”. Seda tehes näete selle Wi-Fi võrgu või modemi parooli, millega olete praegu ühendatud.
Huvitaval kombel on olemas ka võimalus teiste Windowsi seadmesse salvestatud võrkude paroolide leidmiseks. Kõik, mida pead tegema, on järgida neid samme.
- Avage menüü Start ja tippige käsureal.
- Käivitage järgmine käsk: netsh wlan show profile
- Näete kõigi salvestatud Wi-Fi-võrkude loendit. Valige võrk, mille parooli soovite teada, ja seejärel käivitage järgmine käsk: netsh wlan show profile **** key = clear. (Asendage *** loendist leitud võrgu nimega).
- Seejärel näete turvaseadetes selle konkreetse võrgu või modemi Wi-Fi parooli.
Kuidas kontrollida macOS-i sülearvutites Wi-Fi parooli
Samuti on võimalus macOS-is Wi-Fi-võrkude parooli teada saada. Operatsioonisüsteemil on rakendus, mida nimetatakse võtmehoidja juurdepääsuks. Rakendus jälgib kõiki teie macOS-i salvestatud paroole. Rakenduse abil saate hõlpsalt teada saada kõigi teie MacBooki või Maciga ühendatud Wi-Fi võrgu Wi-Fi parooli. Siin on samm-sammuline juhend oma WiFi-parooli kontrollimiseks macOS-is.
- Avage oma Macis rakendus Keychain Access.
- Vasakul leiate valiku, mida nimetatakse paroolideks. Kliki siia.
- Seejärel peate sisestama selle võrgu nime, mille parooli soovite teada. Pärast seda topeltklõpsake võrgu nimel.
- Ilmub hüpikaken, mis näitab üksikasjalikku teavet võrgu kohta. Klõpsake nuppu Kuva parool. Süsteem küsib teie administraatori mandaate.
- Pärast seda näete Wi-Fi võrgu parooli.
Kuidas saada Wi-Fi parooli Android-mobiiltelefonides
Android pakub salajast viisi WiFi-paroolide väljaselgitamiseks ilma seadet juurutamata. Kui kasutate operatsioonisüsteemi Android 10 või uuemat, saate oma nutitelefonis vaadata salvestatud võrkude Wi-Fi parooli. Selleks peate järgima neid samme.
- Avage rakendus Seaded ja minge Wi-Fi-sse.
- Näete kõiki salvestatud Wi-Fi võrke. Klõpsake võrgu nime kõrval hammasrattaikoonil või seadete ikoonil.
- Seal näete QR-koodi valikut või klõpsake parooli jagamiseks.
- Saate teha QR-koodist ekraanipildi. Nüüd minge Google Play poodi ja laadige alla QR-koodi skanneri rakendus.
- Avage QR-skanneri rakendus ja skannige loodud QR-kood. Näete hõlpsasti Wi-Fi võrgu nime ja parooli.
Kuidas leida iOS-i mobiilseadmetes WiFi-parooli
Wi-Fi parooli leidmine iOS-i seadmes on keeruline. Apple on privaatsuse ja turvalisuse osas väga range, mistõttu on peaaegu võimatu iPhone’i salvestatud võrkude Wi-Fi parooli teada saada. Siiski on üks lahendus. Kuid selleks on vaja macOS-iga masinat. Juhend ei tööta Windowsi süle- ega personaalarvutites. Seega, kui teil on MacOS-süsteem ja soovite teada iOS-i Wi-Fi parooli kontrollimise parooli, peate järgima neid samme.


Lisa kommentaar