Kuidas Outlook iPhone’i, Androidi ja Maci jaoks välja lülitada
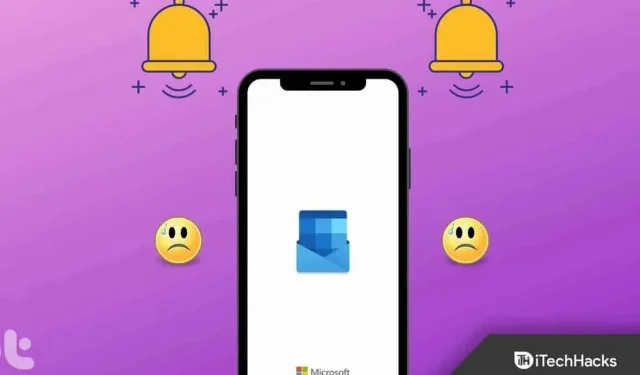
Kas soovite Outlookis kasutada võrguühenduseta režiimi ? Noh, me aitame teil seda teha selle artikli abil. Põhimõtteliselt on see omamoodi meeldetuletusfunktsioon, mida Outlook pakub. OOO-teateid saate kasutada nii lühikeste ajavahemike puhul, nagu arsti vastuvõtud või ennetähtaegsed lahkumised, kui ka pikemate äraolekuperioodide puhul, nagu näiteks mitmepäevane puhkus või lapsehoolduspuhkus.
Peaksite kasutama kontoriväliseid sõnumeid sõltuvalt sellest, kui kiireloomulised on teile saadetud sõnumid ja kui palju tööd peate tegema. Kuid hoolimata sellest, et Outlook pakub suurepärast funktsiooni, on vähesed kasutajad selle lubamisega kursis. Seetõttu lõime selle juhendi ja selgitame teile, kuidas Outlooki rakenduses kontorist välja logida . Nii et asume juhendi juurde.
Sisu:
- 1 Kuidas seadistada iPhone’is rakendust Outlook Out of Office
- 2 Installige Androidi rakendus Outlook Out of Office
- 3 Installige oma Windowsi arvutisse rakendus Outlook Out of Office
- 4 Kuidas seadistada Outlooki rakendus kontorist väljas Macis
- 5 korduma kippuvat küsimust
Outlooki seadistamine iPhone’is kontorist väljas
Outlook Office’ist iPhone’is väljalogimiseks peate iPhone’is Outlook Office’ist välja logima. Seega, kui olete iOS-i kasutaja ja soovite seda teha, toimige järgmiselt.
- Hankige oma iPhone’i jaoks Outlooki rakendus ja avage see. Rakenduses klõpsake Outlooki sätetele juurdepääsemiseks paremas ülanurgas Outlooki ikooni.
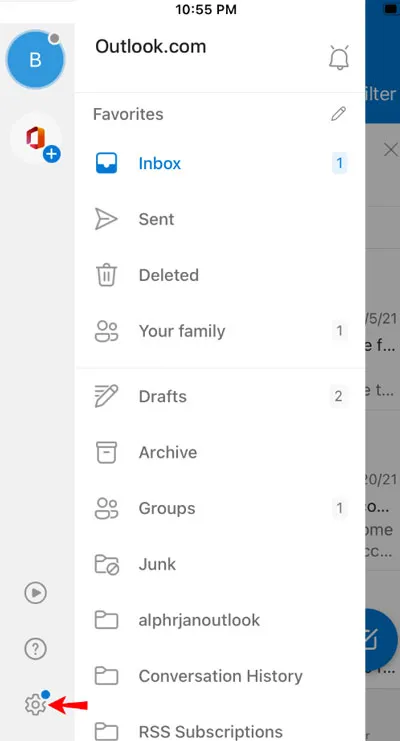
- Avage “Konto nimi”> “Automaatvastused”> klõpsake sellel.
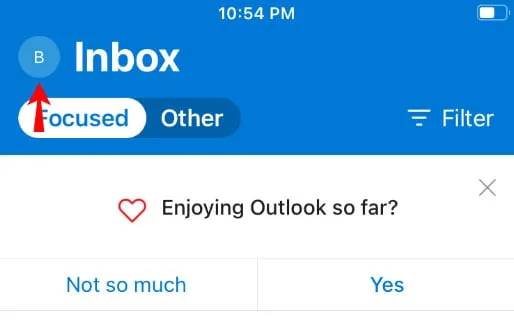
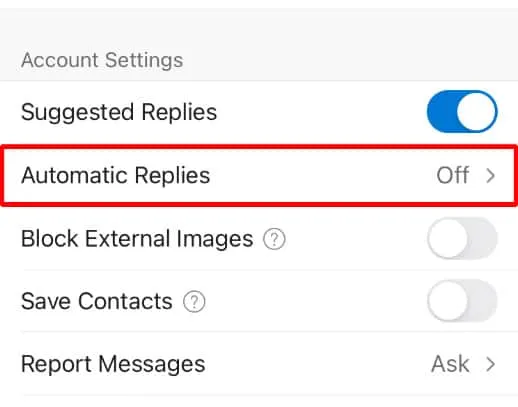
- Valige Vasta teatud aja jooksul. Valige algus- ja lõppkuupäev. Pärast seda klõpsake paremas ülanurgas valikul Tõene.
- Valmis. Uue teavitusvooga annab Top Outlook teile teada, kui automaatvastused on lubatud või keelatud otse teie postkastist igas seadmes (veeb, Mac, Windows, iPhone).
Installige Androidi rakendus Outlook Out of Office
Kui lubate enne puhkusele minekut kontorist väljas vastused, muutub Android Outlooki rakenduses töötamine veelgi nauditavamaks. Enne linnast lahkumist veenduge, et kontorist väljas olemise vastused oleksid sisse lülitatud, tehes järgmist.
- Käivitage oma Android-seadmes Outlooki rakendus.
- Pärast seda klõpsake avalehele juurdepääsuks kolmel vasakus ülanurgas horisontaalsel joonel.
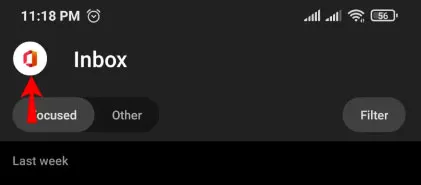
- Seejärel klõpsake nuppu Sätted.
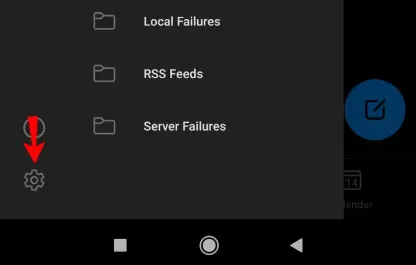
- Seejärel valige konto, mille jaoks soovite kontorist väljas vastuseid konfigureerida.
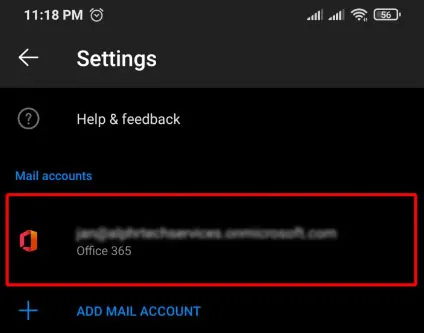
- Klõpsake konto nime all valikul Automaatvastused.
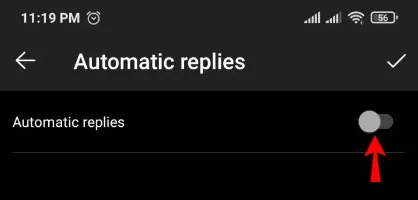
- Sisestage väljale Vasta kõigile koos oma kontorist väljas tekst.
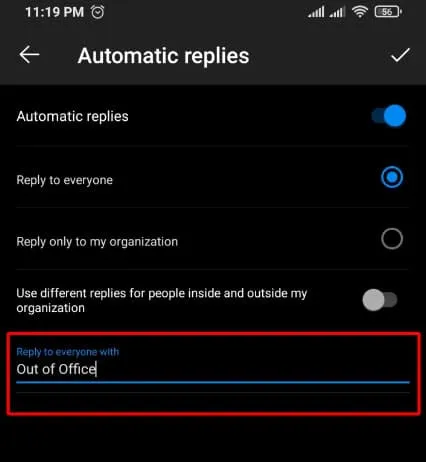
- Valige akna paremas ülanurgas ikoon Kontrolli.
Installige Windowsi arvutisse rakendus Outlook Out of Office
Üldiselt seisavad Windowsi kasutajad oma Windowsi arvutisse Outlooki rakenduses Office’i installimisel teatud probleemidega, kuna toimingud on täiesti erinevad ja keerulised. Aga ära muretse! Oleme siin selleks, et muuta need keerulised sammud teie jaoks lihtsamaks. Nii et kontrollime samme:
- Avage Outlook ja valige vahekaart Fail.

- Seejärel klõpsake Office’i kontol.
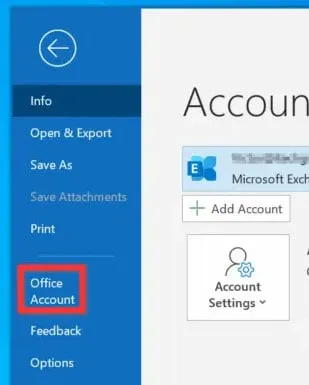
- Pärast seda valige ülaosas olevast rippmenüüst üks, kui teil on mitu kontot. Valige Automaatvastused.
- Kui ajaperiood on valitud, saate selle aja jooksul automaatselt vastuseid saata. Seejärel sisestage kuupäev ja kellaaeg vastavatele väljadele.
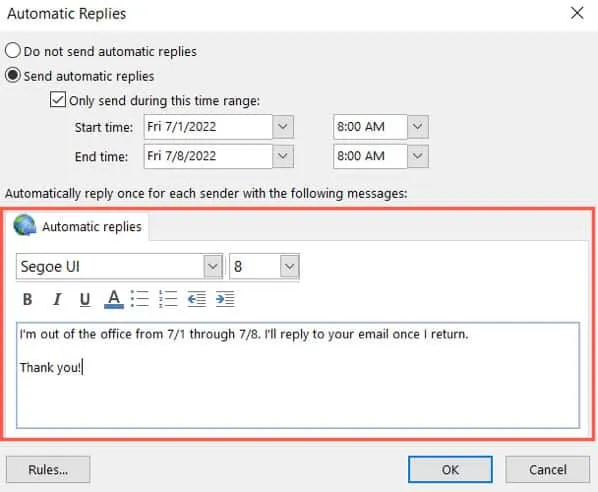
- Kui kasutate ülaosas olevat valikut „Ära saada automaatseid vastuseid”, saate automaatsed vastused käsitsi välja lülitada, kui see valik on märkimata.
- Seejärel sisestage ekraani allservas oma kontorist väljas teade. Samuti saate vormindada fondi stiili ja suurust, kasutades paksus kirjas, kaldkirja ja värve.
- Lõpuks klõpsake nuppu OK.
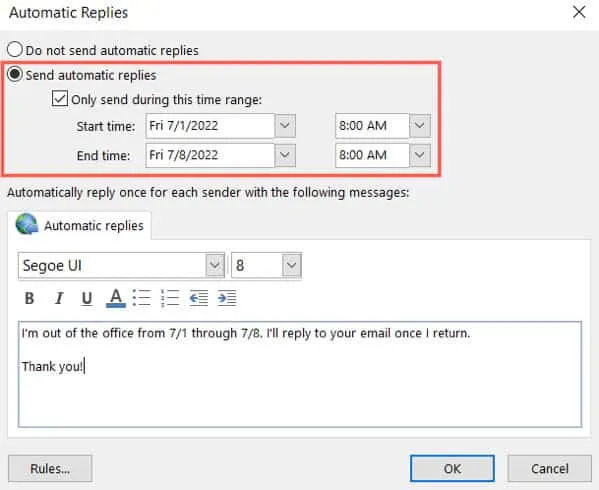
Outlooki seadistamine väljaspool kontorit Macis
Viimaseks, kuid mitte vähem tähtsaks, soovivad Maci seadmega inimesed Outlooki rakendusest väljuda. Nii et kui olete üks neist, ärge muretsege; lihtsalt järgige nõutavaid samme, mille oleme allpool maininud:
- Outlook for Maci uued ja pärandversioonid toetavad kontoriväliste vastuste loomist. Mõlemal versioonil pole automaatvastuse aknale juurdepääsu viisis vahet.
- Saate Outlooki avada pärandrežiimis, valige vasakult oma konto ja valige Tööriistad. Valige lindil “Kontorist väljas”.
- Kui teil on Outlookis mitu kontot, klõpsake vasakpoolsel rippmenüül ja valige oma konto. Valige menüüribalt Tööriistad > Automaatvastused.
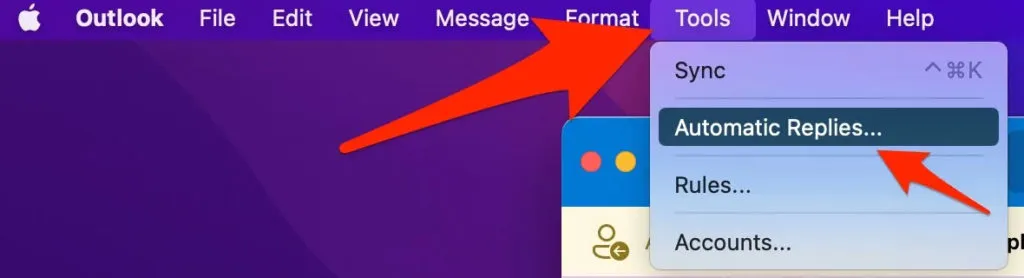
- Veenduge, et hüpikakna ülaosas oleks märgitud automaatvastuse valik. Sisestage sõnum, mille soovite oma organisatsiooni teistele inimestele saata.
- Saate määrata ajavahemiku, mille jooksul vastus saadetakse, märkides ruudu Saada vastused ainult selle ajavahemiku jooksul. Kui te seda valikut ei märki, saab vastused käsitsi keelata.
- Kui soovite saata vastuseid väljaspool oma organisatsiooni, märkige see ruut. Sisestage sõnum oma kontaktidele või kõigile välistele saatjatele.
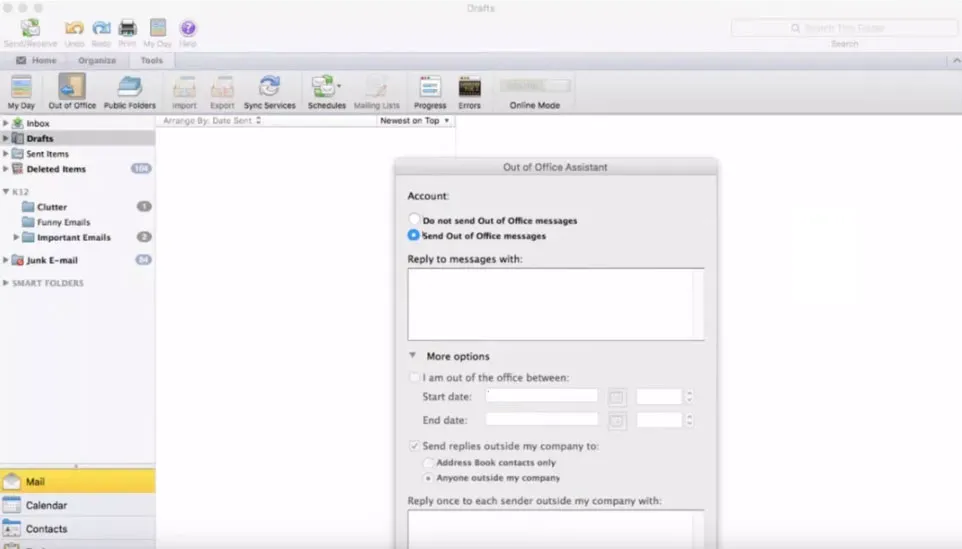
- Lõpuks klõpsake nuppu OK.
Mõned korduma kippuvad küsimused
Kuidas eemaldada konto Outlooki rakendusest?
Profiili vaatamiseks ja kustutamiseks (iOS-i või Androidi jaoks):
- Kõigepealt klõpsake Outlooki rakenduse vasakus ülanurgas profiiliikoonil .
- Pärast kuvatud valikute kustutamist kerige alla ja valige Seaded .
- Meilikonto Outlooki rakendusest eemaldamiseks puudutage e-posti kontode loendis lingitud kontot.
- Klõpsake oma Outlooki konto allosas nuppu Eemalda konto .
Miks minu Outlooki meili ei värskendata?
Interneti-ühenduse puudumine või muud tegurid võivad takistada Outlooki nõuetekohast värskendamist. Teise võimalusena saate oma e-posti käsitsi värskendada, et probleemist mööda hiilida. Seda saab teha, klõpsates vahekaardil Saada/Võta vastu .
Kas ma pean oma Outlooki värskendama?
Enamikul juhtudel annab Microsoft värskendusi välja regulaarselt, tavaliselt automaatselt, nii et te ei pea muretsema Outlooki käsitsi värskendamise pärast. Siiski on aegu, kus automaatne värskendamine ei tööta ja peate tarkvara käsitsi värskendama.
Kas iOS-i ja Androidi Outlooki jaoks on vaja litsentsi?
App Store’is ja Google Plays on Outlook iOS-ile ja Androidile tarbijale tasuta saadaval. Ärikasutajad vajavad Office’i rakendustele juurdepääsuks aga Business, Business Premium, Enterprise E3, Enterprise E5, ProPlusi või Government/Education väljaannet. Rakendus pole saadaval kasutajatele, kellel on Exchange Online’i (mitte Office’i) litsentsid või Exchange Serveri litsentsid.
Autori tabelist
Siit saate teada, kuidas iPhone’is, Androidis, Macis ja Windows PC-s Outlooki rakenduses kontorist välja logida. Loodame, et see juhend on teile kasulik. Kui teil on aga teema kohta küsimusi, jätke allpool kommentaar ja andke meile teada.



Lisa kommentaar