Kuidas eemaldada iOS 16-s iPhone’is tausta ja ekstraktida peamine fotoobjekt
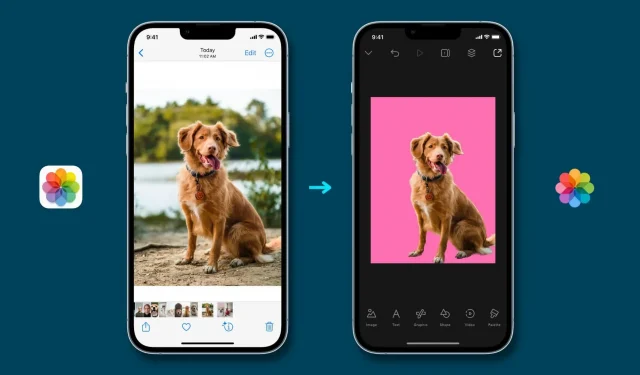
iOS 16 lisab põneva uue Visual Look Up funktsiooni, mis võimaldab eraldada foto põhiobjekti taustast ja seda kopeerida. Hiljem saate kauni lõpliku pildi loomiseks selle ekstraheeritud põhiobjekti kleepida mis tahes sõnumi-, meili- või fototöötlusrakendusse. Näitame teile, kuidas seda algusest lõpuni teha.
Võimalikud kasutusalad
Kui taotlete USA passi, palutakse teil teha foto tavalisel valgel taustal. Nõue on sama valitsuse, kolledži ja kontori dokumentide puhul, kus teie fotol peab olema kindel valge või hele taust. Varem pidite foto tausta eemaldamiseks ja värviga asendamiseks kasutama keerukaid rakendusi ja tarkvara. Kuid iOS 16 puhul muutub kogu protsess lapsemänguks.
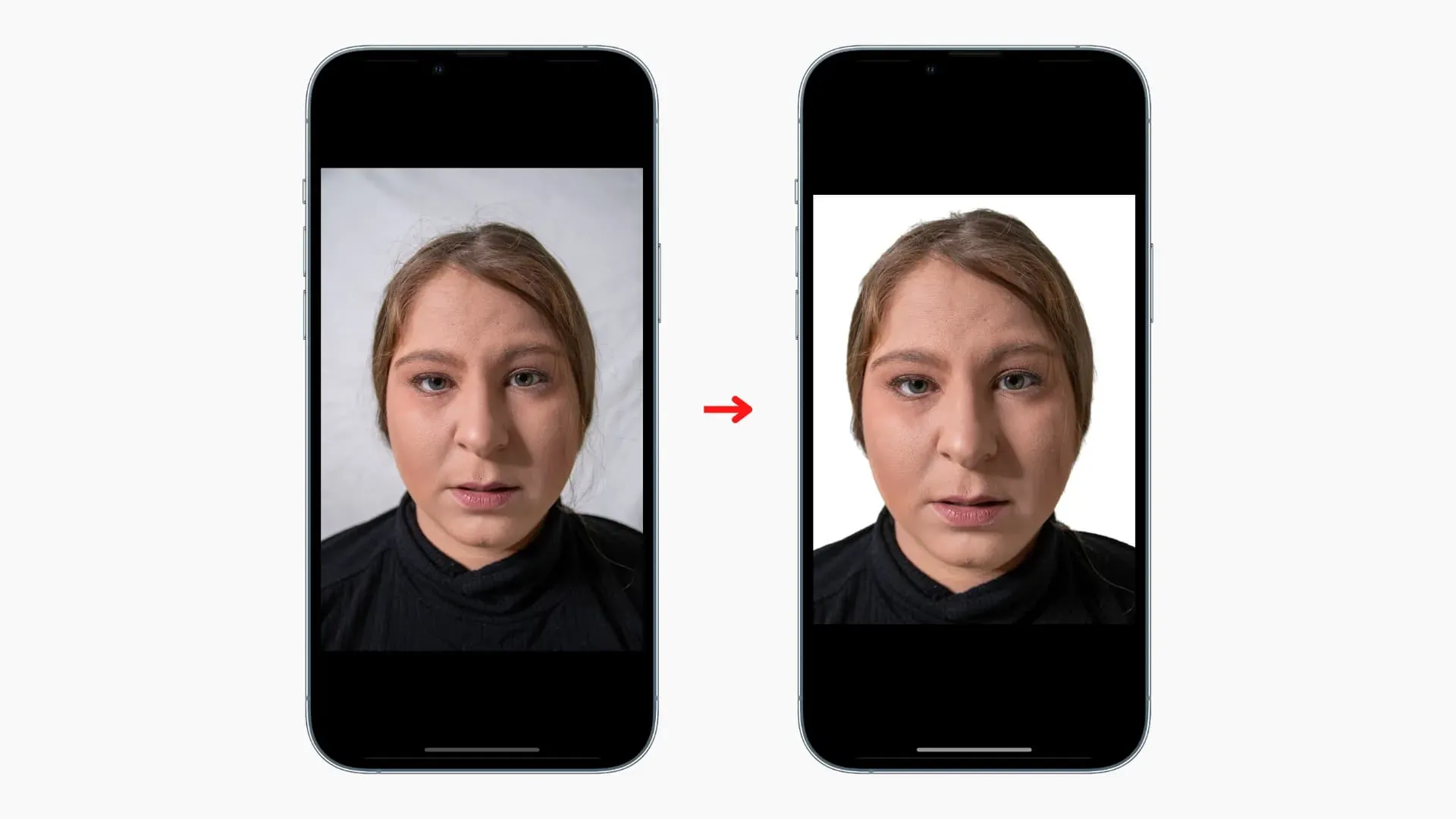
See visuaalne otsingufunktsioon põhiobjekti taustast eraldamiseks ei piirdu ainult pildil olevate inimestega. See töötab peaaegu kõigega, olgu selleks teie lemmikloom, lind, lill, kuju või mõni muu objekt.
Näiteks kui teil on Shopify või Craigslistissa poes müügil esemeid, saate teha kaubast foto, eemaldada tausta ja lisada ühevärvilise värvi, et objekt silma paista, ja eemaldada ebameeldiva tausta. Samuti juhib kindel taust vaataja tähelepanu tegelikule tootele ja peidab kõik segadused, mis võivad foto taustal olla.
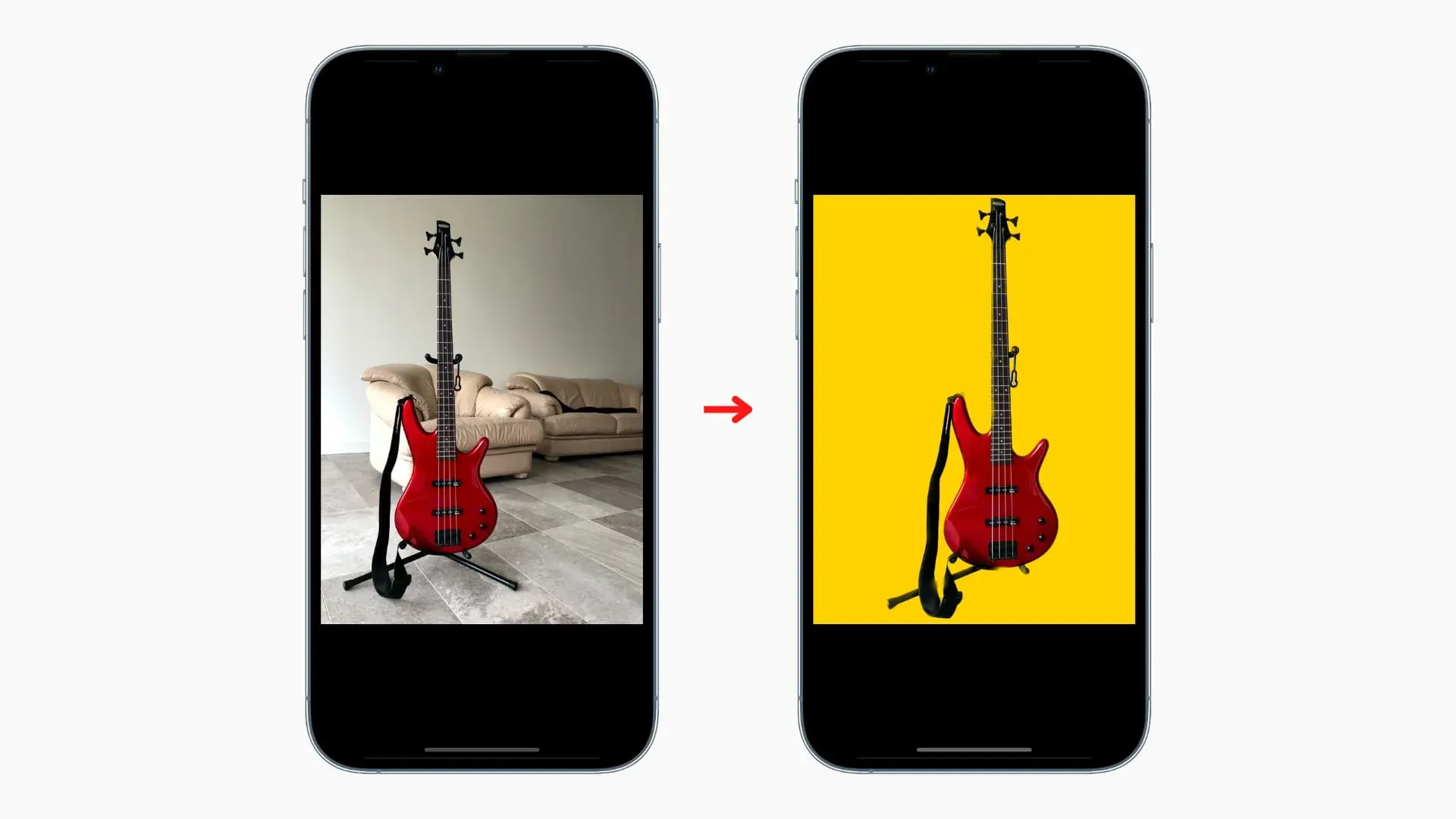
Lõpuks ärge unustage, et seda saab kasutada meemide, postkaartide, kleebiste, kooliprojektide ja muu loomiseks!
Toetatud seadmed
Kuigi iOS 16 ühildub iPhone 8 ja uuemate versioonidega, on funktsioon Visual Look Up fotolt tausta eraldamiseks saadaval ainult iPhone’ides, millel on A12 Bionic protsessor või uuem. See tähendab, et saate iPhone Xs, iPhone XR ja uuemates seadmetes pildilt objekti ekstraheerida. Kahjuks pole teil õnne, kui teil on iPhone X, 8 Plus või 8. Vajadusel vaadake: Kuidas leida oma iPhone’i nime ja mudelinumbrit.
Kuidas iPhone’is oleval fotol objekti taustalt tõsta
Põhiobjekti saate vaadata rakenduses Photos, Safaris, ekraanipiltide redigeerimise ekraanil ja mujal. Tehke järgmist.
Rakenduses Photos tehke järgmist.
- Käivitage rakendus iPhone Photos ja avage pilt täisekraanirežiimis.
- Vajutage ja hoidke all foto põhiobjekti, kuni näete valget valgust, mis liigub mööda põhiobjekti servi.
- Puudutage valikut Kopeeri.
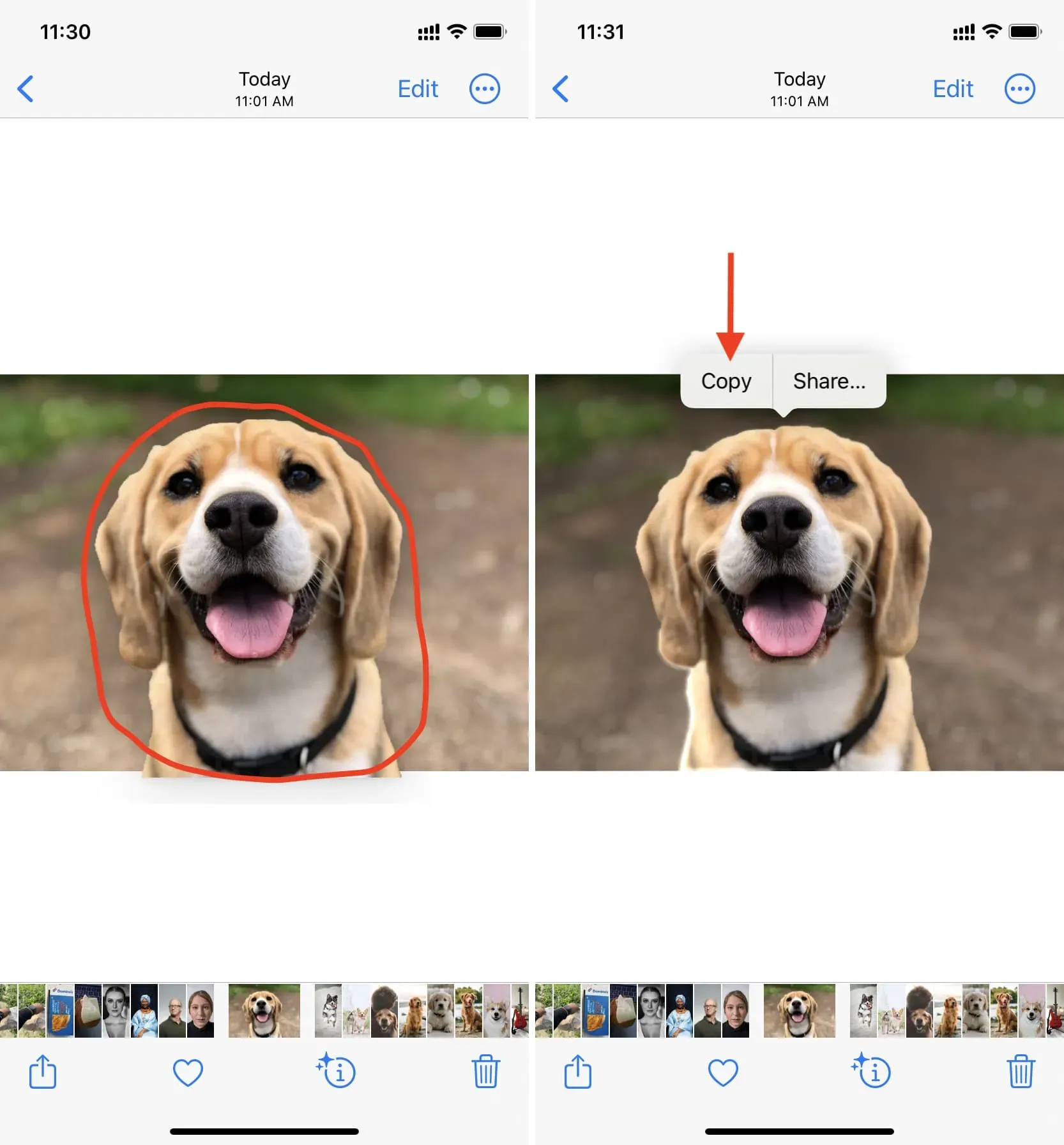
Olete edukalt pildi põhiobjekti taustast eraldanud. See on lõikepuhvrisse kopeeritud ja kasutamiseks valmis.
Ekraanipildil:
- Tehke oma iPhone’is ekraanipilt ja puudutage selle pisipilti, mis kuvatakse vasakus alanurgas.
- Klõpsake ja hoidke peamist objekti, mida soovite eraldada, kuni näete objekti läbimas valget valgust.
- Puudutage valikut Kopeeri.
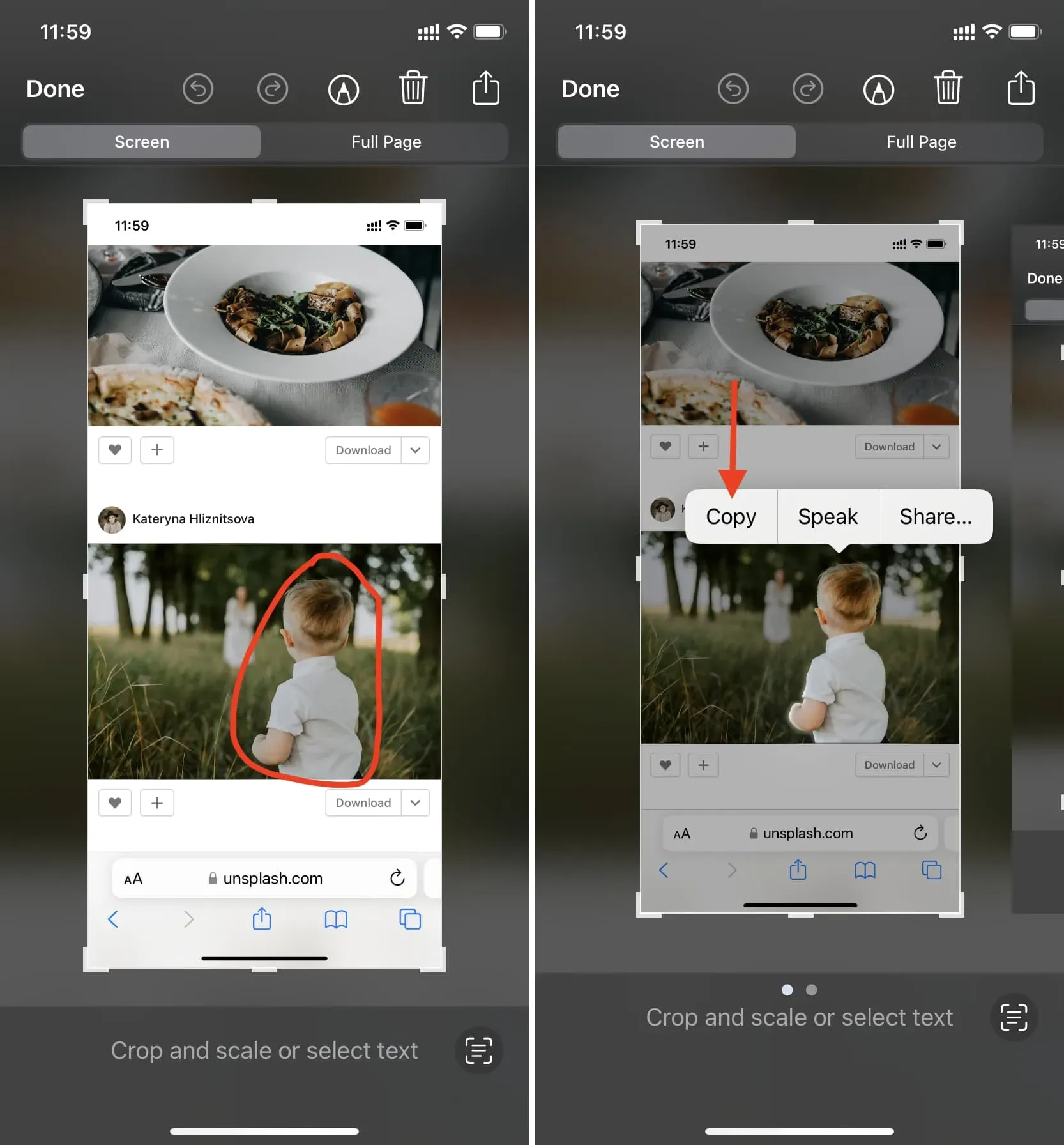
Safaris:
- Käivitage Safari ja minge pildiga veebilehele.
- Klõpsake (ärge puudutage) pilti ja see hüpikakna näitab teile mõnda valikut.
- Klõpsake nuppu Kopeeri teema.
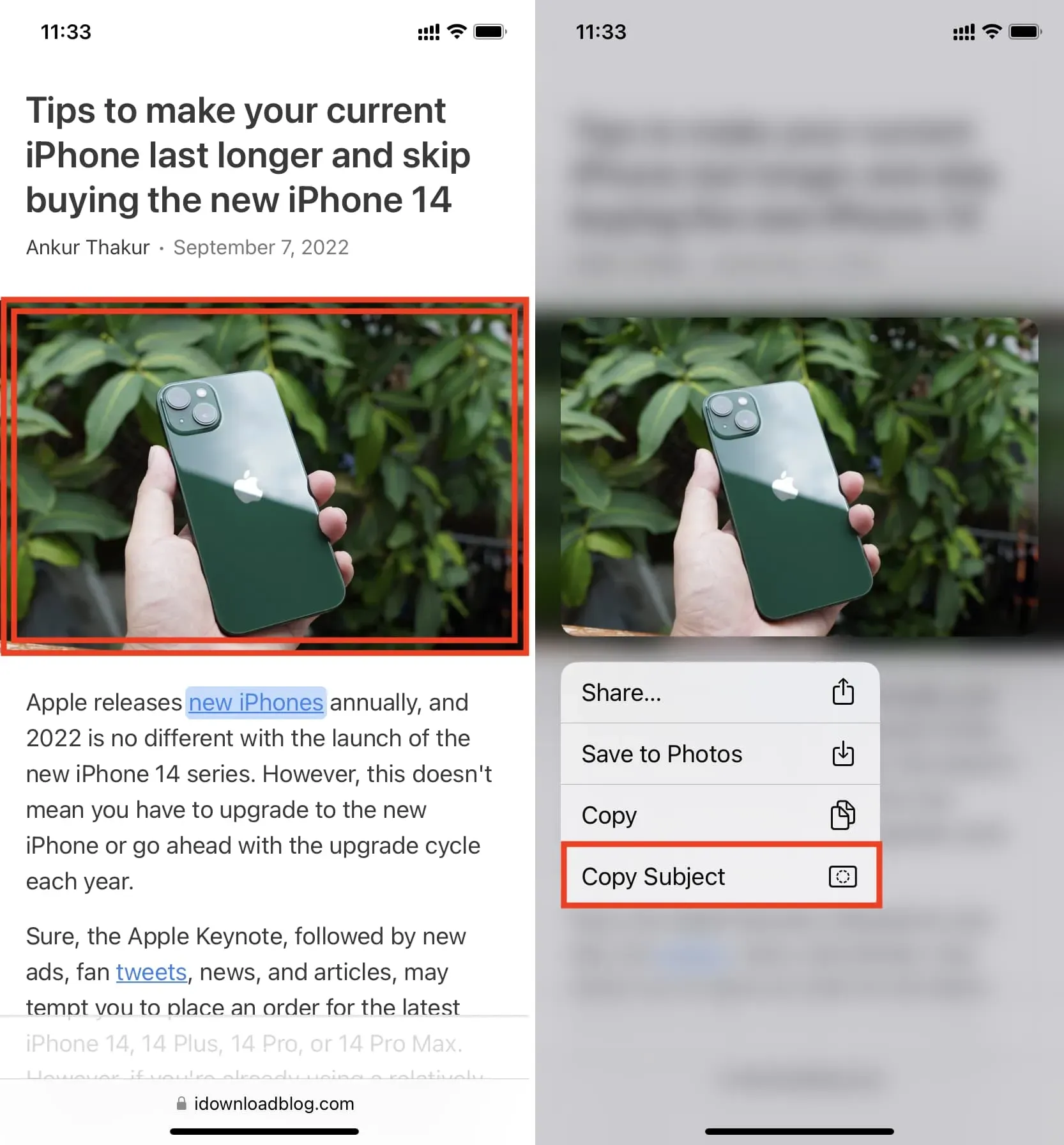
See on kõik. Selle pildi põhiobjekt kopeeritakse lõikepuhvrisse. Nüüd saate selle kleepida sõnumitesse, WhatsAppi, meilidesse, mis tahes fototöötlusrakendusse jne.
Kuidas kasutada eraldatud pildiobjekti
Nagu juba mainitud, saate pärast põhiteema kopeerimist lihtsalt avada rakenduse Messages, WhatsApp, Telegram, Twitter või muu sarnane rakendus ja kleepida see sinna. Olenevalt rakendusest on lõplikul pildil läbipaistev taust (näiteks rakenduses Sõnumid) või lisatakse valge taust (rakendustes nagu WhatsApp, mis teisendab pildid automaatselt JPG-vormingusse).
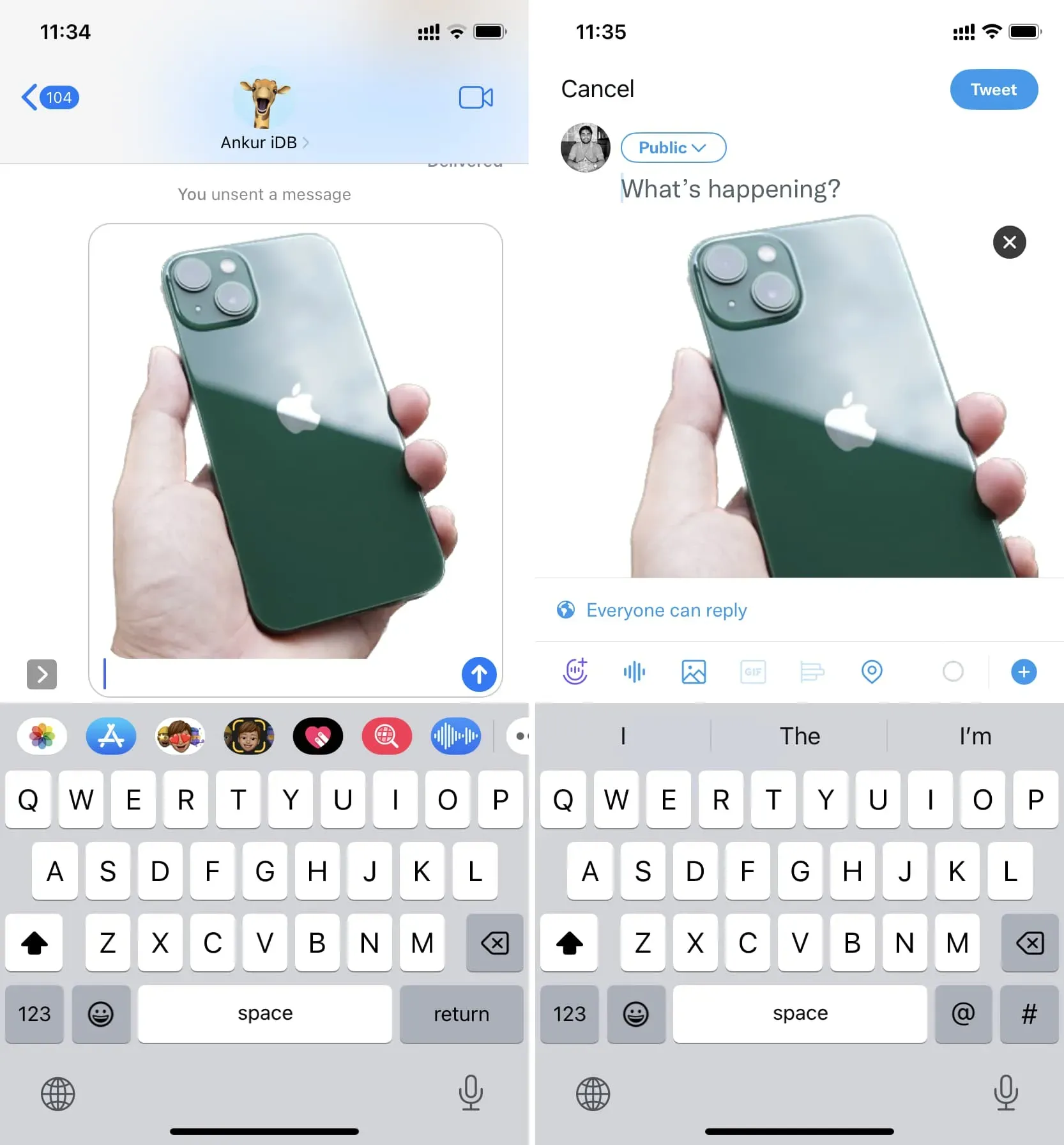
Aga me oleme siin selleks, et asjale vürtsi anda (ja passipiltidele ja mujale sobivaks muuta). Selleks laadige oma iPhone’i kindlasti alla mõni fotograafiarakendus, nagu Canva või Studio . Kasutan mõlemat, kuid selle õpetuse huvides jäägem Studio juurde.
Ekstraheeritud objekti abil saate luua kauni lõpliku pildi järgmiselt.
1) Avage Studio ja klõpsake plussnuppu.
2) Valige suvand Läbipaistev.
3) Valige suurus ja klõpsake kontrolli nuppu.
4) Klõpsake tühja lõuendi suvalist kohta ja valige varem ekstraktitud objekti lisamiseks Kleebi.
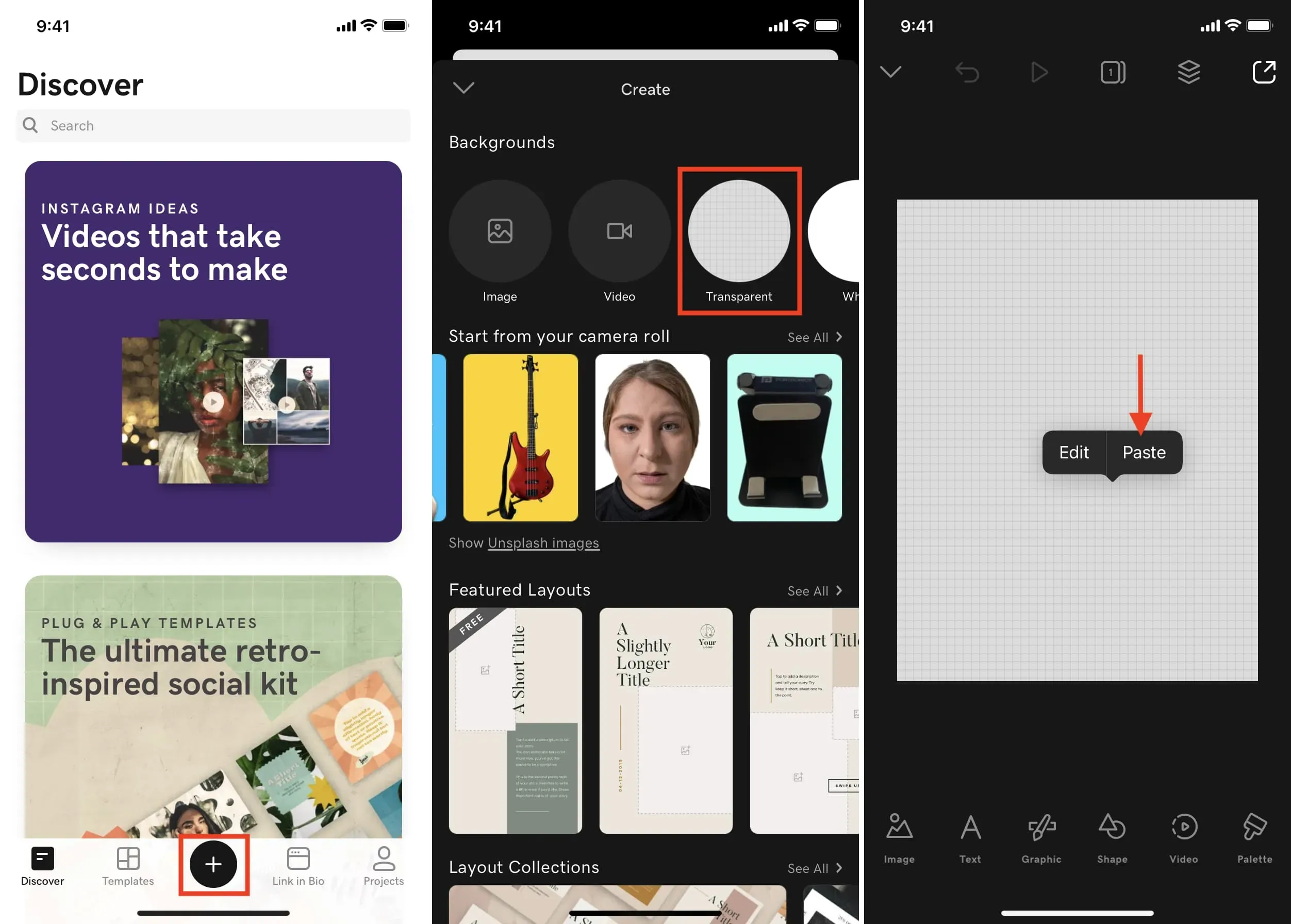
5) Nüüd taustavärvi lisamiseks klõpsake läbipaistval alal ja valige Redigeeri.
6) Klõpsake nuppu Värv ja valige soovitud taust.
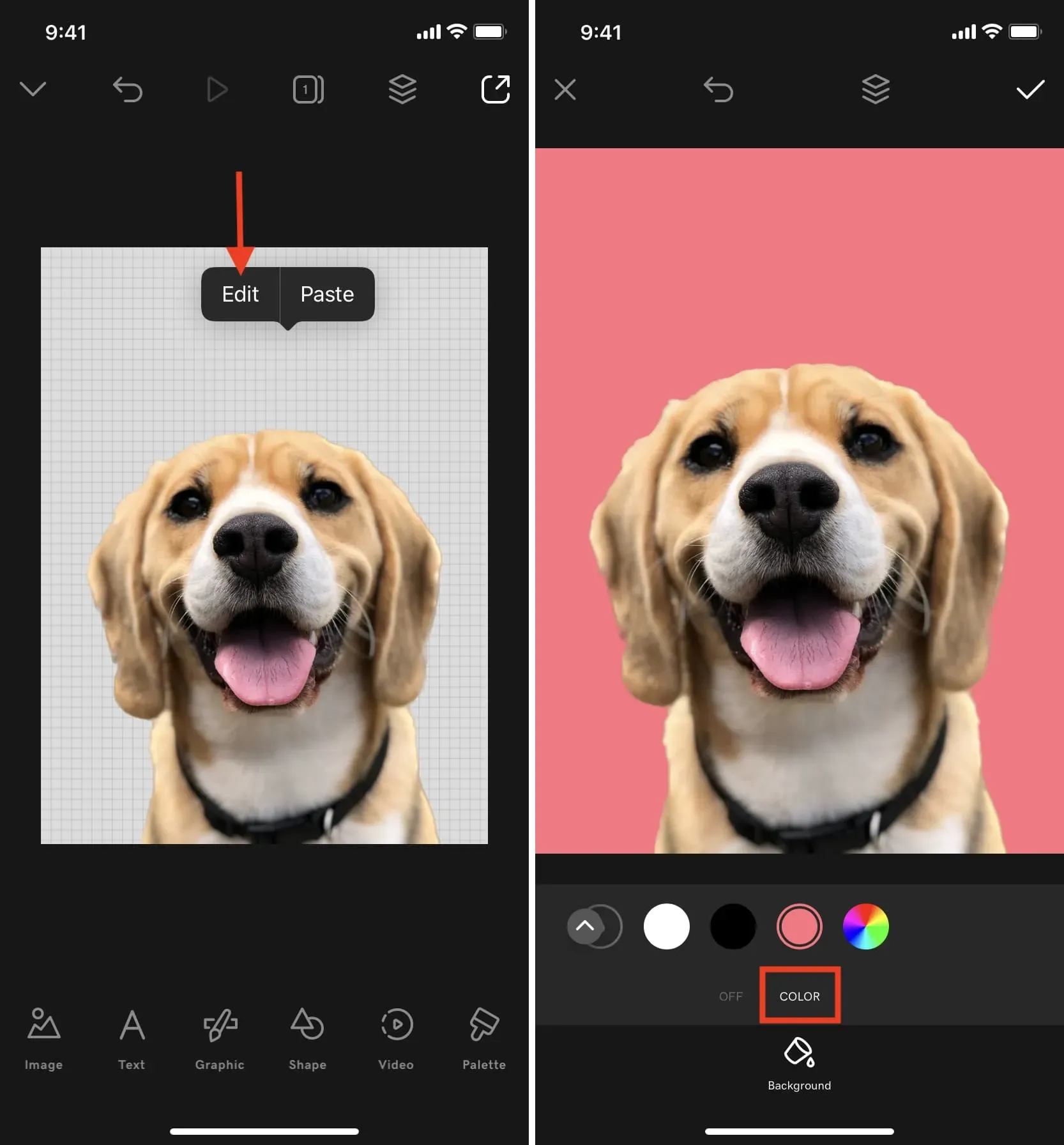
7) Kui kõik on tehtud, klõpsake kontrolli nuppu > ekspordi nuppu > Salvesta.
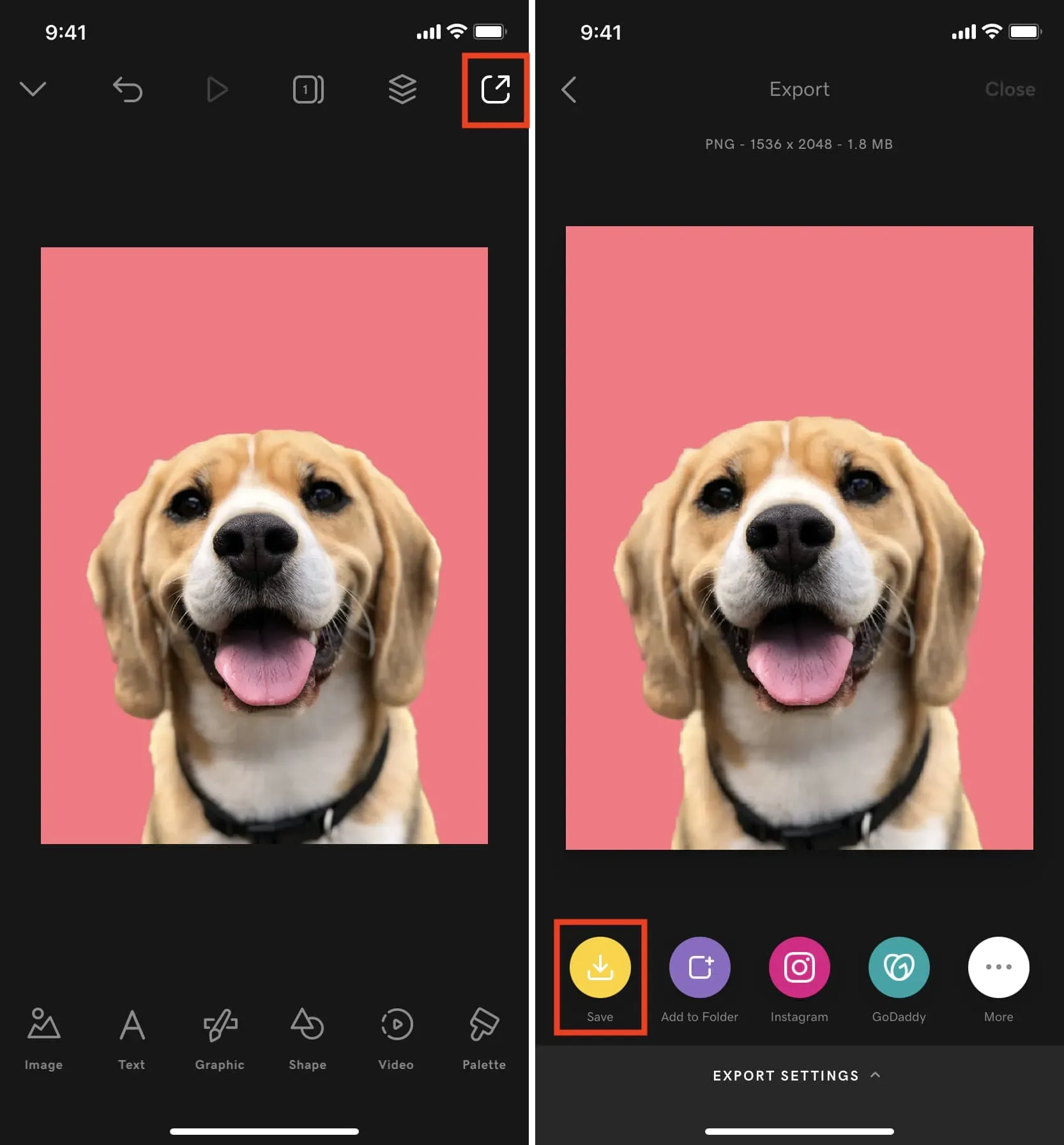
Olete loonud pildi, mille teise foto põhiobjekt on asetatud värvilisele taustale. Loomulikult saate teksti, kleebiste ja muu lisamiseks kasutada Studiot või muid rakendusi. Saate ideest aru.
Mida arvate sellest käepärasest iOS 16 funktsioonist?



Lisa kommentaar