Kuidas lubada Google’i assistendis ekraanil kuvatavat teksti lugemist
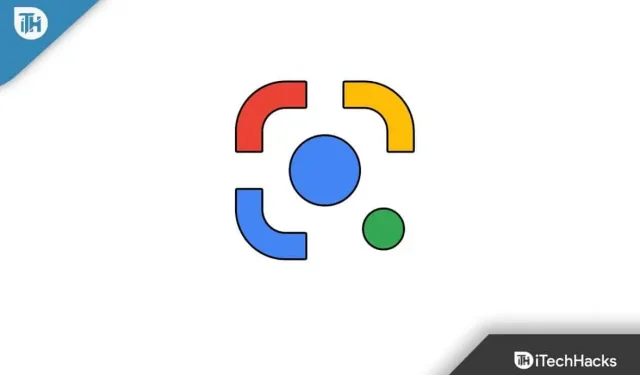
Google’i assistent sisaldab erinevaid funktsioone, mis muudavad selle igapäevaelus kasulikuks. Näiteks võite paluda Google’il ekraanil olevat teksti lugeda. Kui minu ekraani lugemine on lubatud, loeb Google Assistant ekraanil olevat teksti, kui seda palutakse. See on väärtuslik; sa ei pea teksti lugema ja Google teeb selle sinu eest ära. Selles artiklis arutame, kuidas seda funktsiooni lubada ja Google’il ekraanil olevat teksti lugema panna.
Sisu:
Lubage Google’i assistendis ekraanil kuvatav teksti lugemine
See funktsioon on kasulik, kui te ei soovi ekraanil olevat teksti lugeda. Kuid selle funktsiooni toimimiseks peate esmalt seadistama oma seadmes Google Voice Matchi ja seejärel saab ainult Google Assistant ekraanil kuvatavat teksti teie eest lugeda.
Jagame kogu protsessi kaheks osaks. Esimene osa räägib teile, kuidas häälesobitust seadistada, ja teine osa aitab teil lubada ekraanil kuvatava lugemise funktsiooni. Sama sammud on järgmised:
Hääle sobitamise seadistamine
Nagu me ütlesime, peate esmalt seadistama Google’i assistendis hääle sobitamise. Kui olete seda juba teinud, võite selle sammu vahele jätta, kuid kui mitte, siis järgige selleks alltoodud samme.
- Esmalt avage oma seadmes Google’i rakendus .
- Nüüd klõpsake paremas ülanurgas profiiliikoonil ja valige Seaded.
- Siin klõpsake Google’i assistendil.
- Järgmisel ekraanil toksake Hello Google ja Voice Match.
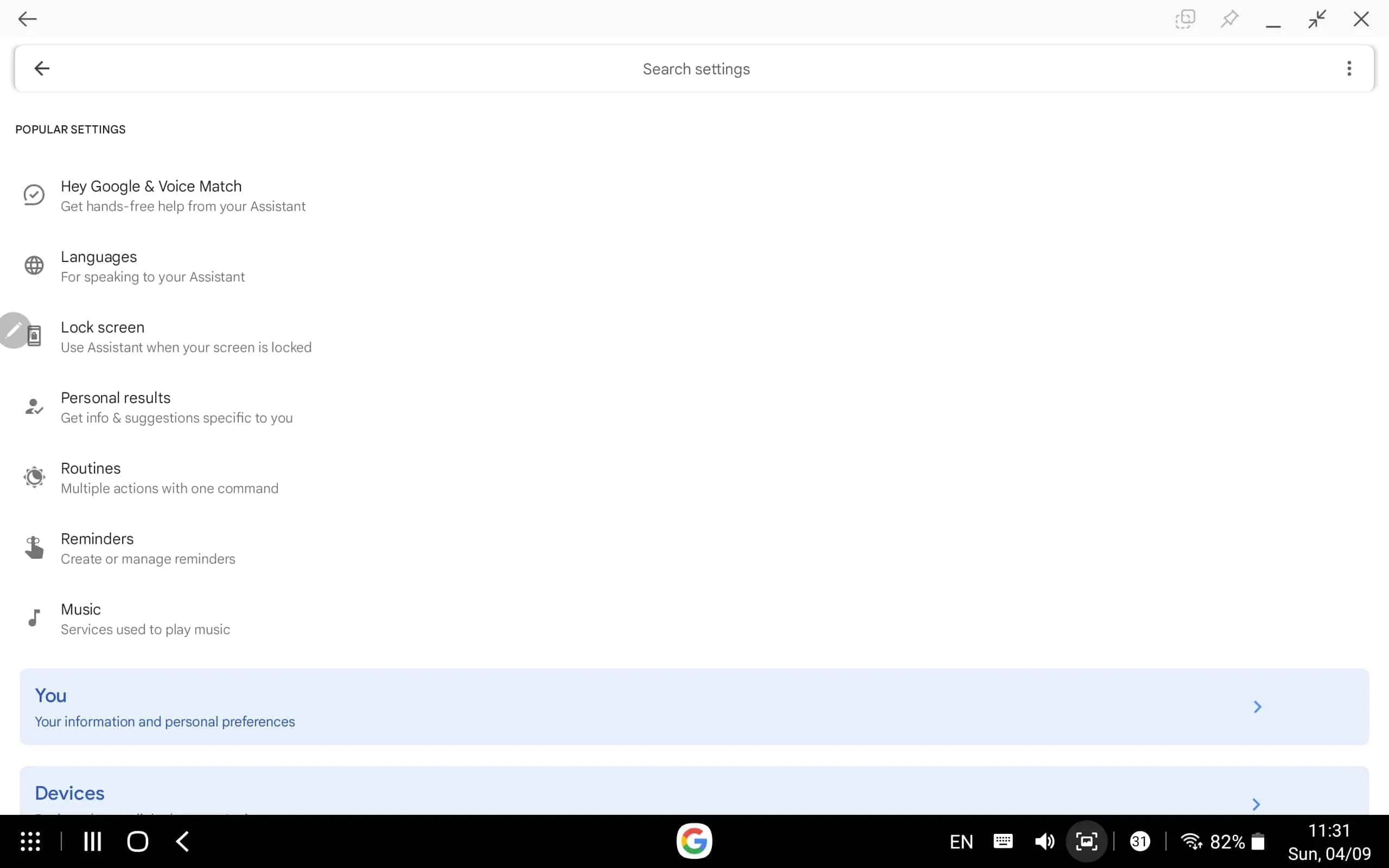
- Nüüd lülitage sisse lüliti ” Ok Google “.
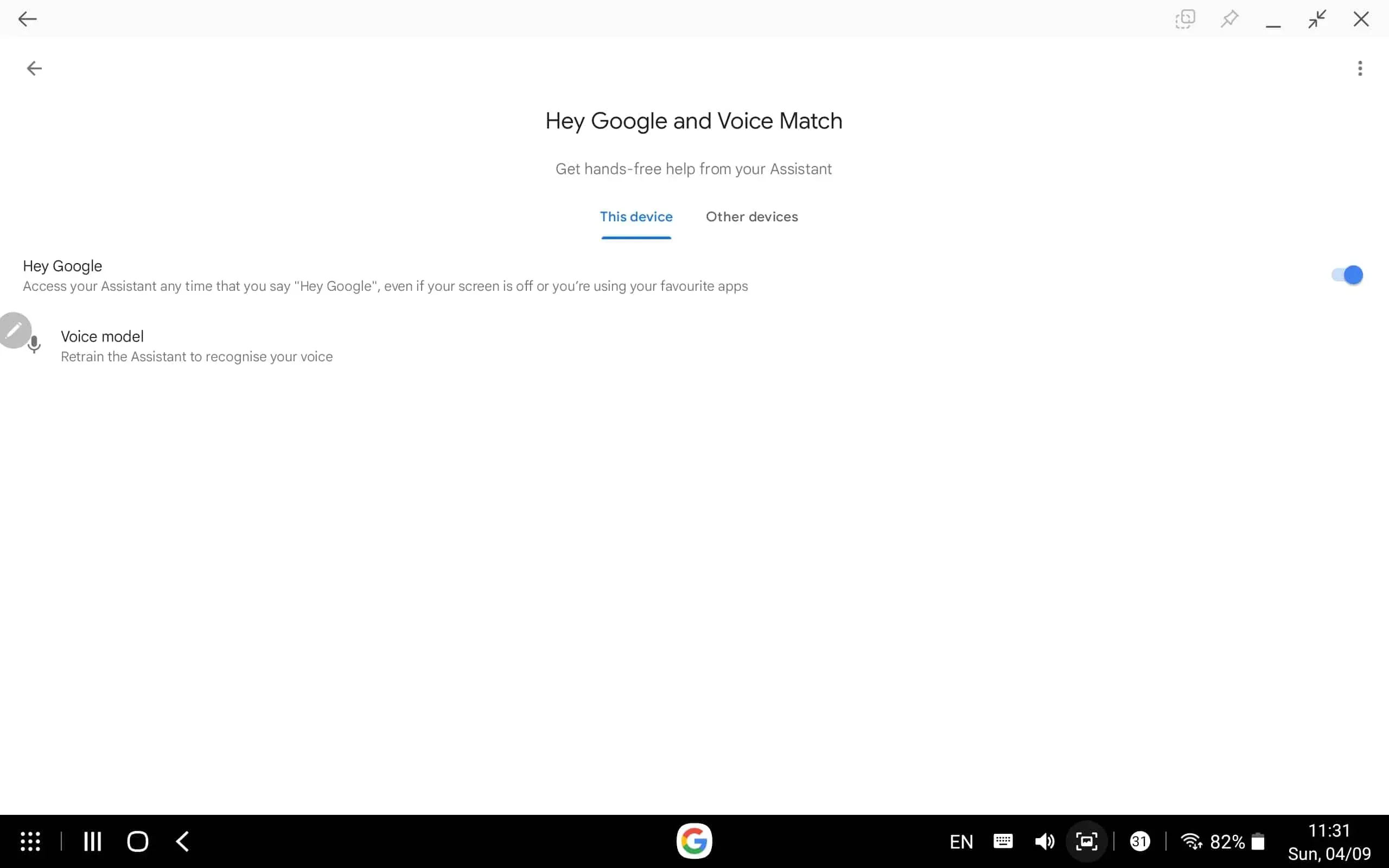
- Klõpsake “Voice Model” ja järgige häälesobivuse seadistamiseks ekraanil kuvatavaid juhiseid.
Luba ekraanilugemine
Nüüd, kui olete Google’i assistendis häälesobitamise seadistanud, peate lubama ekraani konteksti. Selleks järgige alltoodud samme.
- Öelge ” Ok Google, avage assistendi seaded “, et avada oma seadmes assistendi seaded.
- Siin klõpsake suvandit ” Üldine ” ja seejärel “Ekraani kontekst”. Ekraani konteksti leiate otsinguribalt ja avage see.
- Siin lubage ekraani konteksti lüliti.
- Nüüd liikuge ekraanile, mida soovite Google’il lugeda.
- Kui olete ekraanil, öelge ” Ok Google, loe seda.”
- Google hakkab nüüd teie ekraanil olevat teksti lugema.
Ekraani seadete lugemine
Lugeja enda jaoks optimeerimiseks saate teha mitmeid näpunäiteid. Saate Google Play või teksti lugemise peatada ja ka lugemiskiirust muuta.
- Peata/Esita – see nupp on saadaval allosas keskel. Lugemise peatamiseks või uuesti esitamiseks klõpsake seda nuppu.
- Muuda kiirust – selle nupu leiate paremast alanurgast. Klõpsake seda nuppu ja seejärel lohistage liugurit vasakule, et kiirust vähendada, või paremale, et kiirust suurendada. Pärast seda klõpsake muudatuste salvestamiseks nuppu Valmis .
Lõpusõnad
Siit saate teada, kuidas saate ekraanilugeja funktsiooni sisse lülitada ja Google loeb teile ekraanil oleva teksti ette. Järgides ülaltoodud samme, saate paluda Google’il ekraanil olevat teksti lugeda. Loodame, et see artikkel aitab teid selles, mida otsite, ja kui see teid aitas, andke meile kommentaaride jaotises teada.
KKK
Kas Google saab seda lehte mulle ette lugeda?
Jah, võite paluda Google’il ekraanil ja lehel oleva teksti teie eest lugeda. See funktsioon on kasulik, kui te ei soovi seda, mida näete, vaid kuulda.
Kuidas panna Google’i assistent mulle ette lugema?
Kui soovite, et Google’i assistent teile ette loeks, peate esmalt lubama ekraani konteksti. Oleme arutanud selle samme ülaltoodud artiklis. Selle funktsiooni lubamiseks järgige ülaltoodud samme ja paluge Google’i assistendil teile ette lugeda.
Kas Chrome saab lugeda veebilehti?
Jah, saate Chrome’is tekstikiirenduse lubada ja see loeb teie külastatud veebilehti.
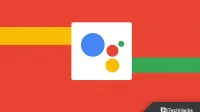


Lisa kommentaar