Kuidas alla laadida ja installida iOS 16 mobiilse andmeside abil
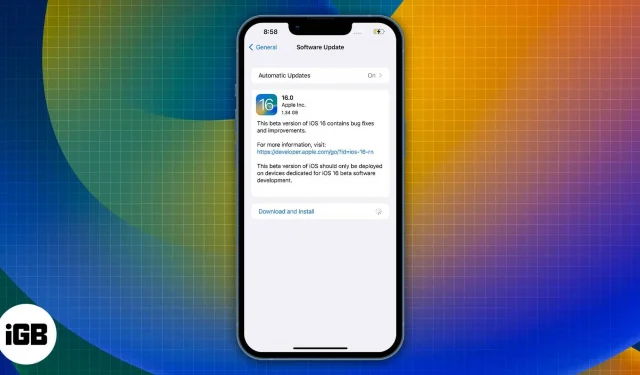
Apple ei lubanud pikka aega suuri iOS-i värskendusi mobiilse/mobiilse andmeside kaudu alla laadida. Olukord muutub 5G tulekuga. Need, kes kasutavad iPhone 12 ja uuemat versiooni, vajavad iOS-i värskenduste allalaadimiseks mobiilse/mobiilse andmeside kaudu aktiivset 5G-paketti. Kui aga kasutate iPhone 11 või vanemat versiooni, ärge muretsege, sest iOS 16 allalaadimiseks mobiilside-/mobiilandmetega on ka teisi lahendusi.
- Kas ma saan oma iPhone’i värskendada versioonile iOS 16?
- Asjad, mida peaksite teadma enne iOS 16-le värskendamist mobiilse/mobiilse andmeside kaudu
- Kuidas installida iOS 16 mobiilside-/mobiilandmetega
- Muutke iOS-i värskenduse allalaadimise kuupäeva
- Värskendage oma iPhone operatsioonisüsteemile iOS 16 Maci või PC kaudu
- Jagage iPhone’i mobiilsideandmeid Maciga ja kasutage seda levialana
Kas ma saan oma iPhone’i värskendada versioonile iOS 16?
Sobilik iPhone’i loend iOS 16 värskenduse jaoks:
- iPhone 13 Pro Max
- iphone 13 pro
- iPhone 13
- iphone 13 mini
- iPhone SE 2022
- iPhone 12 Pro Max
- iphone 12 pro
- iphone 12
- iphone 12 mini
- iPhone SE 2020
- iPhone 11 Pro Max
- iPhone 11 Pro
- iphone 11
- iphone xs max
- iphone xs
- iPhone xp
- iphone x
- iphone 8 pluss
- iPhone 8
Asjad, mida peaksite teadma enne iOS 16-le värskendamist mobiilse/mobiilse andmeside kaudu
- On suur võimalus, et teie Macis hostitud WiFi-leviala on aeglasem kui teie mobiilse/mobiilse andmeside kiirus.
- Veenduge, et teil oleks suur andmemaht või piiramatu andmemaht.
- Kui teie Macis toimub taustal värskendusi või allalaadimisi, peatage need allalaadimised, et andmelimiit ei saaks otsa. See tagab ka suurema kiiruse, kui ribalaiust mujal ei kasutata.
- Niikaua kui kasutate oma Maci Wi-Fi leviala hostina, pole AirDrop Macis saadaval. Sama kehtib ka iPhone’i kohta, mida kasutatakse mobiilsete andmete edastamiseks USB kaudu Maci.
- Suuremate tarkvarauuenduste jaoks on soovitatav luua ühendus Wi-Fi-võrguga.
- Järgige alltoodud samme ainult siis, kui teil on kiire, stabiilne ja piiramatu mobiilne andmeside.
Kuidas installida iOS 16 mobiilside-/mobiilandmetega
Mitmed 5G-toega iPhone’id (iPhone 12 ja uuemad) saavad iOS 16 värskenduse mobiilse/mobiilse andmeside kaudu probleemideta alla laadida. Kõik, mida peate muutma, on järgmised seaded.
- Ava seaded.
- Valige Mobiilne/mobiilne andmeside.
- Lülitage sisse mobiilside/mobiilside lüliti.
- Puudutage valikut Mobiilside/mobiilside suvandid.
- Järgmisel lehel puudutage valikut Andmerežiim.
- Valige Luba rohkem andmeid 5G-s.
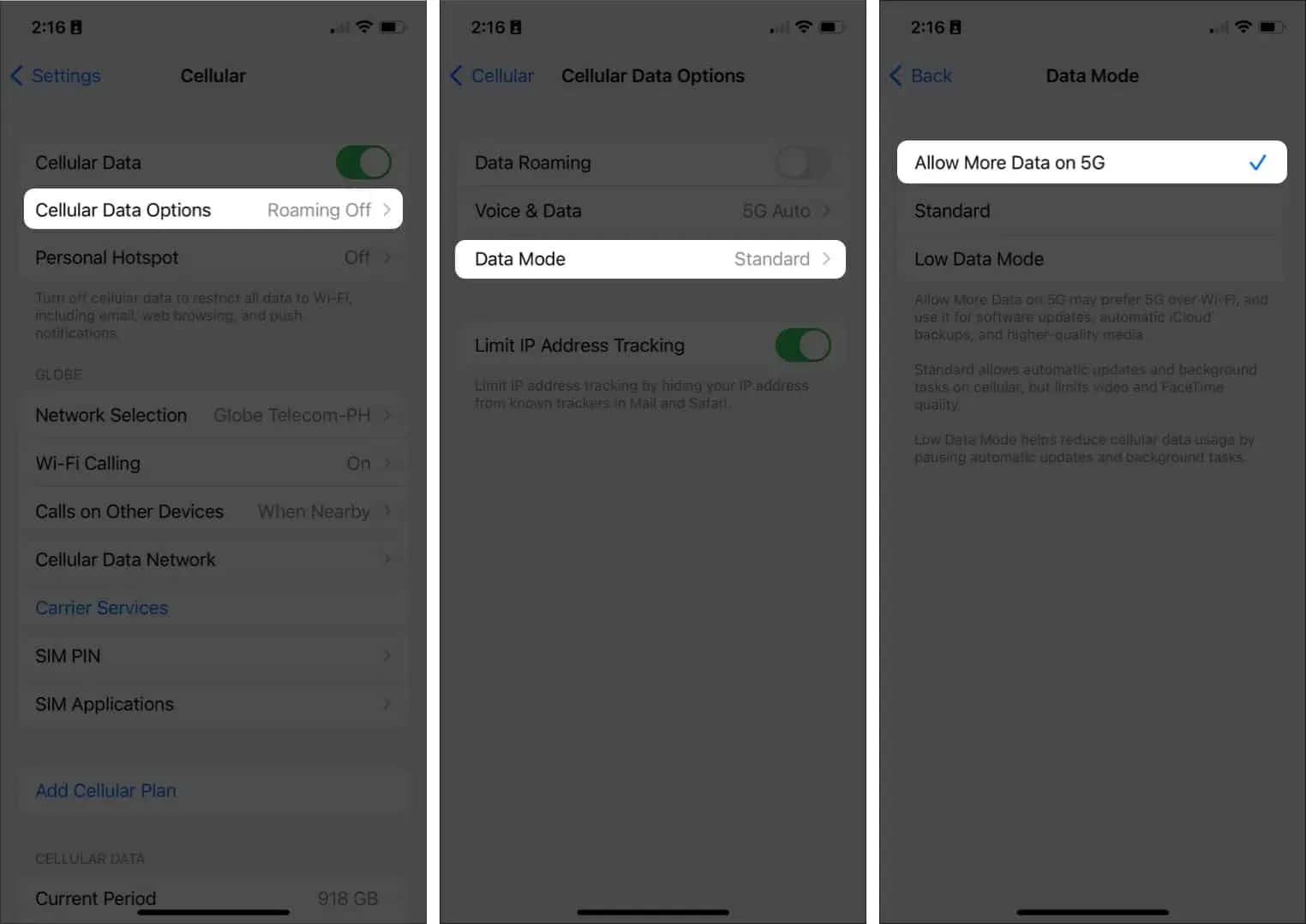
Nüüd saate iOS 16 alla laadida ja installida, kuna nende sammude järgimine eemaldab andmepiirangud. Enne jätkamist veenduge siiski, et teil oleks piisavalt andmeid, et te ei jääks vahele.
Muutke iOS-i värskenduse allalaadimise kuupäeva
Selle meetodi puhul peate oma iPhone’i uskuma, et see elab tulevikus. Ma pole kindel, kuidas kuupäeva muutmine iPhone’i andmelimiidi ümber läheb, kuid see toimib.
- Avage iPhone’is “Seaded”.
- Puudutage valikut Üldine.
- Valige Kuupäev ja kellaaeg.
- Lülitage valik “Installi automaatselt” välja.
- Valige ajavööndi all kuvatav kuupäev. Näide: 06. september 2022
- Liigutage kuupäeva vähemalt kuu võrra edasi. Näide: 06. oktoober 2022
- Minge tagasi üldiste seadete juurde.
- Puudutage valikut Tarkvaravärskendus.
- Valige Laadi alla ja installi.
- Kui värskendus on alla laaditud, minge jaotisse Kuupäev ja kellaaeg ning lubage suvand Installi automaatselt.
- Kui kuupäev ja kellaaeg on naasnud tegelikule kuupäevale ja kellaajale, jätkake iOS 16 installimisega.

Kui suvand Allalaadimine ja installimine on ka pärast kuupäeva muutmist endiselt hall, proovige kuupäeva paar korda muuta ja see valik on saadaval.
Värskendage oma iPhone operatsioonisüsteemile iOS 16 Maci või PC kaudu
Teil ei pruugi olla Wi-Fi-ühendust, kuid teie Macis või PC-arvutis on aktiivne Interneti-ühendus. Sel juhul saate iOS 16 alla laadida ja installida, ühendades oma iPhone’i Maci või arvutiga ühilduva Lightning-kaabli abil. (Interlink) Toimige järgmiselt.
- Ühendage oma iPhone Maci või PC-ga.
- Avage Finder, kui kasutate Maci ja iTunes, kui kasutate Windowsi arvutit. Märge. Täiendavad sammud kehtivad Finderi kohta Macis. Need on sarnased arvuti iTunesiga.
- Valige jaotises Places oma iPhone.
- Klõpsake oma Macis nuppu “Usalda”.
- Klõpsake oma iPhone’is nuppu “Usalda”.
- Valige Üldine.
- Macis tehke jaotises Tarkvara valik Otsi värskendusi.
- Valige Laadi alla ja värskenda.
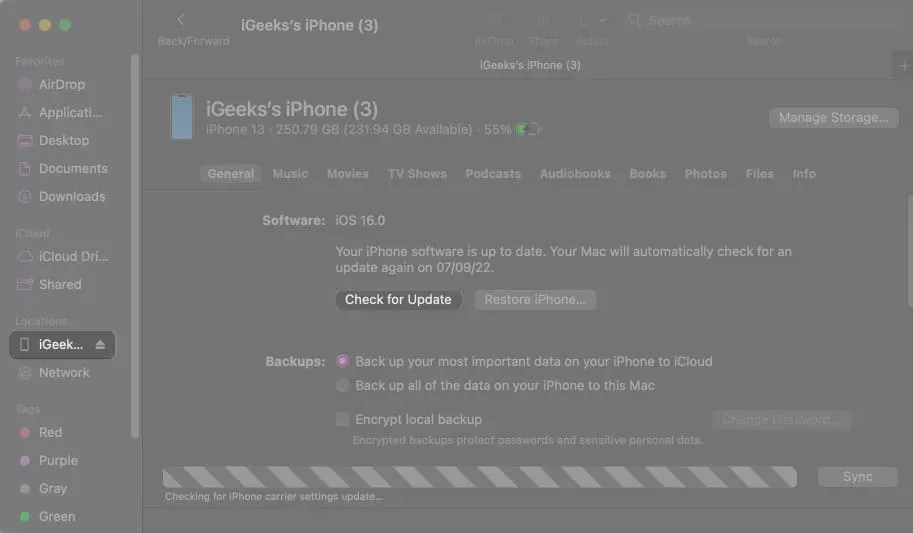
Võimalik, et ebastabiilse Interneti-ühenduse korral allalaadimine ebaõnnestub. Sellistel juhtudel peate faili uuesti üles laadima. Kogu selle tüli vältimiseks saate iOS-i värskenduse alla laadida kolmanda osapoole veebisaidi kaudu. See on eriti kasulik meetod ebausaldusväärse Interneti-ühendusega kasutajatele. Järgige iOS 16 värskendusfaili allalaadimiseks allolevaid juhiseid.
- Avage oma valitud veebibrauser.
- Tippige otsinguribale ipsw.me ja vajutage sisestusklahvi.
- Kui olete IPSW veebisaidil, valige oma iPhone ja iPhone’i mudel.
- Valige allkirjastatud IPSW alt viimane fail.
- Laadige fail üles ja jätke meelde salvestustee.
- Nüüd avage Finder → Valige oma iPhone.
- Vajutage ja hoidke valikuklahvi all ja klõpsake nuppu Otsi värskendusi.
- Valige fail ja klõpsake nuppu Ava.
Teie iPhone taaskäivitub pärast iOS 16 värskenduse installimist.
See meetod töötab teatud rühma inimeste jaoks, kellel on iPhone’id ja Macid. Kõik, mida pead tegema, on ühendada oma iPhone Maciga ja muuta paari seadet. Toimingute sooritamiseks pole vaja loota kolmandate osapoolte rakendustele.
See toimib, jagades teie iPhone’i mobiil-/mobiilandmeid oma Maciga USB kaudu. Seejärel toimib Mac pärast mõningate sätete kohandamist Wi-Fi levialana ja jagab mobiil-/mobiilandmeid. Pärast leviala seadistamist saate ühendada oma iPhone’i oma Maci Wi-Fi-levialaga, mis on teie iPhone’i mobiilne internet.
Kõik sammudes mainitud sammud on Maci algseaded. Enne juhendiga jätkamist tehke kindlasti järgmist.
- Katkestage oma Maci WiFi-ühendus: te ei pea Wi-Fi-d keelama. Klõpsake menüüribal → Klõpsake Wi-Fi ikooni → Vajutage ja hoidke all valikuklahvi ning valige oma WiFi-võrk. Teie ühendus pole nüüd aktiivse ühendusega katkestatud, kuid Wi-Fi on endiselt sisse lülitatud.
- iPhone’is: lülitage mobiilne andmeside sisse. Veenduge, et teil oleks piisavalt või piiramatult mobiilset/mobiilset andmesidet.
Alustame.
- Avage oma iPhone’is “Seaded”.
- Lülitage Wi-Fi, Bluetooth ja isiklik leviala välja. Ärge kasutage nende funktsioonide keelamiseks juhtimiskeskust.
- Ühendage oma iPhone Maciga.
- Puudutage iPhone’i seadetes valikut Isiklik leviala.
- Lülitage sisse valik „Luba teistel liituda”.
- Kui ilmub hüpikaken, valige Ainult USB. Kui kuvatakse mõni teine hüpikaken, mis küsib “Usalda” või “Ära usalda”, valige “Usalda” ja sisestage oma iPhone’i pääsukood.
- Macis klõpsake ekraani vasakus ülanurgas Apple’i logol.
- Klõpsake nuppu Süsteemieelistused.
- Valige Jagamine.
- Klõpsake ekraani vasakus servas suvandit Interneti-jagamine. Palun ärge märkige kasti.
- Valiku „Jaga ühendust asukohast:” kõrvale ilmub rippmenüü. Valige iPhone USB. (Kui te ei näe rippmenüüs valikut iPhone USB, on meil lahendus nende sammude lõpus )
- Järgmises valikus „Arvutitele, mis kasutavad:” valige ja märkige ruut Wi-Fi.
- Nüüd valige ja märkige ruut Internet. Kui te pole seda toimingut veel lõpetanud, kuvatakse hüpikaken.
- Hüpikaknas on kõik üksikasjad, sealhulgas võrgu nimi, kanal, turvalisus ja parool. Kuigi vaikeväärtused on ideaalsed, saate neid vastavalt oma vajadustele muuta.
- Täitke kõik üksikasjad.
- Toimingu kinnitamiseks klõpsake nuppu Start.
- Et kontrollida, kas kõik seaded on edukalt rakendatud, minge menüüribale. Wi-Fi ikoonil kuvatakse ülespoole suunatud nool. See näitab, et teie Mac kasutab teie iPhone’i mobiilset andmesidet ja edastab seda Wi-Fi leviala kaudu.
Märge. Kui te ei näe sammus 11 parooli määramise valikut, tähendab see, et olete seda funktsiooni varem kasutanud. Seadete muutmiseks klõpsake “Wi-Fi sätted…” ja määrake parool. Lõpuks klõpsake väikeses Interneti-jagamise aknas, et alustada iPhone’i mobiilse andmeside leviala jagamist Wi-Fi kaudu.
Nüüd peate ühendama oma iPhone’i Maci kasutatava Wi-Fi levialaga ja installima iOS-i värskenduse. Tee seda:
- Avage oma iPhone’is “Seaded”.
- Puudutage valikut WiFi.
- Lülitage sisse Wi-Fi valik.
- Pärast lähedalasuvate võrkude otsimist puudutage oma Maci WiFi-võrku ja sisestage loodud parool.
- Pärast edukat ühendamist kuvab iPhone ekraani ülaosas Wi-Fi logo.
- Pärast seda minge kindrali juurde.
- Valige Tarkvaravärskendus.
- Nüüd saate valida „Laadi alla ja installi”, et värskendada oma iPhone’i versioonile iOS 16.
Kasutajatele, kellel polnud sammus 11 iPhone’i USB-valikut
- Lülitage oma iPhone’is sisse isiklik leviala.
- Ühendage oma iPhone Maciga.
- Klõpsake ekraani vasakus ülanurgas Apple’i logol.
- Valige Süsteemieelistused.
- Klõpsake jaotises Süsteemieelistused nuppu Võrk.
- Valige vasakus alanurgas ikoon + pluss.
- Valige rippmenüüst Liides iPhone USB ja klõpsake nuppu Loo.
- Lõpuks klõpsake paremas alanurgas nuppu “Rakenda” ja jätkake punktist 11.
Lõpetamine…
Ma ei tea siiani, miks Apple ei luba kasutajatel 4G võrguühendusega mobiilse/mobiilse andmeside kaudu iOS-i värskendusi alla laadida.
Ülaltoodud meetodid aitavad teil iOS 15 versioonilt iOS 16-le üle minna ja töötada koos muude järkjärguliste värskendustega. Siiski, kui teil on võimalus, proovige oma iPhone’is iOS-i värskendamiseks luua ühendus WiFi-võrguga.
Kui teil on ülalnimetatud sammude kohta küsimusi, jätke allpool kommentaar ja me püüame teie probleemi võimalikult kiiresti lahendada.



Lisa kommentaar