iPhone’i suur värskendus võimaldab lõpuks hallata pärand-Wi-Fi-võrke ja isegi vaadata nende paroole
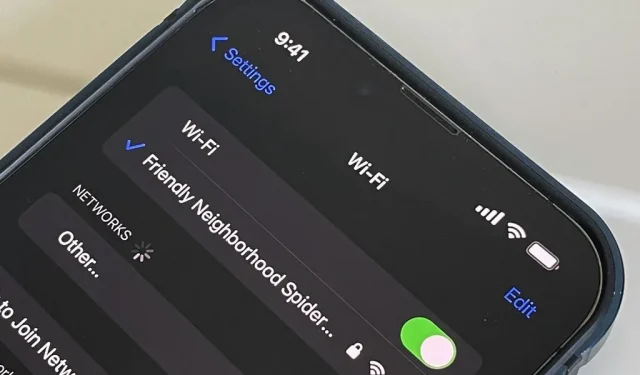
Android on aastaid pakkunud lihtsaid viise kõigi varem ühendatud Wi-Fi-võrkude vaatamiseks ja näete isegi salvestatud paroole lihttekstina. iOS 16-ga andis Apple meile lõpuks sarnase võimaluse salvestatud WiFi-levialade vaatamiseks, nende paroolide kopeerimiseks ja vanade kustutamiseks ilma nende levialade läheduses viibimata.
Uute WiFi-seadete haldamiseks oma iPhone’is vajate operatsioonisüsteemi iOS 16. See muudatus ilmub ka iPadOS 16 jaoks mõeldud versioonis, mis on veel beetaversioonis.
1. Vaadake võrke, millega olete varem ühenduse loonud
Operatsioonisüsteemis iOS 16 võimaldab Apple teil vaadata kõiki WiFi-võrke, millega teie iPhone on ühenduse loonud ja mis on meelde jäänud. Kui iCloud Keychain on kõigis teie Apple’i seadmetes lubatud, näete isegi nendesse teistesse seadmetesse salvestatud WiFi-võrke. Näiteks saate kasutada oma iPhone’i, et näha kõiki Maci või iPadi salvestatud võrke.
Enne iOS 16 saite kasutada Macis võtmehoidja juurdepääsu, et leida oma iPhone’ist võrke, kui võtmehoidja oli kõigis seadmetes iCloudi jaoks lubatud. Nüüd saate vaadata kõiki varasemaid iOS-i võrke, mis on salvestatud otse oma iPhone’i.
Kõigi salvestatud võrkude vaatamiseks avage Seaded -> Wi-Fi -> Muuda. Seejärel logige juurdepääsu saamiseks sisse Face ID, Touch ID või pääsukoodiga. Kõik meeldejäetud WiFi-levialad asuvad jaotises „Teadaolevad võrgud”.

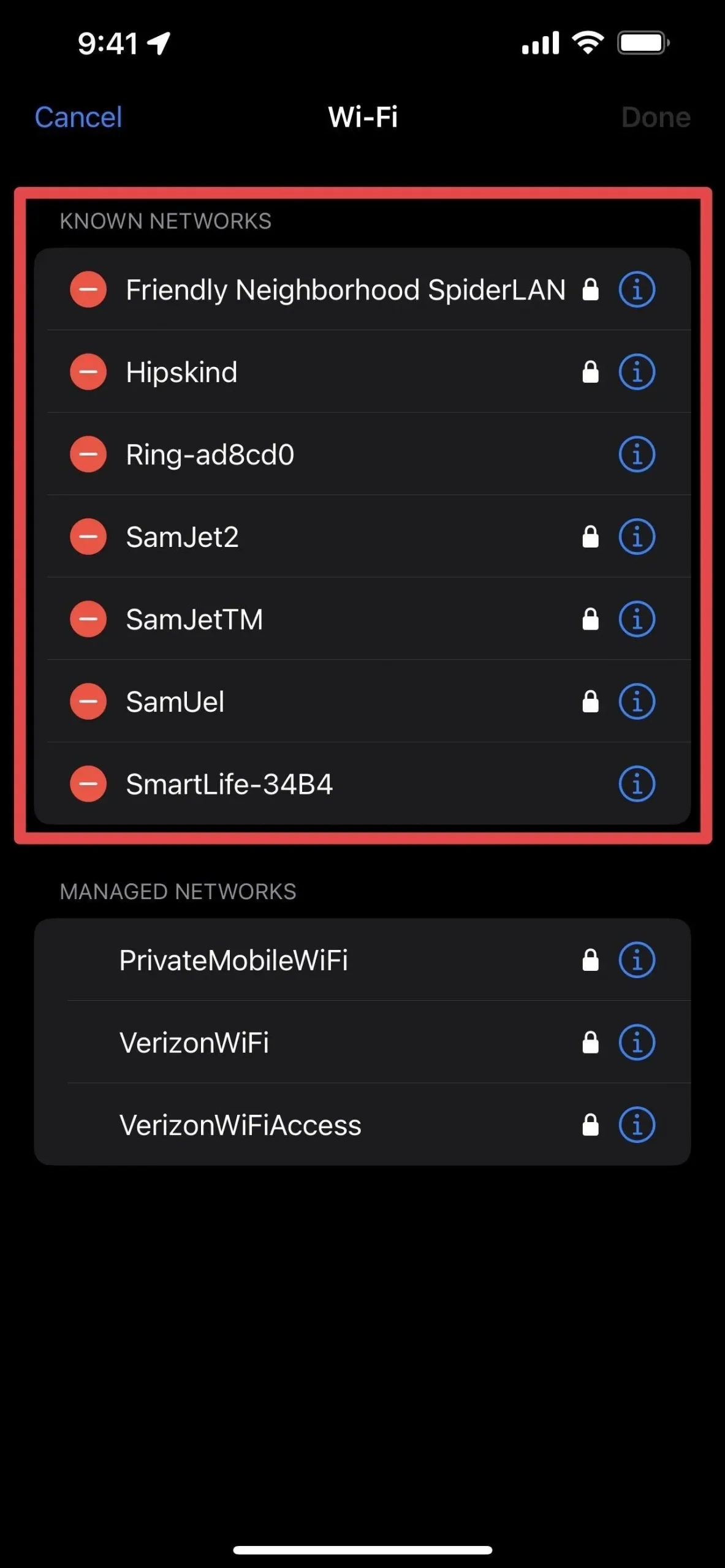
2. Eemaldage võrgud, millega olete varem ühenduse loonud
Samuti saate eemaldada kõik teadaolevad WiFi-levialad ilma selle läheduses viibimata või sellega ühendust loomata. Näiteks kui olite puhkusel ja kasutasite hotellis WiFi-ühendust, saate seda võrku oma iPhone’ist vaadata ja kustutada, et see ei prooviks tulevikus sellega automaatselt ühendust luua. Paroolid on niikuinii tõenäoliselt erinevad.
IOS 15 ja varasemates versioonides saate WiFi-võrgu oma iPhone’ist eemaldada, vaadates selle kohta teavet (i) oma Wi-Fi seadetes ja valides „Unusta see võrk”. Saate seda siiski teha operatsioonisüsteemis iOS 16, kuid nagu tarkvara vanemad versioonid, peate selle seadetes nägemiseks olema võrgu läheduses.
Võrguseadeid saate lähtestada menüükäsuga Seaded -> Üldine -> Edastamine või Lähtesta -> Lähtesta, et kustutada kõik võrgud ja alustada uuesti, kuid see on liigne, kui soovite kustutada ainult ühe võrgu. Lisaks segab see muid seadeid, nagu teie iPhone’i nimi, käsitsi usaldusväärsed sertifikaadid, rändlus ja kõik loodud VPN-id. Saate oma iCloud Keychaini võrkudele juurde pääseda ja neid sealt eemaldada ka oma Maci abil, kuid te ei pruugi kõiki võrke leida.
Seetõttu on uus WiFi-seadete menüü Redigeerimine nii suurepärane. Kui vaatate Wi-Fi redigeerimisvalikuid, klõpsake kustutatava võrgu kõrval olevat miinusikooni, seejärel klõpsake nuppu Kustuta ja seejärel nuppu Valmis.
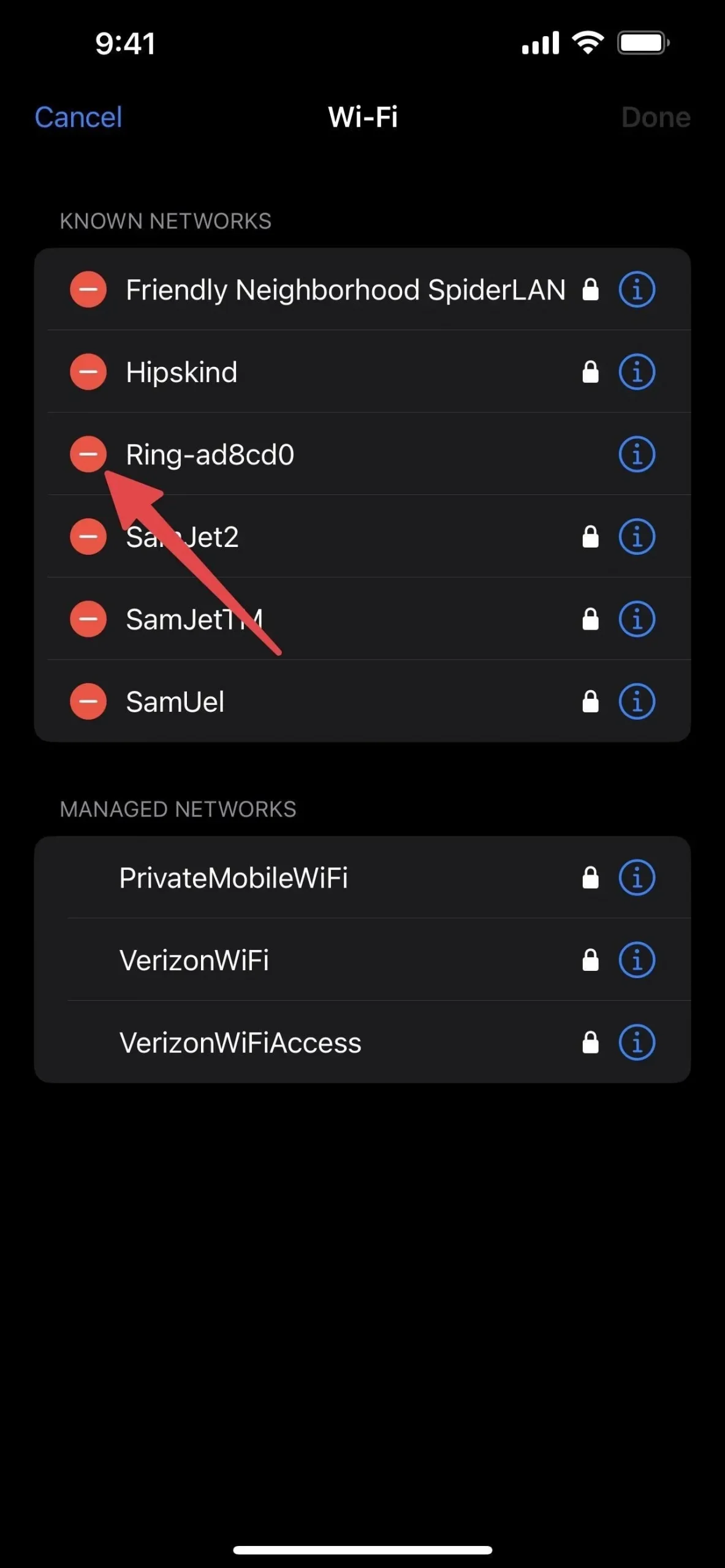

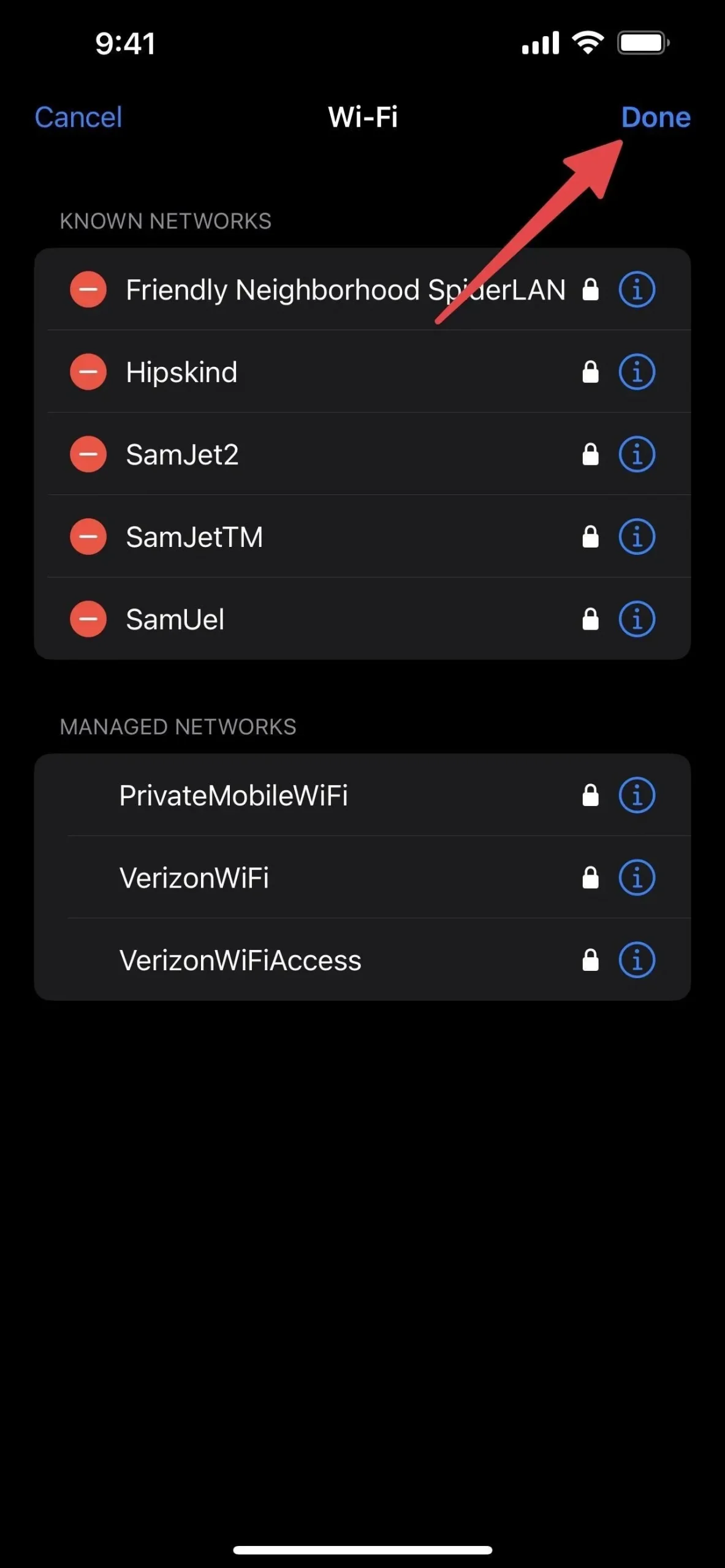
Kui teil on kõigis iCloudiga ühendatud seadmetes iCloud Keychain lubatud, palutakse teil kustutamine kinnitada, kuna see unustab võrgu kõigis seadmetes. Kinnitamiseks klõpsake nuppu “Kustuta”.
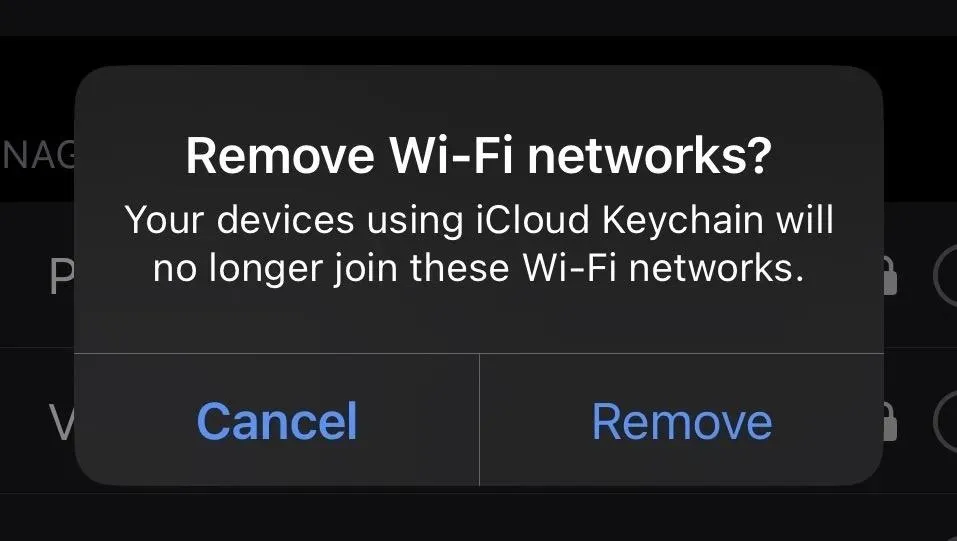
3. Vaadake ja kopeerige praeguse Wi-Fi võrgu paroole
Veel üks suurepärane WiFi-funktsioon iOS 16-s on võimalus vaadata ja kopeerida praegu kasutatava WiFi-võrgu või mis tahes teie tuntud võrkude loendis oleva võrgu parooli. Kui teil on iCloud Keychain lubatud, saate ka mis tahes seadme paroole vaadata ja kopeerida.
Enne iOS 16 saite näha ja kopeerida Wi-Fi paroole Macist Keychain Accessi, kuid ainus asi, mida saate oma iPhone’is teha, oli jagada oma praegust võrguparooli lähedal asuvate sõprade ja perega, ilma seda lihttekstina nägemata. .
Avage Seaded -> Wi-Fi, puudutage teabenuppu (i) võrgu kõrval, millega olete ühendatud, seejärel puudutage uut välja “Parool”, mis muudab tähemärgid punktidega tuhmiks. Teie iPhone autentib teid Face ID, Touch ID või pääsukoodiga, avaldades pääsukoodi lihttekstina. Kui parool avaneb, kuvatakse ka valik “Kopeeri”, et saaksite parooli lõikelauale kopeerida.
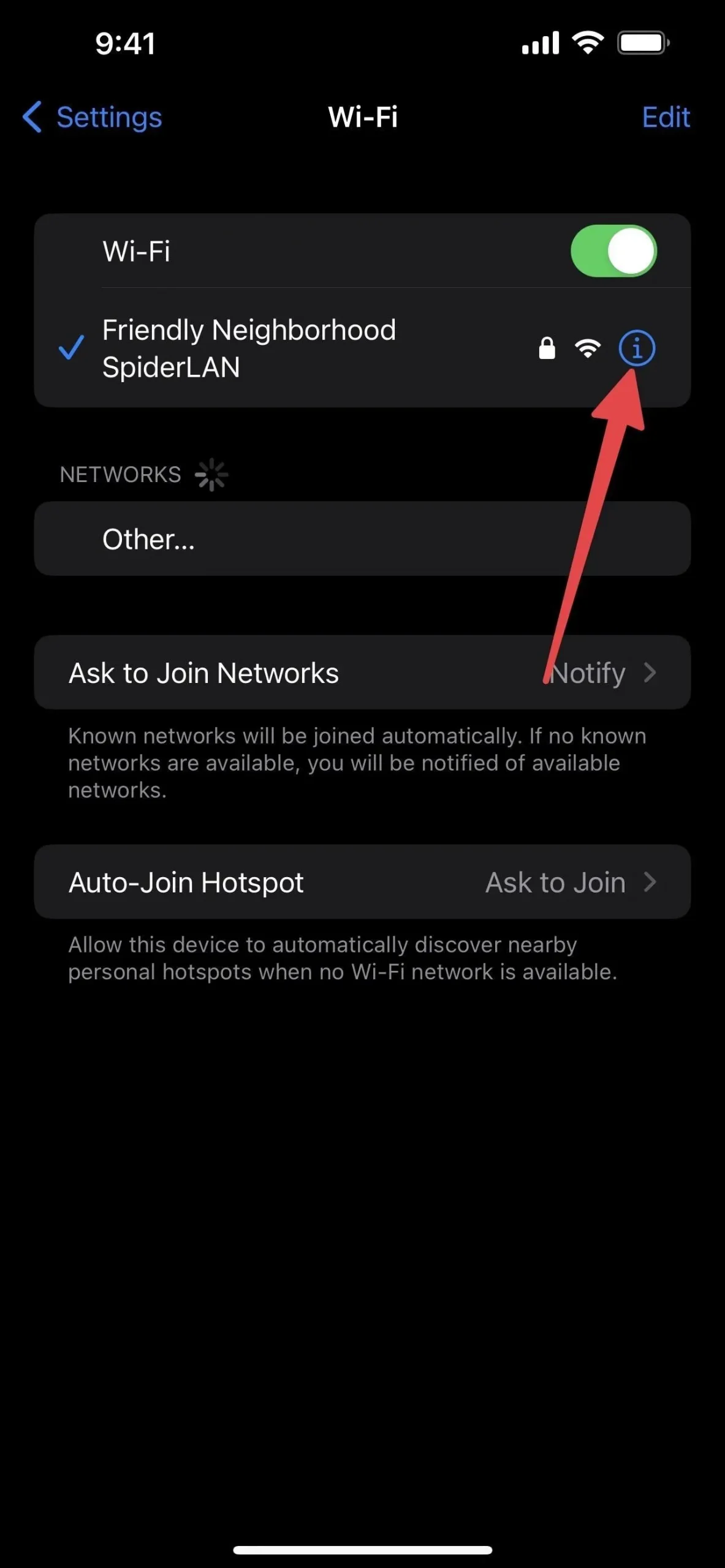
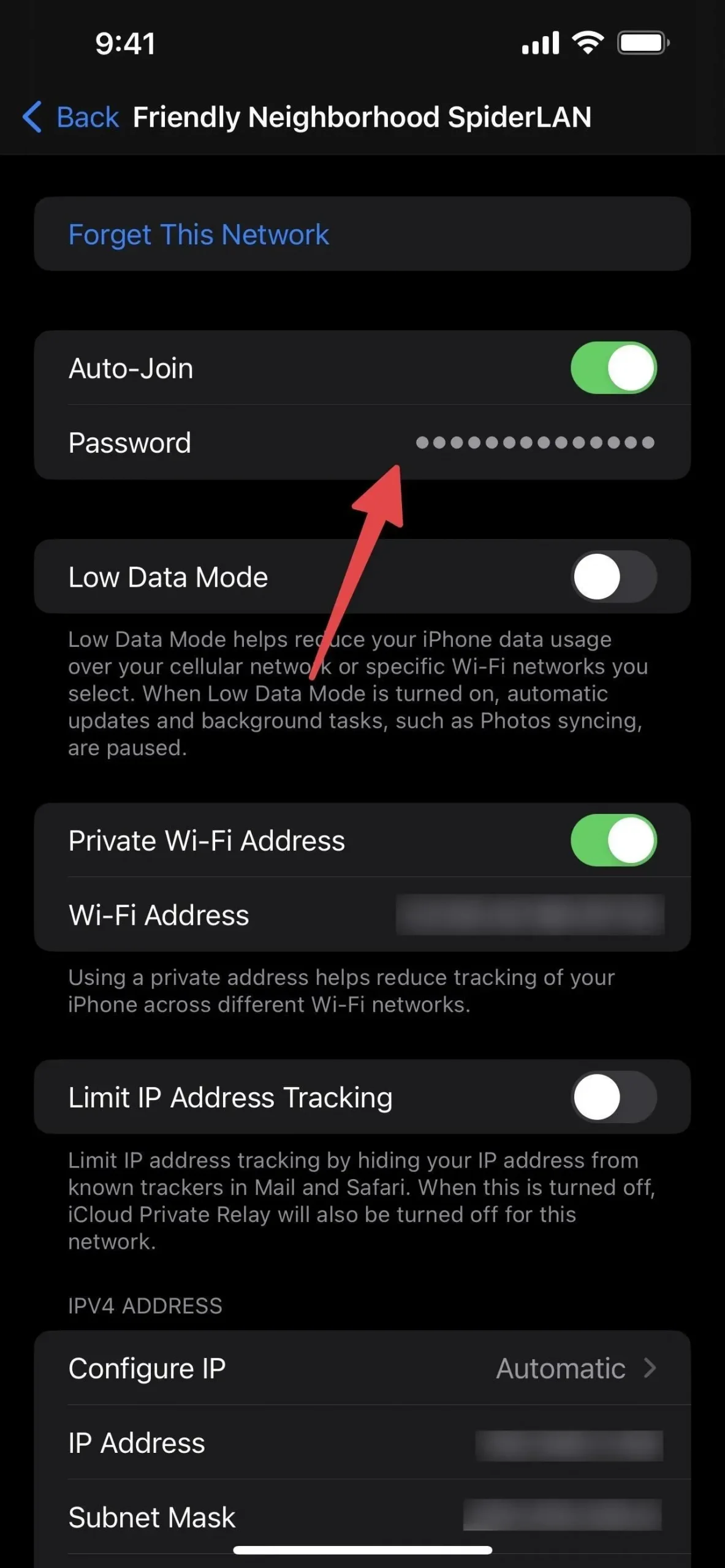
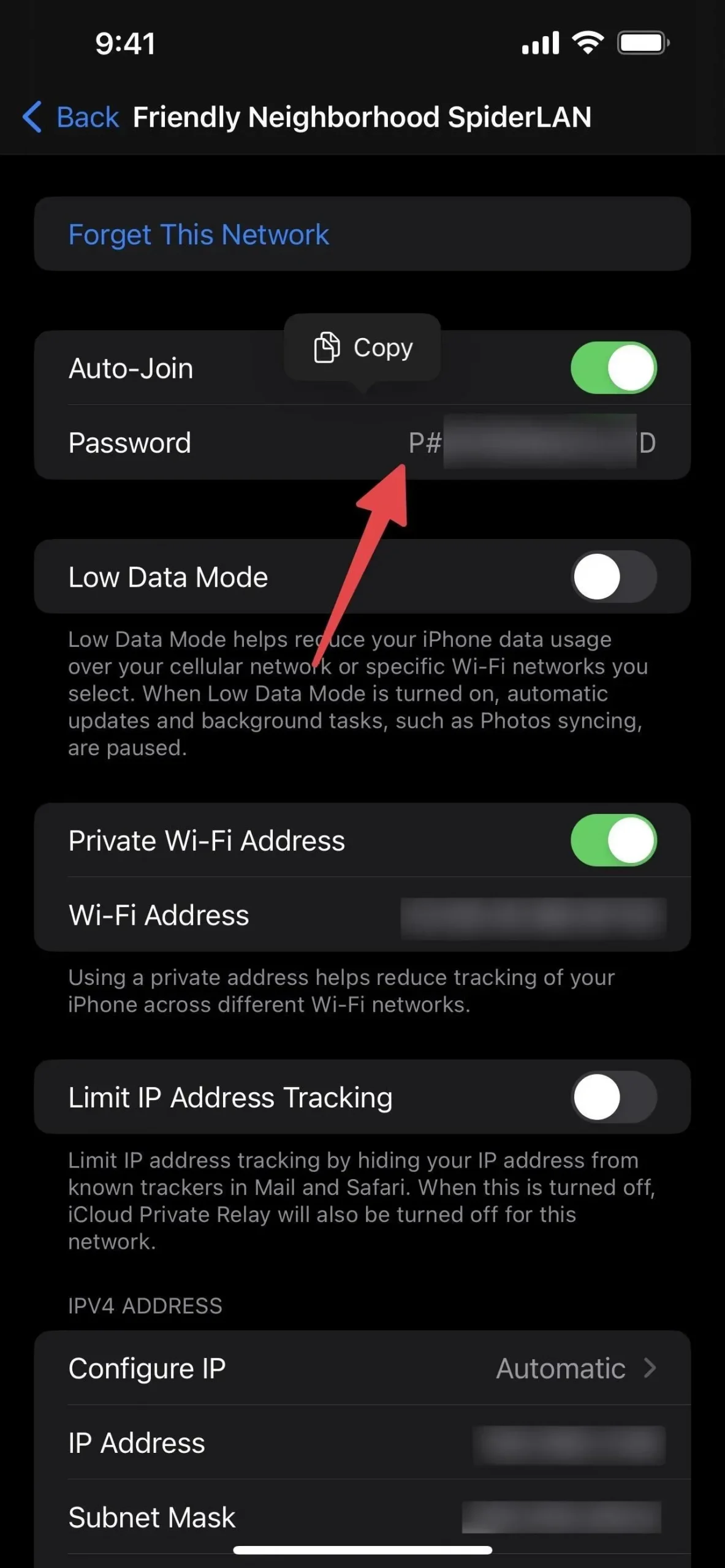
4. Vaadake ja kopeerige salvestatud Wi-Fi võrkude paroole
Salvestatud võrkude protsess on sama, mis praegu ühendatud võrkude puhul, ainult et kõigi teadaolevate Wi-Fi võrkude leidmiseks peate olema menüüs Wi-Fi Redigeerimine. Kui te ei näe leviala välja „Parool”, ei ole võrk tõenäoliselt turvaline ega vaja ühenduse loomiseks parooli.
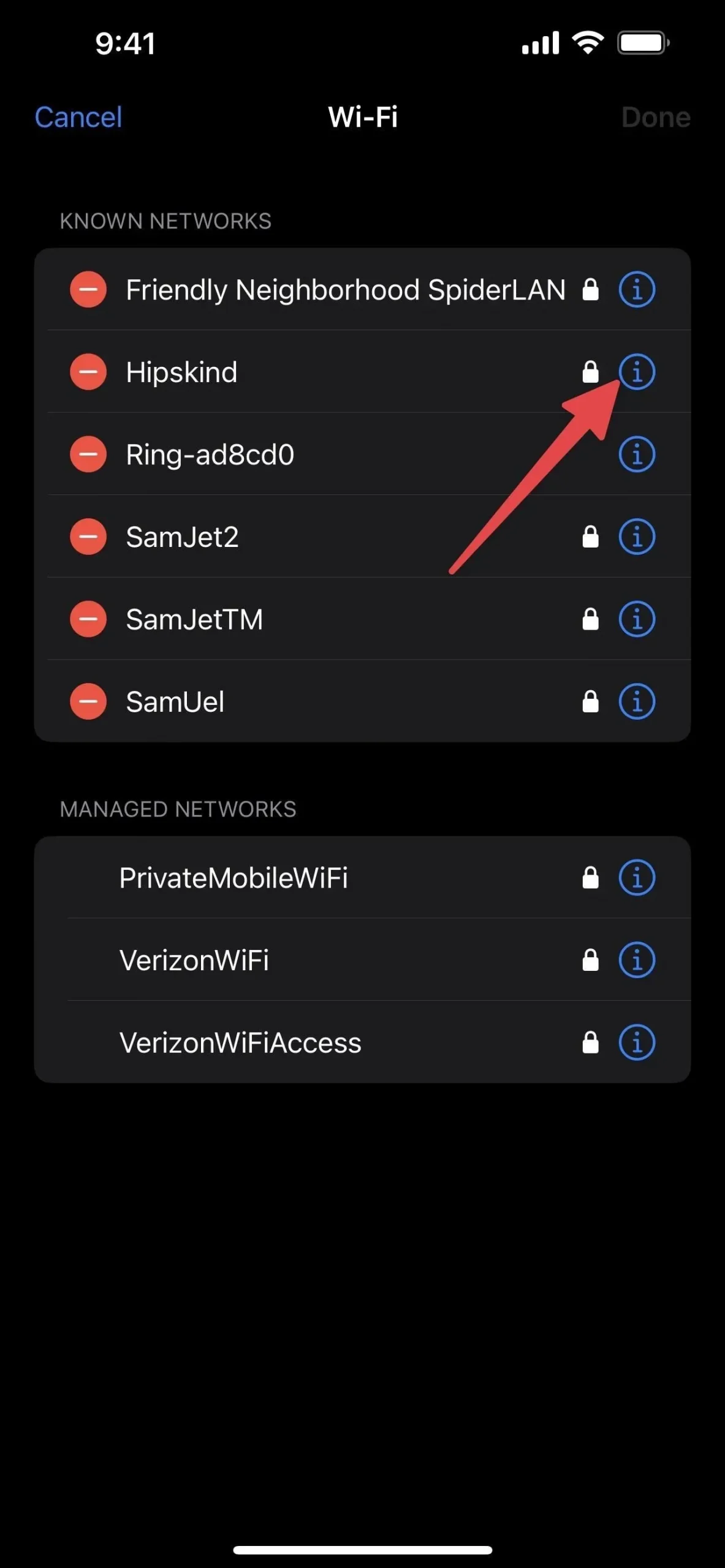
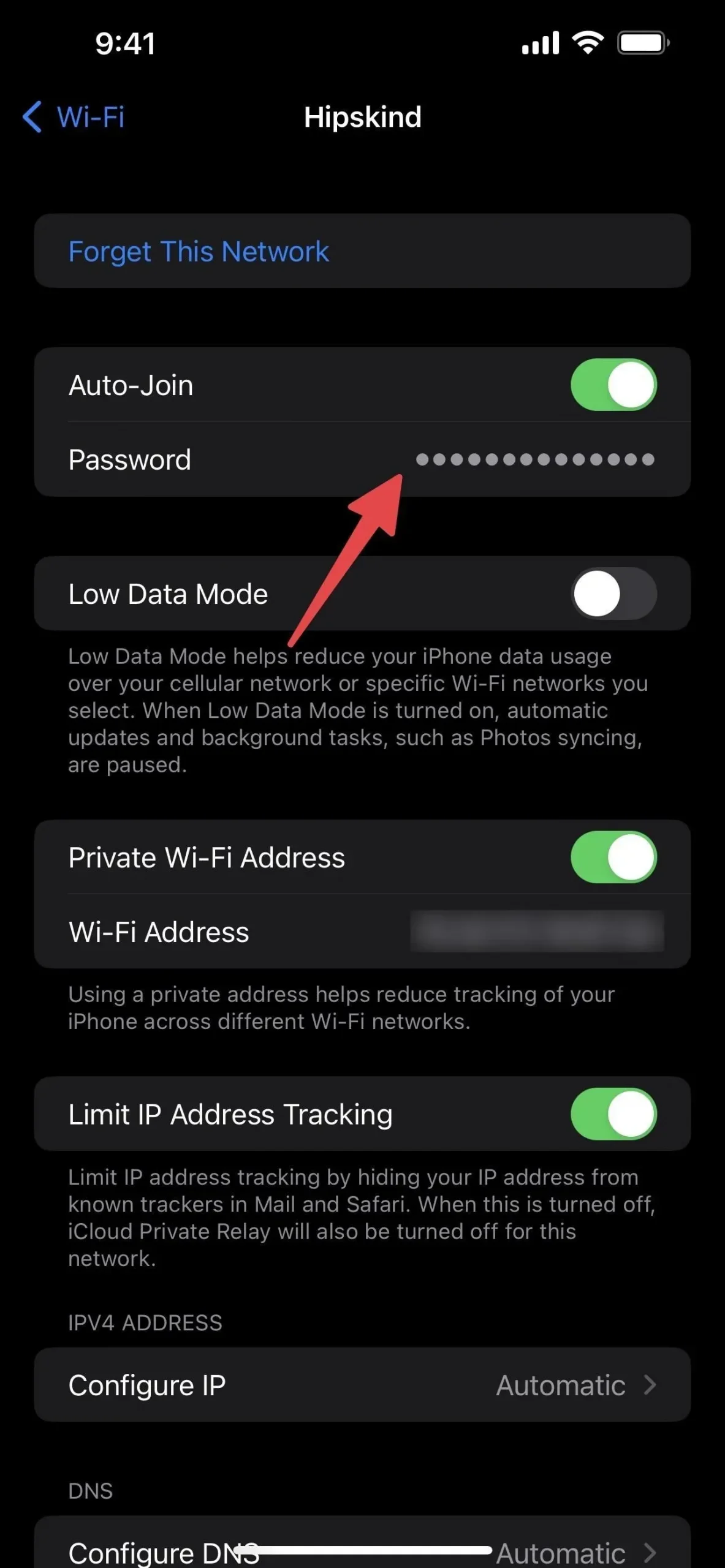
5. Vaadake oma operaatori hallatud võrke
Näete ka Wi-Fi seadete redaktoris Haldatud võrke. Need võrgud lisati teie seadmesse automaatselt teie operaatori või konfiguratsiooniprofiili kaudu ja te ei saa neid menüüs Redigeerimine seadetes eemaldada ega unustada.
Näiteks kui kasutate Verizonit, võite näha VerizonWiFiAccess ja PrivateMobileWiFi. AT&T-s näete attwifi ja AT&T Wi-Fi passi. Need on pääsupunktid, mida operaatorid kasutavad oma mobiilsidevõrgust liikluse mahalaadimiseks.
Erinevalt tuntud võrkudest ei saa te neid kustutada/unustada ega paroole vaadata.
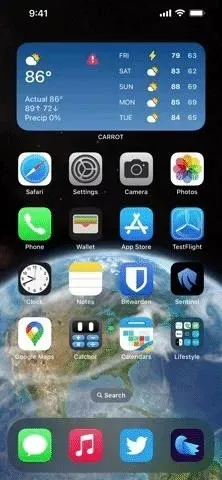




Lisa kommentaar