Kas iOS 16 värskendust ei saa installida? Siin on, kuidas seda parandada

Apple annab sageli iOS-i värskendusi välja, et hoida teie iPhone turvalisena, kaasaegsena ja funktsioonirikkana. iOS 16-s on nii palju suurepäraseid funktsioone! Kui proovisite hiljuti installida iOS 16, kuid see ebaõnnestus, vaadake probleemi lahendamiseks neid tõestatud lahendusi. Kui olete need lõpetanud, ei häiri tarkvaravärskenduse tõrkeprobleem teid enam. Vaatame.
- iOS-i värskenduste tagamise põhitõed on alla laaditud ja installitud
- Sundsulgege rakendus Seaded
- Taaskäivitage oma iPhone
- Vaadake, kuidas parandada iPhone’i värskenduse kinnijäämist
- Võrguseadete lähtestamine
- Kasutage oma arvutit iPhone’i värskenduse allalaadimiseks ja installimiseks
1. Põhitõed iOS-i värskenduste allalaadimise ja installimise tagamiseks
I. Veenduge, et teie iPhone on ühilduv
Esimene samm on tagada, et teie seade ja iOS on ühilduvad. Kui teil on iPhone 8 või uuem (sh 1. põlvkonna iPhone SE), saate alla laadida ja installida iOS 16.
Kui teil on aga iPhone 7 või varasem, on iOS 15 maksimum, mille poole võite minna. Näete iOS 16 toetavate seadmete täielikku loendit.
II. Veenduge, et teil oleks üle 50% aku
iOS-i värskenduse installimiseks peab teil olema üle 50% akut. Kui laadimine on madal, ühendage oma iPhone laadijaga. Laadimise ajal või kui aku laetuse tase ületab 50%, saate iOS-i värskenduse hõlpsalt alla laadida ja installida.
III. Ühendage stabiilse Wi-Fi-ga
On väga oluline, et teil oleks stabiilne Wi-Fi. Samuti keelake VPN oma iPhone’is või ruuteri tasemel. Kui teie kohviku WiFi-ühendus ei võimalda teil värskendust alla laadida, kaaluge kodu või kontori WiFi-võrgu kasutamist.
Märge. Mõningaid iOS-i väiksemaid värskendusi saab nüüd mobiilse andmeside abil alla laadida. Minu viimaste kuude testimise kohaselt vajavad suuremad värskendused endiselt WiFi-ühendust.
IV. Veenduge, et teil oleks piisavalt vaba ruumi
iOS-i värskenduste allalaadimiseks ja installimiseks veenduge, et teil oleks vaba ruumi. Kui teil pole piisavalt vaba ruumi, näete versiooniuuendusekraanil teadet. Vaadake meie juhendit, kuidas selle probleemi lahendamiseks iPhone’is ruumi vabastada.
V. Oodake veidi või proovige hiljem uuesti
Kas olete proovinud ülaltoodud parandusi ja kui see siiski ei tööta, võite olla mures, miks mu iPhone ei värskenda iOS 16-le! Kuid mõnel juhul pole viga teie!
Näiteks kogunevad inimesed üle maailma, et alla laadida iOS-i uusim versioon, kui ilmub suur uuendus. See on Apple’i serverite jaoks stressirohke ja pikka aega näete teadet “Ootan värskendust …”. Nendel tingimustel on parim lahendus paar tundi oodata.
Samuti saate kontrollida Apple’i serverit ja vaadata, kas siin on kõik korras või mitte. Kui te ei saa iOS-i värskendust oma iPhone’i installida, jätkake järgmise sammuga.
2. Sundsulgege rakendus Seaded.
Kui te ei saa oma iPhone’i iOS 16 värskendust installida, sulege rakendus Seaded.
- Face ID-ga iPhone’is pühkige ekraani alumisest servast üles ja hoidke all.
- Avakuva nupuga iPhone’is topeltpuudutage seda kiiresti.
- Rakenduse sundimiseks sulgemiseks lohistage rakenduse Seaded kaart lõpuni üles.
- Mõne sekundi pärast avage rakendus Seaded → Üldine → Tarkvaravärskendus ja vaadake, kas saate uue iOS-i värskenduse installida.
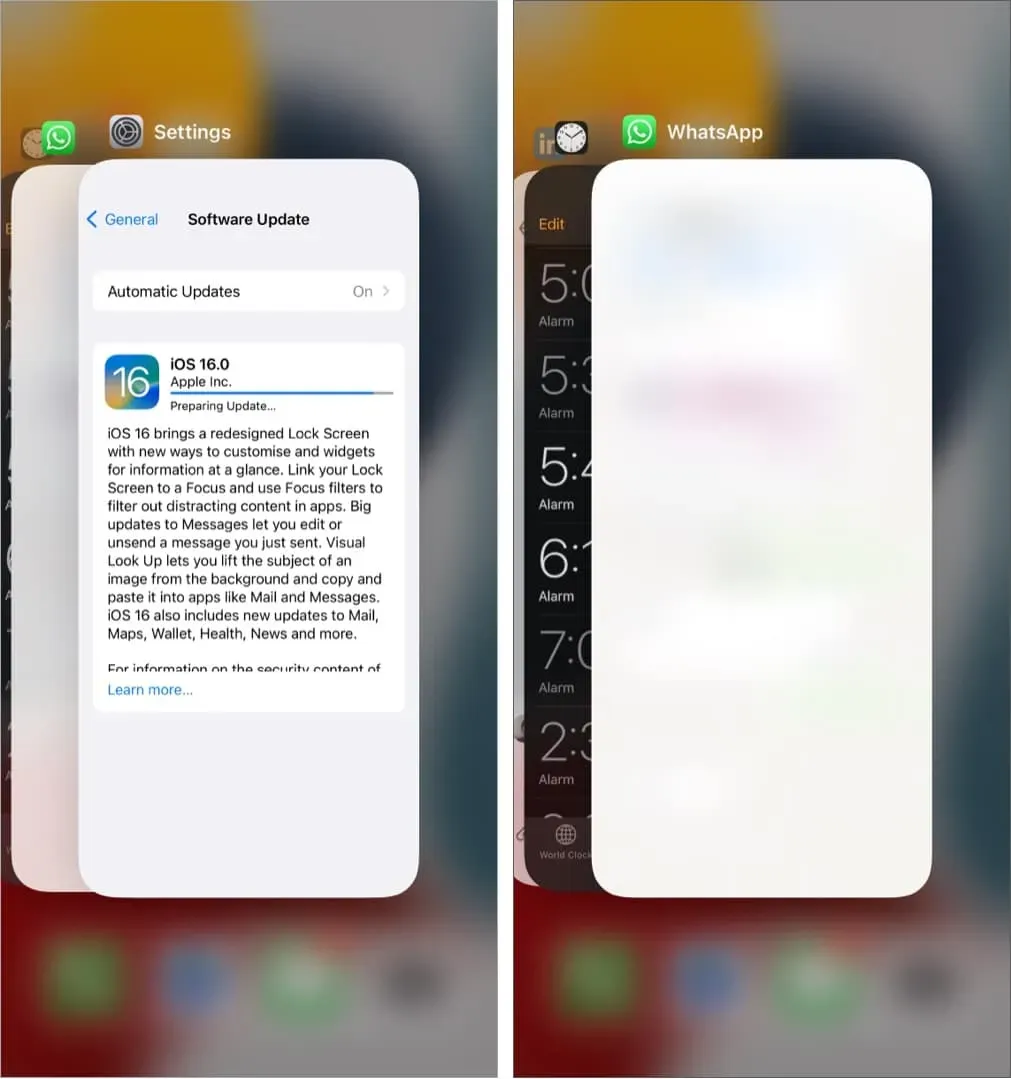
3. Taaskäivitage oma iPhone
See on veel üks oluline parandus iOS-i värskendustele, mida ei installita. iPhone’i taaskäivitamiseks lülitage see välja ja minuti pärast uuesti sisse.
4. Vaadake, kuidas parandada iPhone’i värskenduse kinnijäämist
Kas teie iPhone’i värskendus on kinni jäänud? Kas see on pikka aega samale ekraanile jäänud ja värskendust palunud? Selles olukorras vaadake seda postitust, kus ma näitan teile mõningaid lahendusi selle probleemi lahendamiseks.
5. Lähtestage võrguseaded
See on peaaegu usaldusväärne lahendus tarkvaravärskenduse probleemide lahendamiseks. Mõni aeg tagasi takerdus ka minu iPhone’i uuendus. Lülitasin kolmele erinevale WiFi-võrgule. Värskendust aga alla ei laaditud. Lõpuks lähtestasin oma võrguseaded ja kõik oli nii hästi kui võimalik.
Märge. See ei kustuta isiklikke andmeid, nagu rakendused, fotod, videod, laulud jne. Kuid kõik Wi-Fi, mobiilside jms võrguseaded kustutatakse.
- Avage iPhone’i sätted ja puudutage valikut Üldine.
- Toksake Teisalda või lähtesta iPhone → Lähtesta.
- Valige Lähtesta võrguseaded.
- Pärast seda proovige värskendus uuesti alla laadida ja installida. See toimib.
Harvadel juhtudel, kui see ei aita, lähtestage kõik seaded. Samuti ei kustuta see isikuandmeid. Kuid kõik seaded, mida olete kunagi muutnud või lisanud, nagu märguanded, klaviatuur, WiFi, asukoht, VPN jne, lähtestatakse vaikeolekusse.
6. Kasutage oma arvutit iPhone’i värskenduse allalaadimiseks ja installimiseks.
Lõpuks, kui miski ei tööta praegu, saate oma iPhone’i värskendada Maci või Windowsi arvutiga. Meil on üksikasjalik juhend, mis selgitab, kuidas seda teha.
Loodan, et siin loetletud meetodid on aidanud. See oli lahendus probleemile “iOS-i värskendust ei saa alla laadida ja installida”. Kui vajate täiendavat abi, võtke minuga ühendust alloleva kommentaaride jaotise kaudu.
Kui arvate, et teie seade vajab füüsilist kontrolli, võtke ühendust Apple’i toega.



Lisa kommentaar