Safari andis teile just 17 head põhjust oma iPhone’is iOS 16-le värskendamiseks
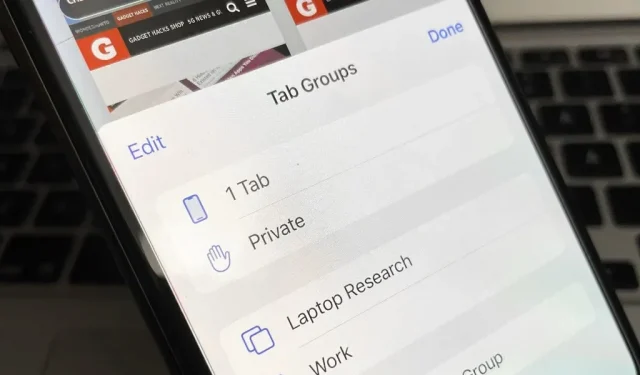
Safari iPhone’is muutub aina paremaks ja just nii juhtus iOS-i uusima Safari 16 värskendusega.
Arendajatel on uued veebilaiendite API-liidesed, mis võimaldavad luua veelgi rohkem erinevaid Safari laiendusi, samuti uute veebitehnoloogiate tugi, mis annab arendajatele võimaluse parandada veebilehtede välimust ja tunnetust. Kuid neid, mis tegelevad ainult arendajatele mõeldud uute funktsioonidega, on palju rohkem, kui võite olla õnnelikud.
Tab Groups on üks funktsioone, mis on Safari värskenduses palju populaarsust kogunud, kuid seal on ka uuenduslik lähenemine paroolidele, mis parandab turvalisust, palju erinevaid sünkroonimisvalikuid, jõudluse täiustusi ja kasulikke tööriistu võrgupiltidega suhtlemiseks. On isegi mõned varjatud üllatused. Safari 16 värskenduse saamiseks peab teie iPhone või iPad töötama operatsioonisüsteemiga iOS 16 või iPadOS 16.
1. Koostöö vahelehtede rühmades
iOS 15-s kasutusele võetud vahelehtede rühmad muudavad asjade korraldamise Safaris uskumatult lihtsaks. Saate salvestada kõik oma töövaated töörühma või kõik puhkuseideed kogusse Puhkus. Nüüd saate teha koostööd teiste kasutajatega mis tahes vahekaardirühmas, mida olete nendega jaganud või nad on teiega jaganud.
Saate rühmi jagada mitmel viisil. Kui olete praeguses rühmas, mida soovite jagada, puudutage vahekaartide ikooni, puudutage ülaosas rühma nime või pühkige otsinguribal üles, kui see asub allosas. Seejärel klõpsake ülaosas rühma nime kõrval olevat jagamisnuppu. Kui te seda ei näe, libistage selle kuvamiseks vahelehel alla. Samuti saate gruppi jagada, puudutades vahekaartide vaate allosas rühma nime, vajutades pikalt grupi nime ja klõpsates nuppu Jaga.
Praegu saate kaastöötajaid kutsuda ainult sõnumite kaudu. Igaüks saab lisada oma vahekaardid ja näha koheselt teiste grupiliikmete tegevusi.
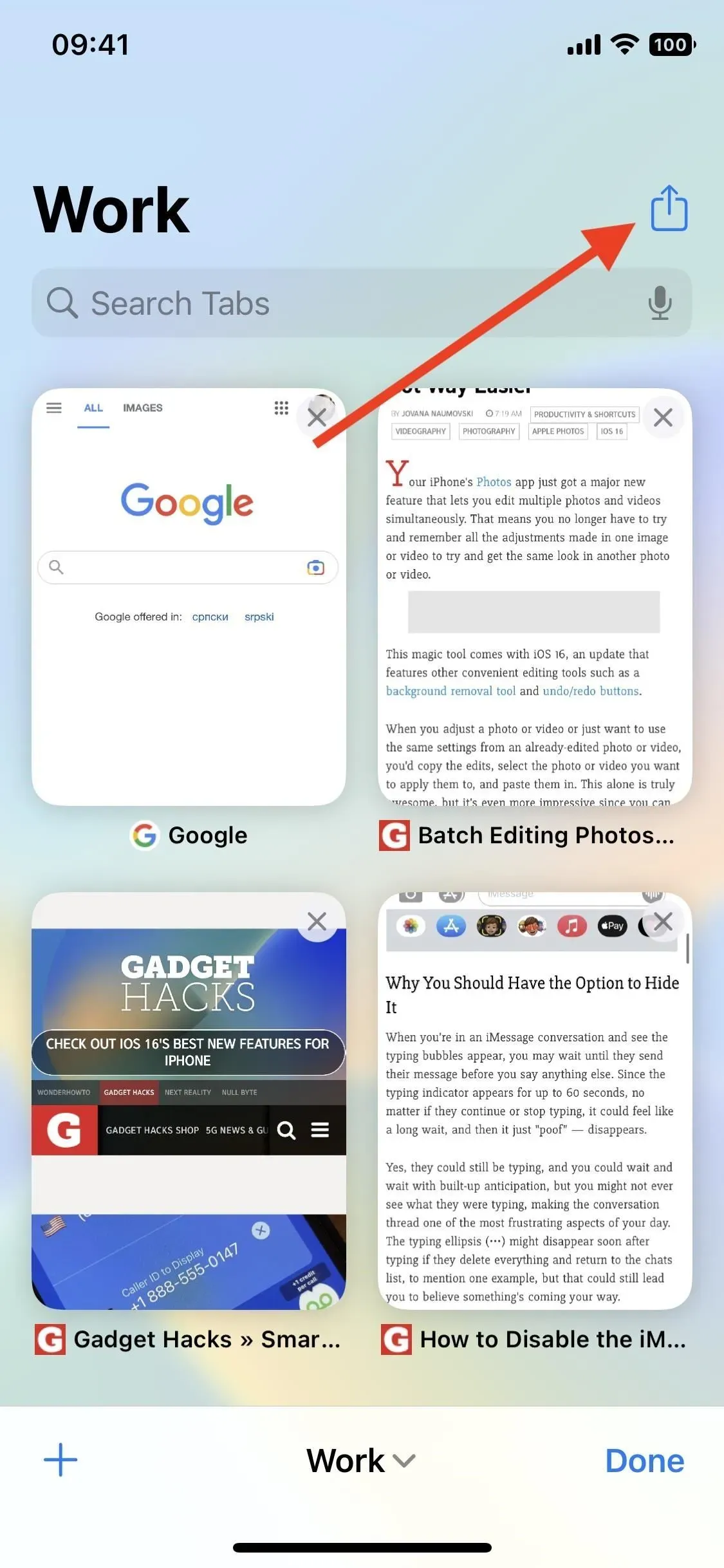
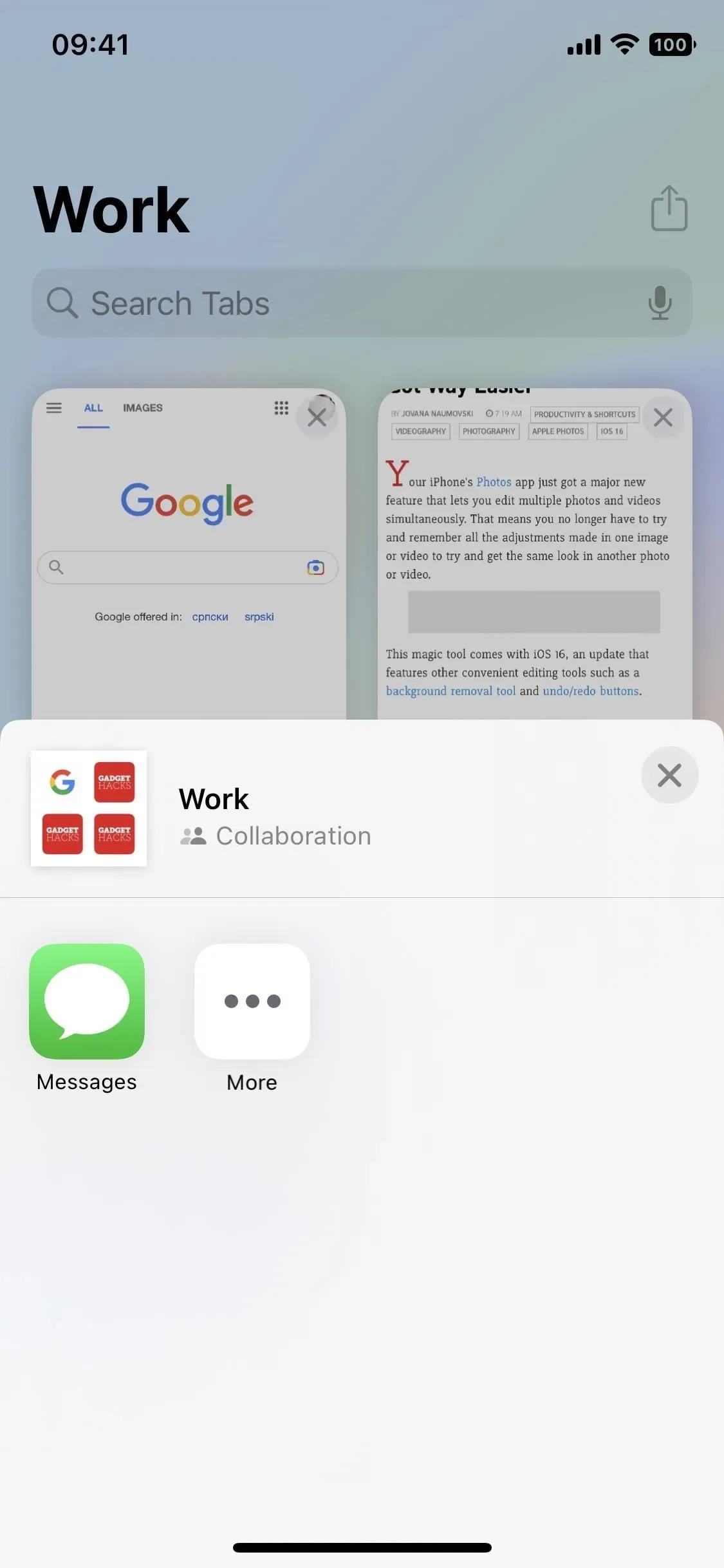
2. Kinnitage vahelehed vaheleherühmades
Vahekaardirühmadest rääkides saate nüüd kinnitada ka kõige sagedamini vajalikud vahelehed rühma ülaossa. Avage rühma vahekaartide vaade, vajutage ja hoidke all vahekaarti, mida soovite kinnitada, ja puudutage nuppu Kinnita vahekaart, et see kõigist teistest vahekaartidest kõrgemale teisaldada. Teise võimalusena võite vajutada ja hoida all vahekaarti, mida soovite kinnitada, ja seejärel lohistada selle teiste kinnitatud vahelehtede vahel, kuid see toimib ainult siis, kui teil on juba vähemalt üks kinnitatud vahekaart.
Kinnitatud vahelehtede ümberkorraldamiseks vajutage ja hoidke ühte neist ning lohistage see soovitud asukohta.
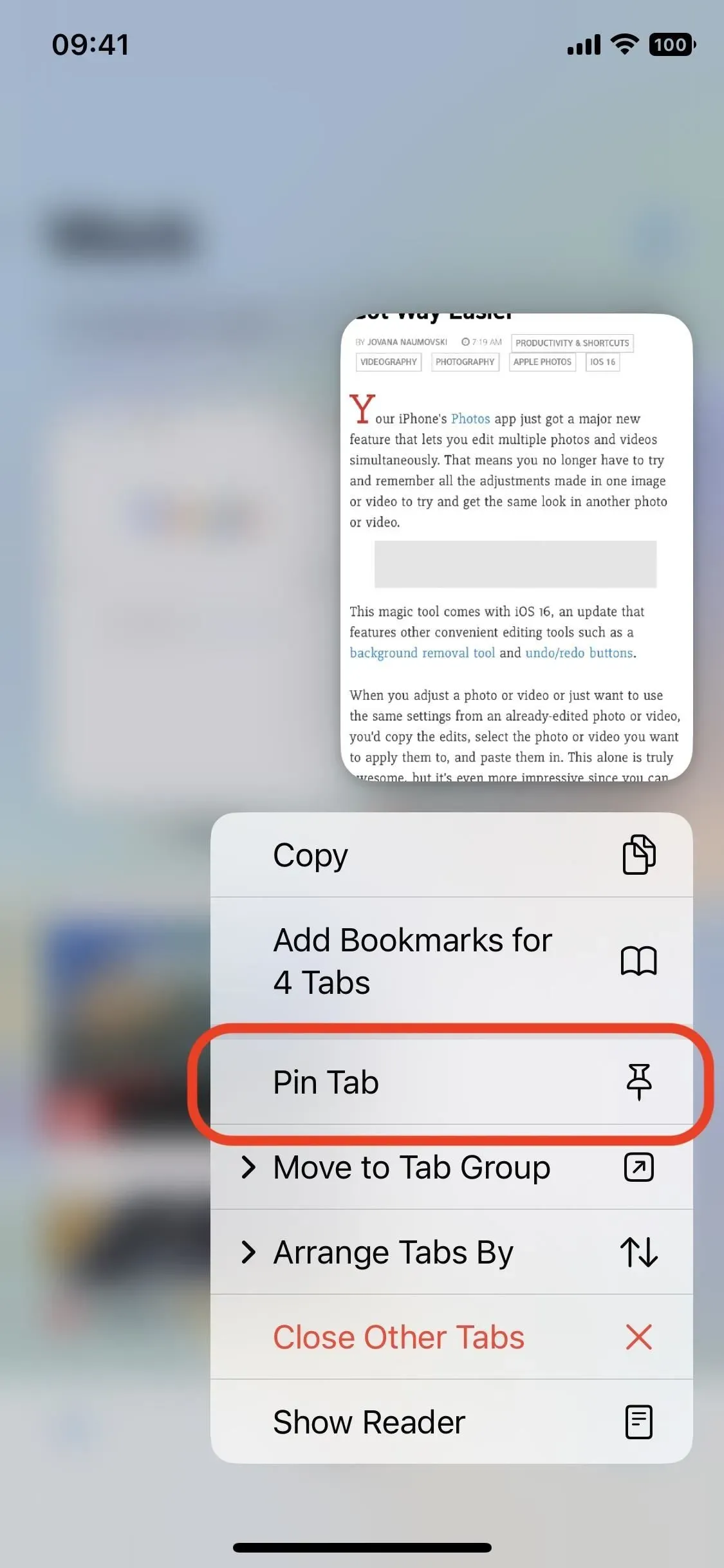
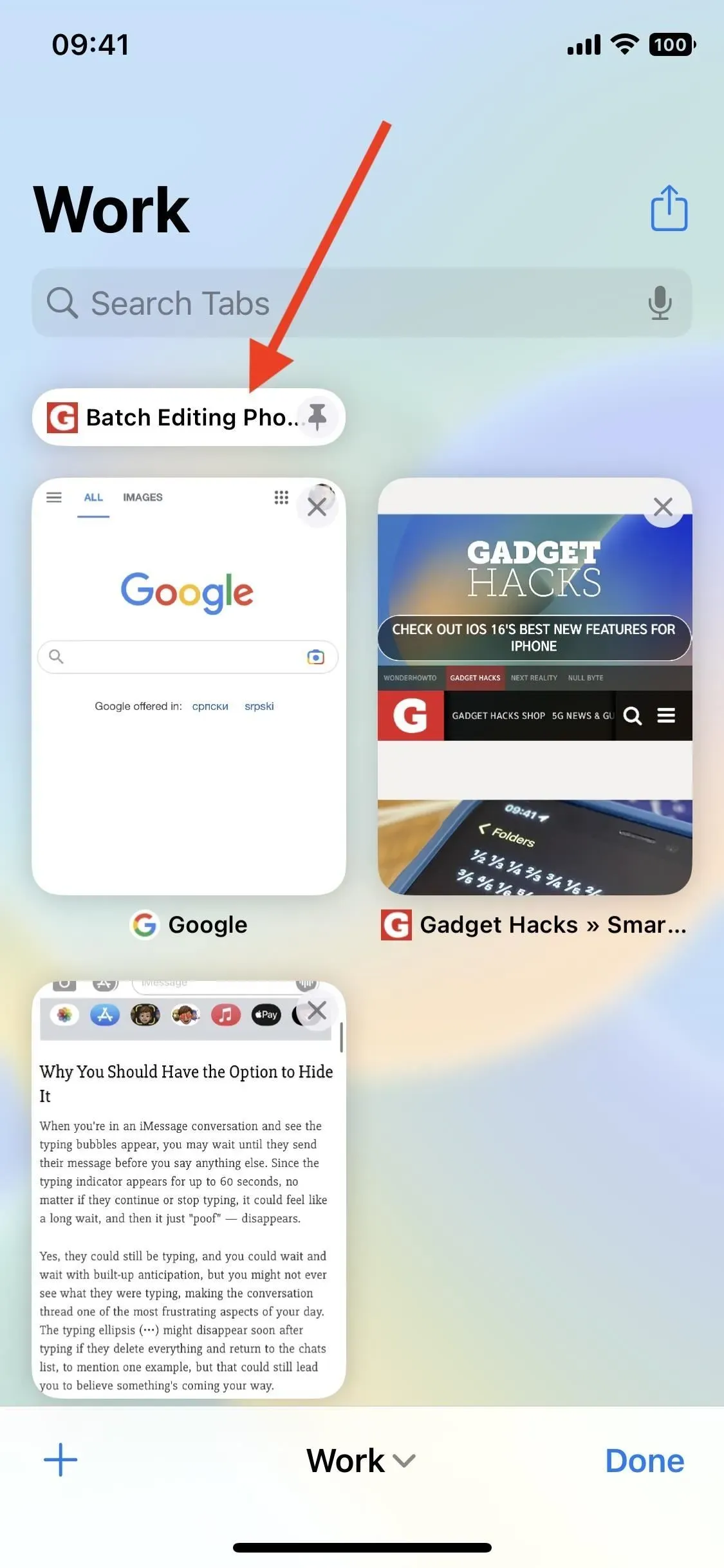
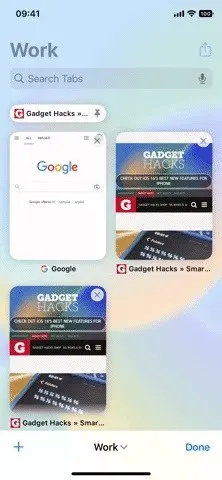
3. Lisage lemmikud iga vahekaardirühma avalehele
Kui avate vahekaartide rühmas uue vahelehe, näete ülaosas avalehte ja uut jaotist, et hostida ainult selle rühma esiletoodud veebilehti. Puudutage plussmärki (+) ja saate lisada oma praegused lemmikud peamisest lemmikute loendist või mõne teise rühma lemmikute loendist. Saate lisada ka täiesti uue lemmiku just selle grupi jaoks, avades veebilehel jagamislehe ja valides “Lisa [grupi nimi] lemmikutesse”.
4. Vaadake iga vahekaardirühma hiljuti suletud vahelehti
Kui vajutate rühmavahekaartide vaates pikalt plussmärki (+), näete kõiki oma rühmade hiljuti kustutatud vahelehti. Kuid nüüd näete avalehel, otse grupi uue lemmiku all, ainult neid, mis on suletud grupist, kuhu praegu kuulute.
5. Määrake igale vaheleherühmale kohandatud taust
Kui olete mis tahes rühma avalehel, saate kohandamisvalikute vaatamiseks allapoole kerida ja klõpsata nupul „Muuda”. Kui te ei näe uusi lemmikrühmi või hiljuti suletud vahelehtede jaotisi, saate need siin sisse lülitada. Allosas saate valida taustapildi või kohandatud ja nüüd rakendub see ainult grupile, kuhu kuulute, et saaksite iga vahekaardirühma jaoks kasutada erineva tausta.
Kõik muud loetletud suvandid ei ole grupipõhised, seega mõjutab selliste asjade muutmine nagu iCloudi vahekaardid ja Sageli külastatud kogu Safari.
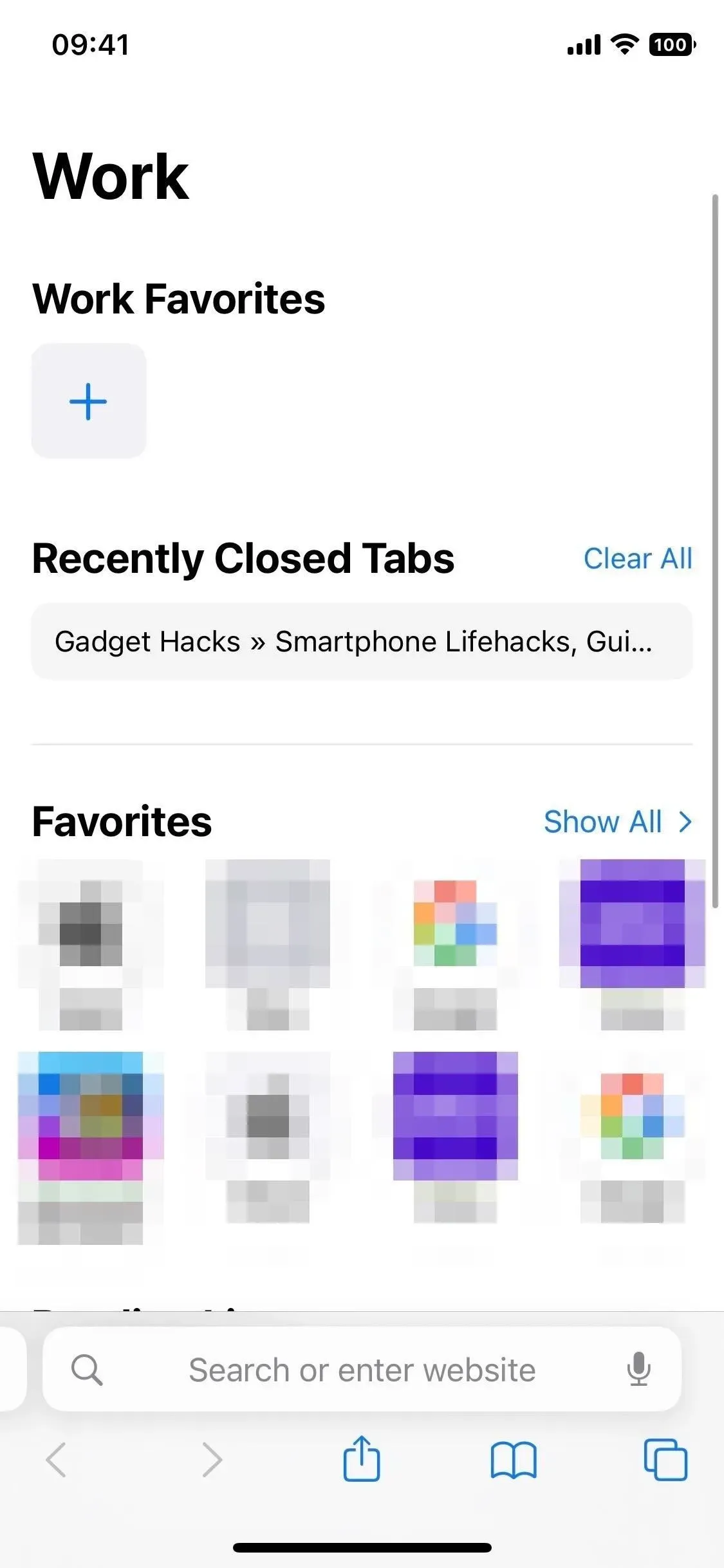
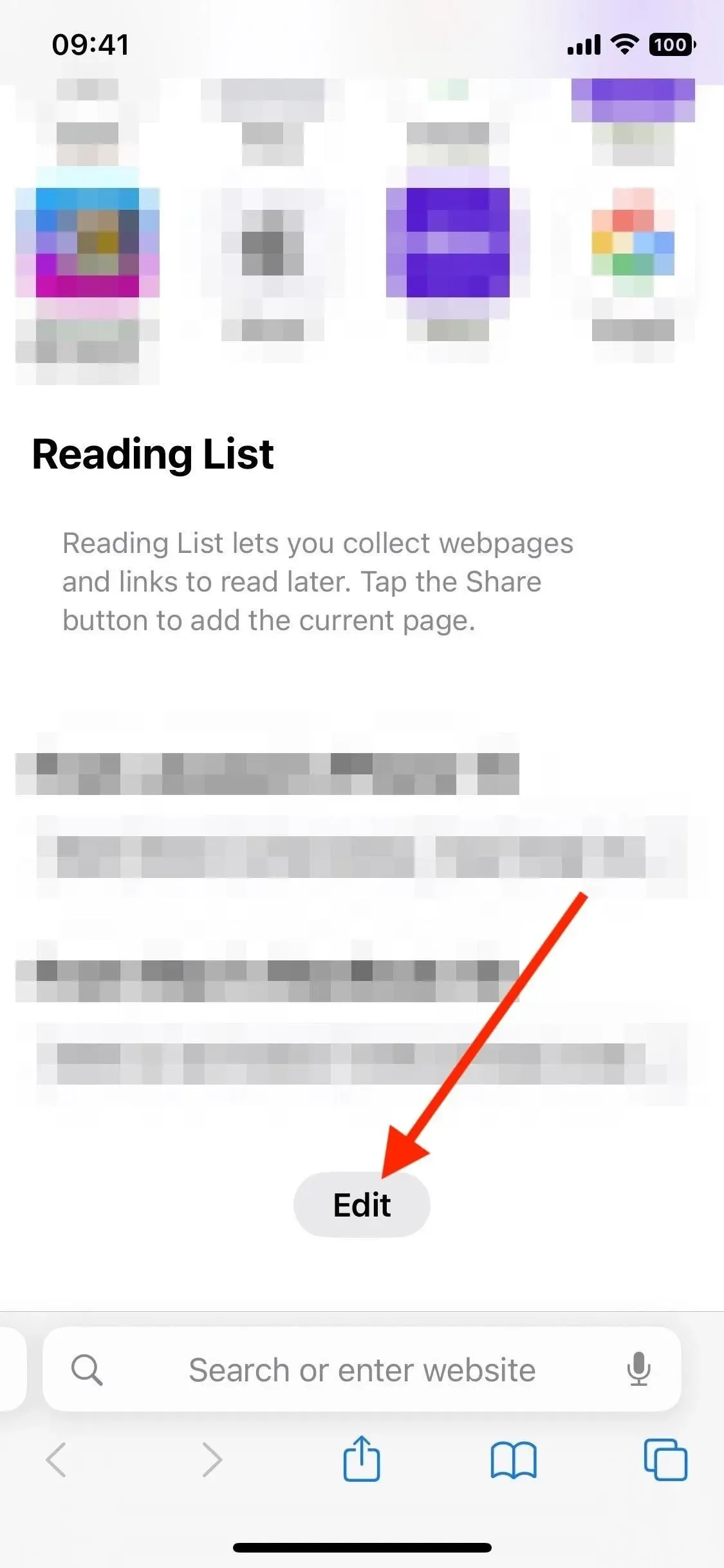
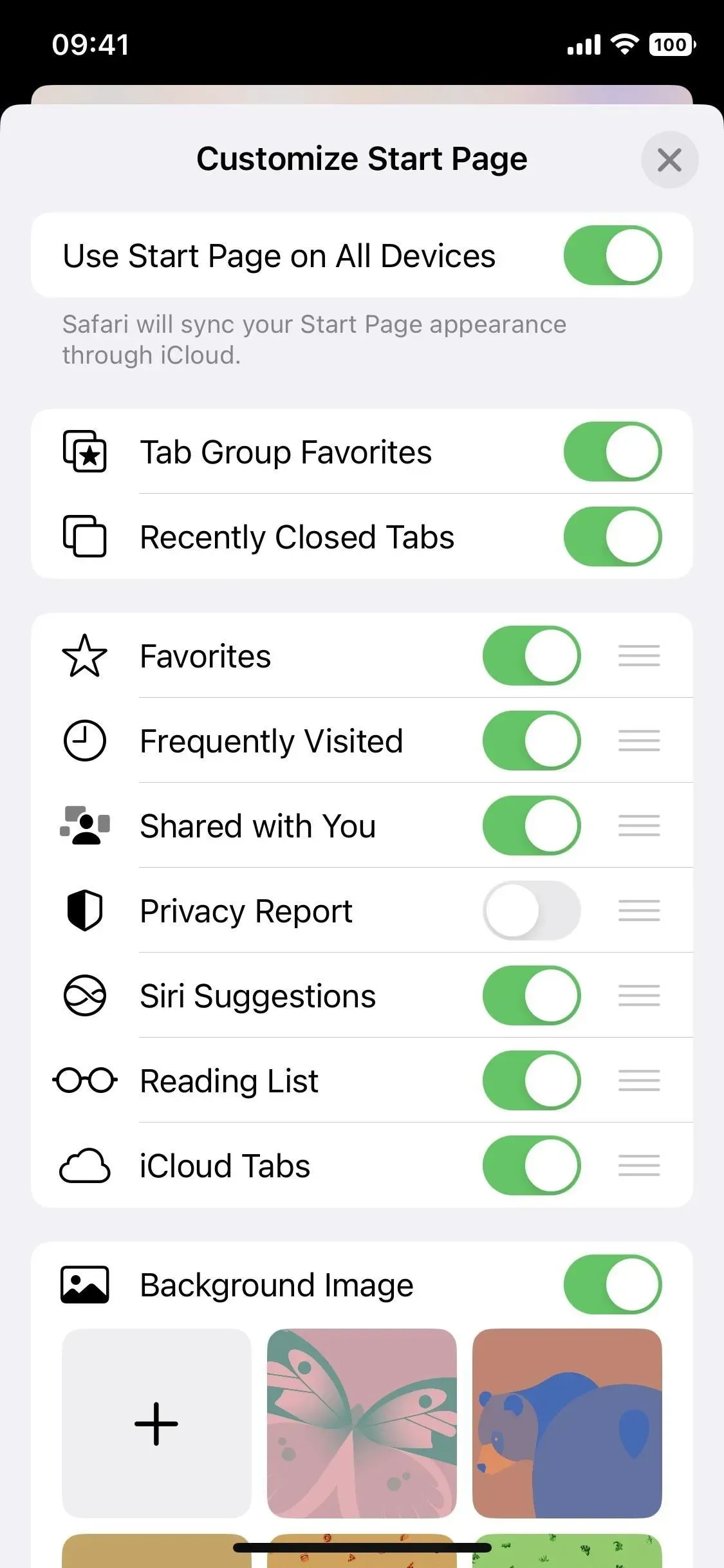
6. Parandage konto turvalisust paroolide abil
Võib-olla olete juba kuulnud, et Apple, Google ja Microsoft eemaldavad kasutajakontodelt paroolid täielikult. See on väga ambitsioonikas projekt, kuid see algab väikeste sammudega ja Apple’i pääsukoodid on hea algus. Need on loodud kaitsma lekete, andmepüügi ja paroolimurdmise eest.
Nende tööpõhimõte on lihtne. Lähete pääsuvõtmeid toetavale veebisaidile või rakendusele ja selle asemel, et konto loomise ajal parooli käsitsi sisestada, autentige end Touch ID või Face ID abil. See loob ainulaadsed avalikud ja privaatvõtmed, mis on seotud teie biomeetrilise autentimisega. Avalik võti salvestatakse veebisaidi serveritesse, privaatvõti aga teie iCloudi võtmehoidjasse.
Privaatvõti jääb teile, veebisaidile ja isegi Apple’ile nähtamatuks, muutes konto häkkimise äärmiselt keeruliseks. Kuid see sünkroonitakse kõigi teie teiste iCloudi seadmetega, nii et saate hõlpsalt kõikjalt sisse logida.
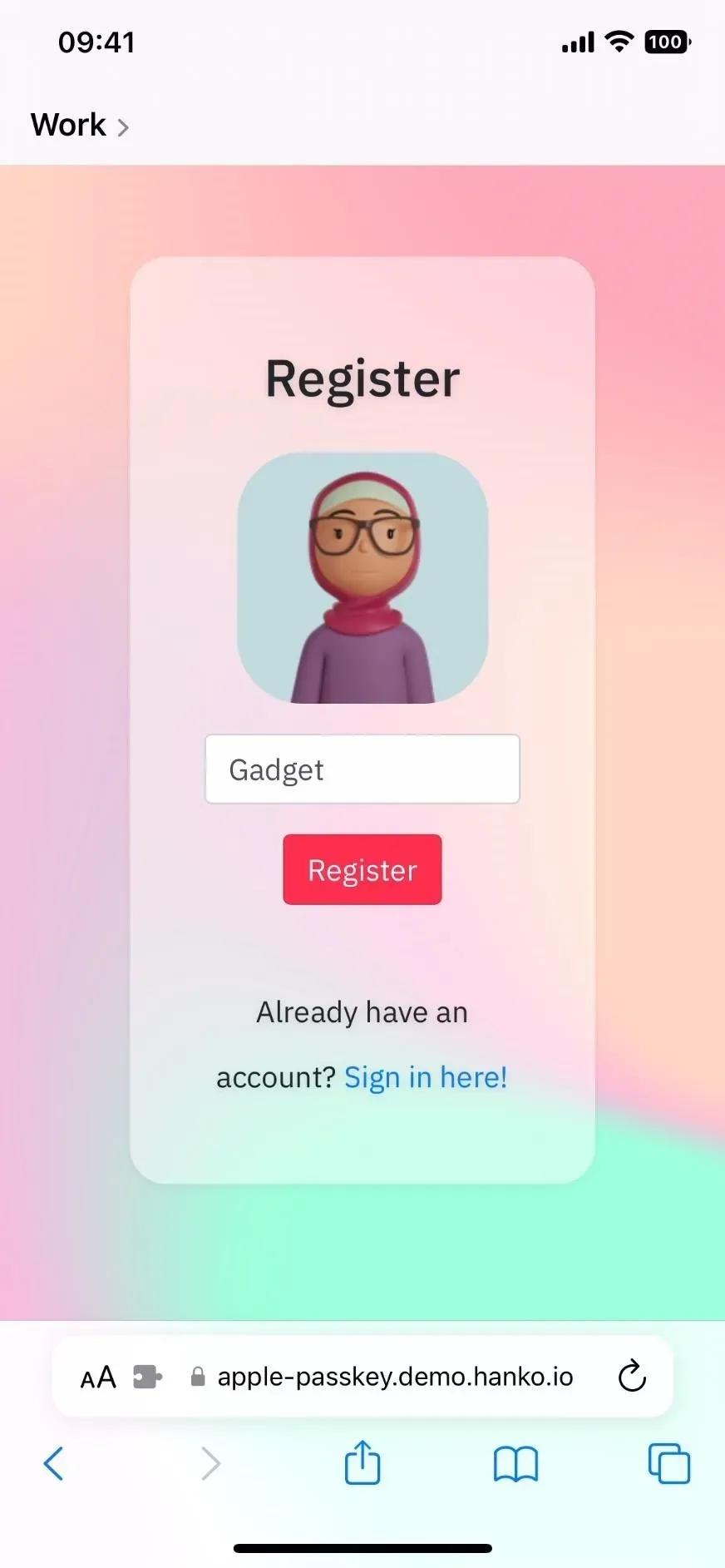
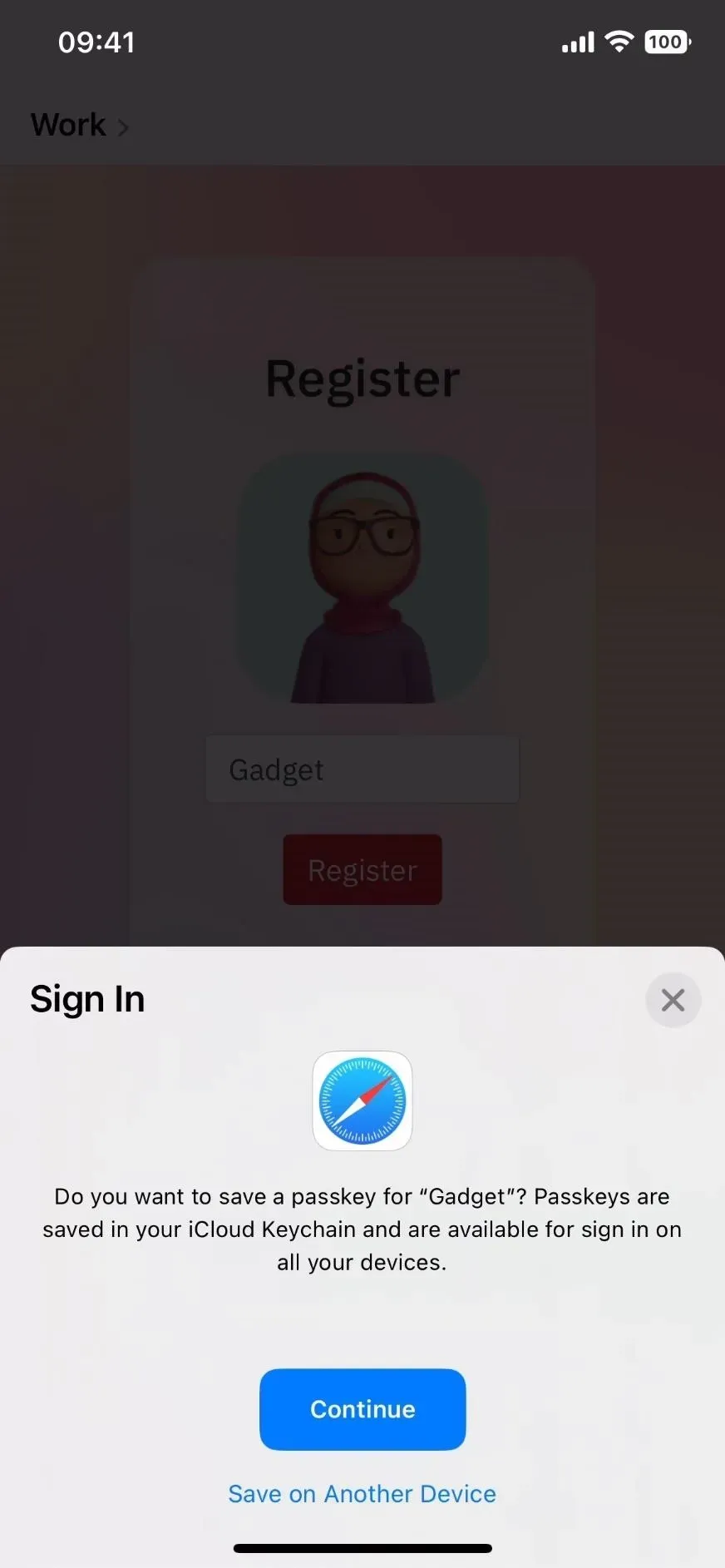
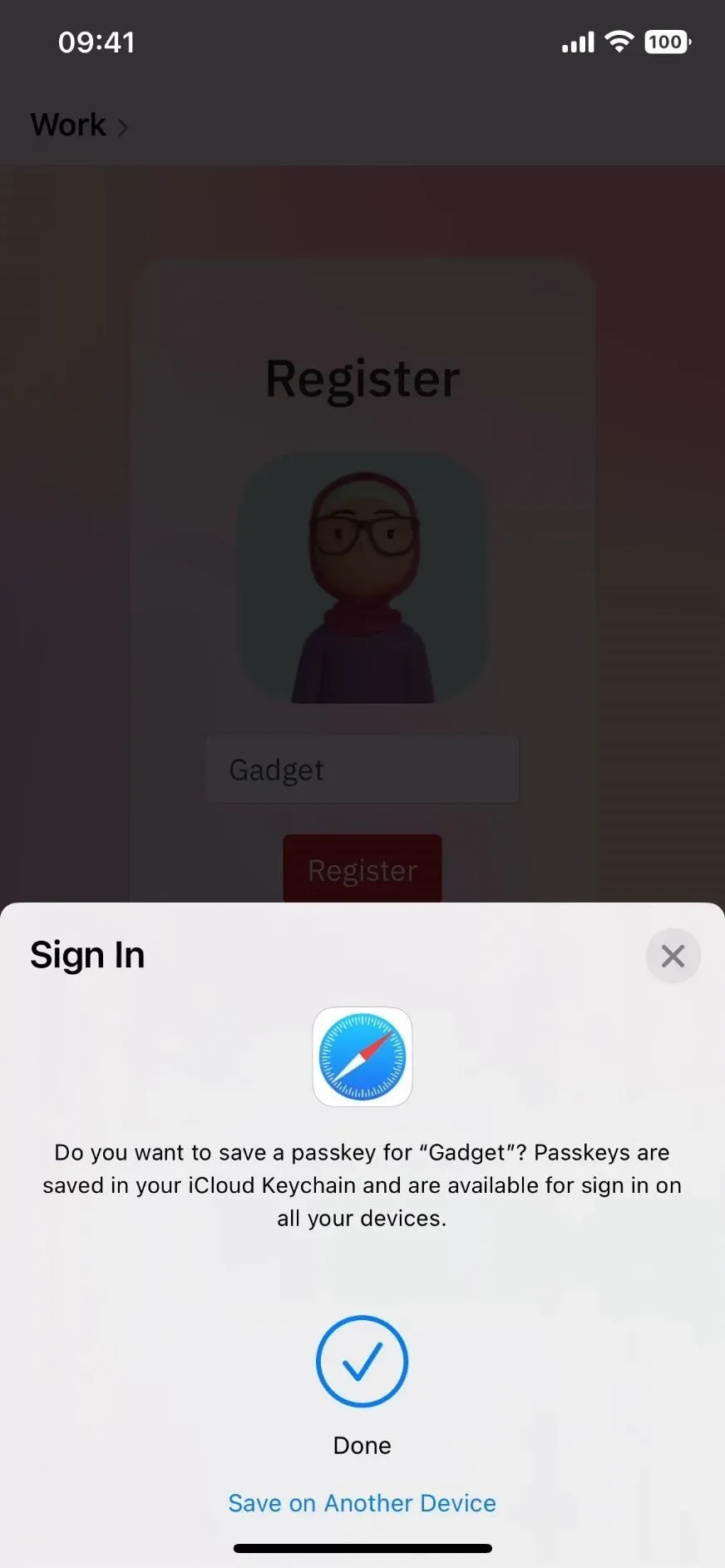
Kui logite kontole tagasi, küsib see teie parooli ja autentib teid Face ID või Touch ID abil. Veebisait sobitab oma avaliku võtme teie privaatvõtmega ja annab juurdepääsu.
Kuna privaatvõti asub ainult teie iCloudiga ühendatud seadmetes, toimib see teise tegurina, piirates oluliselt traditsioonilise kahefaktorilise autentimise vajadust. Kui logite sisse muus kui Apple’i seadmes, skannite sisselogimiseks oma iPhone’iga QR-koodi. Kui jagate oma kontosid, saate isegi oma privaatvõtit teiste kasutajatega jagada.
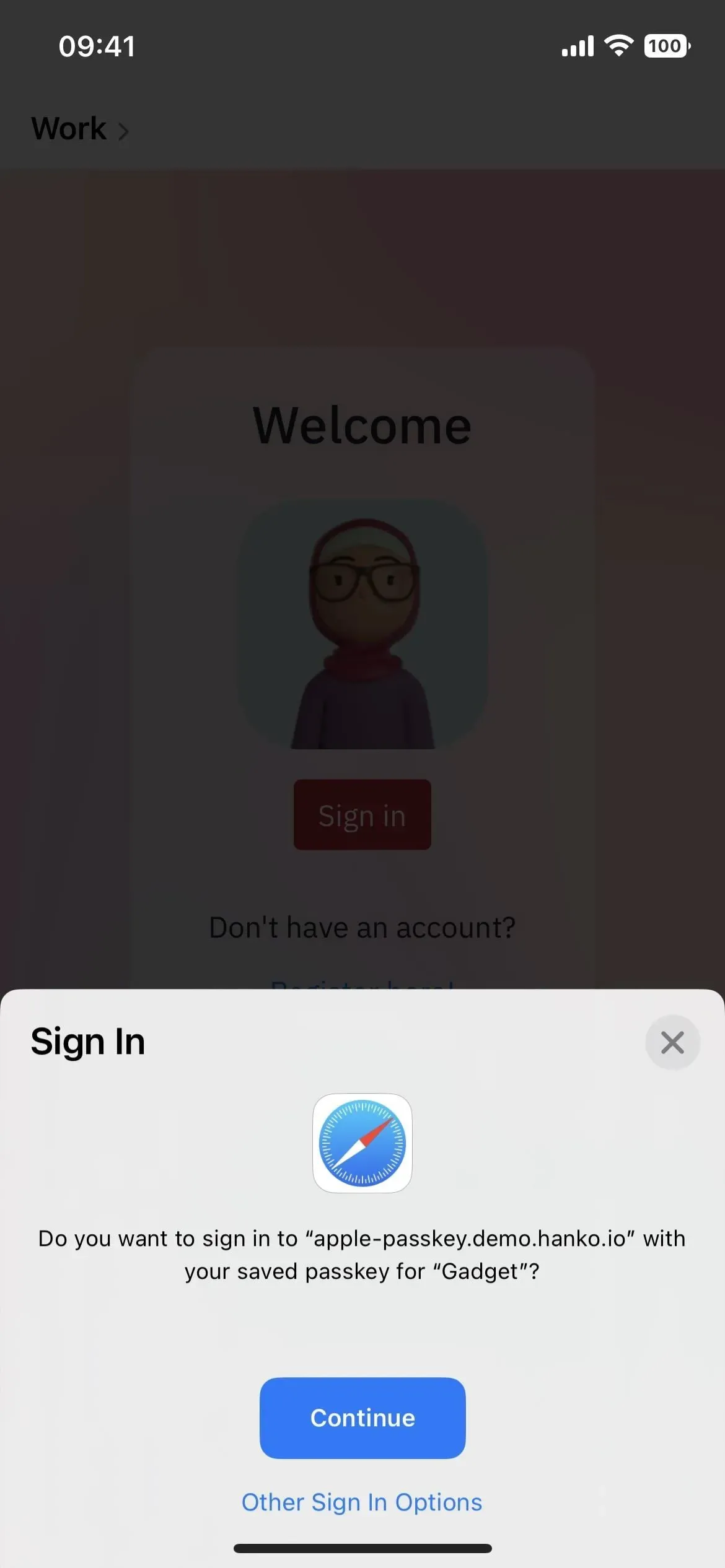
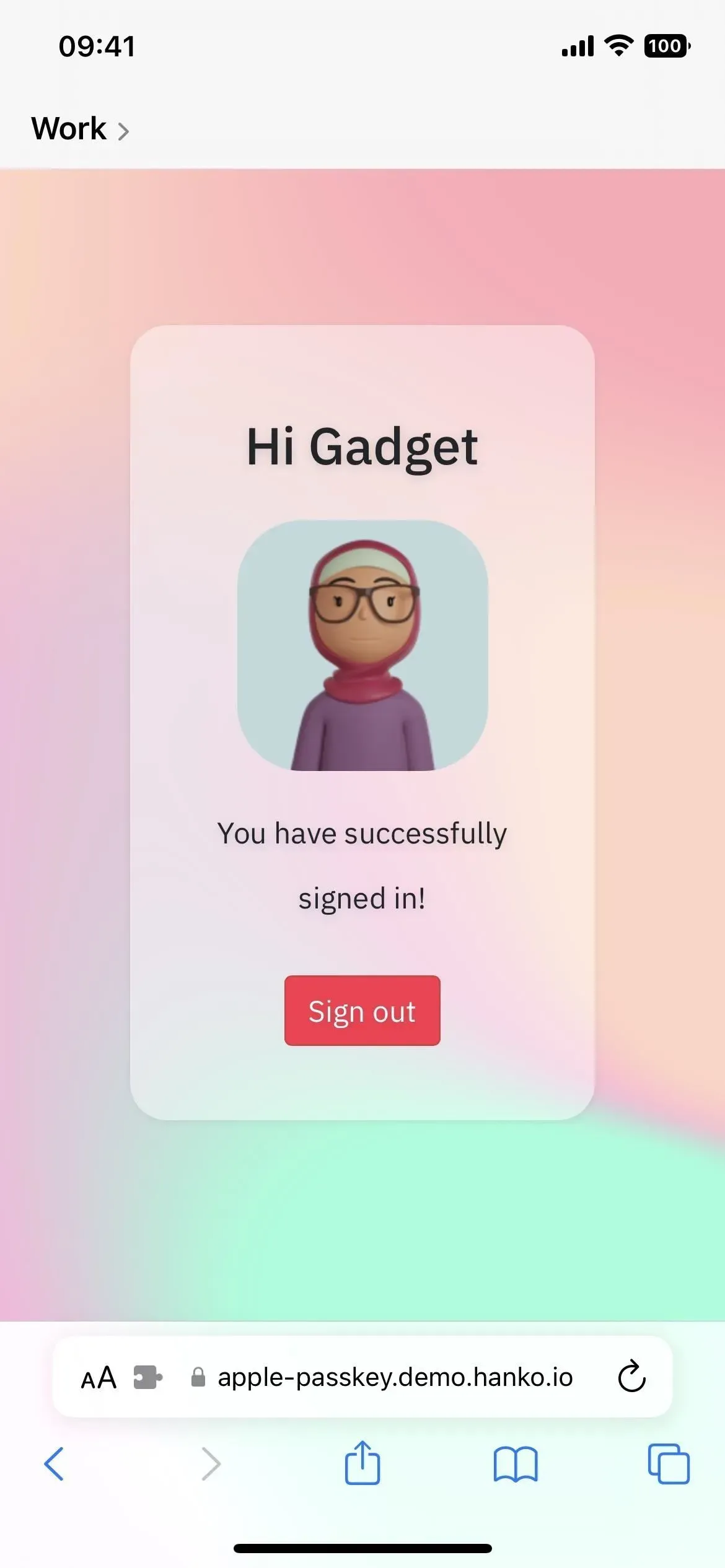

7. Kopeerige objekte piltidelt hõlpsalt
Koos iOS 16 rakendusega Photos on Safari abil lihtne veebipildilt põhiobjekti kopeerida ja selle taust ühe puudutusega eemaldada. Pärast teema kopeerimist saate väljalõike kleepida, salvestada või asetada selle ükskõik kuhu oma iPhone’is.
Safaris saate objekte mis tahes fotolt või isegi illustratsioonilt eraldada ja kopeerida. Vajutage ja hoidke soovitud pilti ning valige menüüst “Kopeeri teema”. Avage Messages, mõni muu sõnumsiderakendus või fototöötlusrakendus ja kleepige väljalõige. Sõnumites puudutage tekstisisestusväljal ja puudutage hüpiknuppu “Sisesta”.
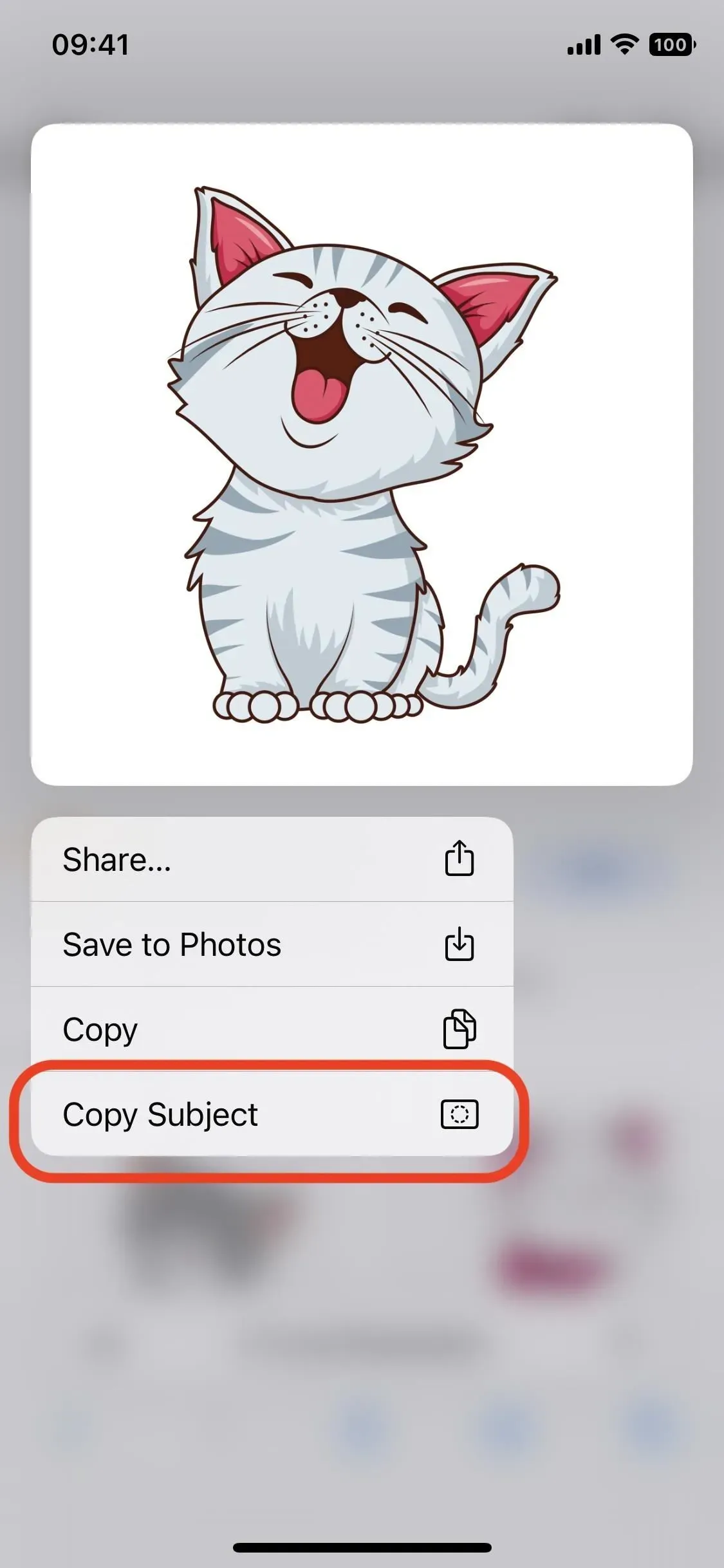
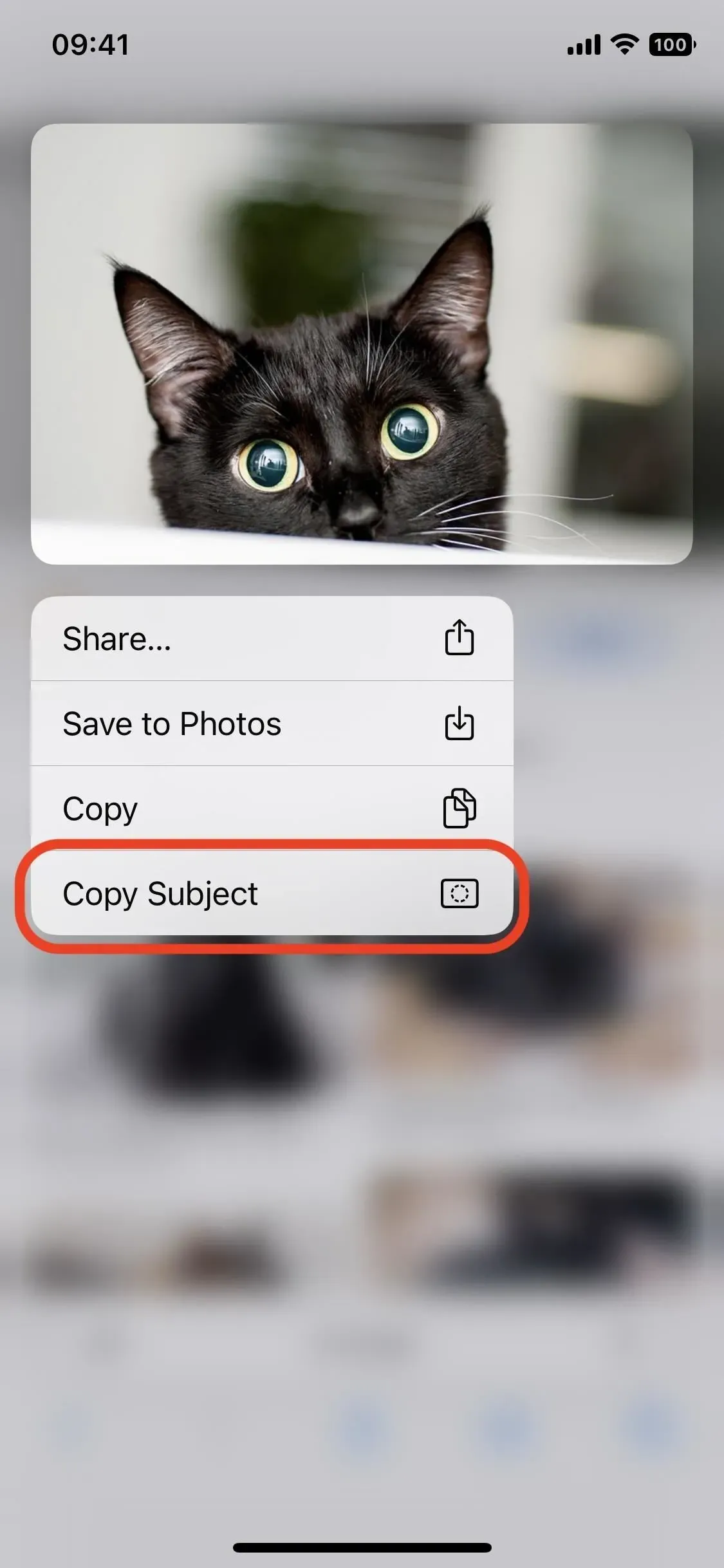
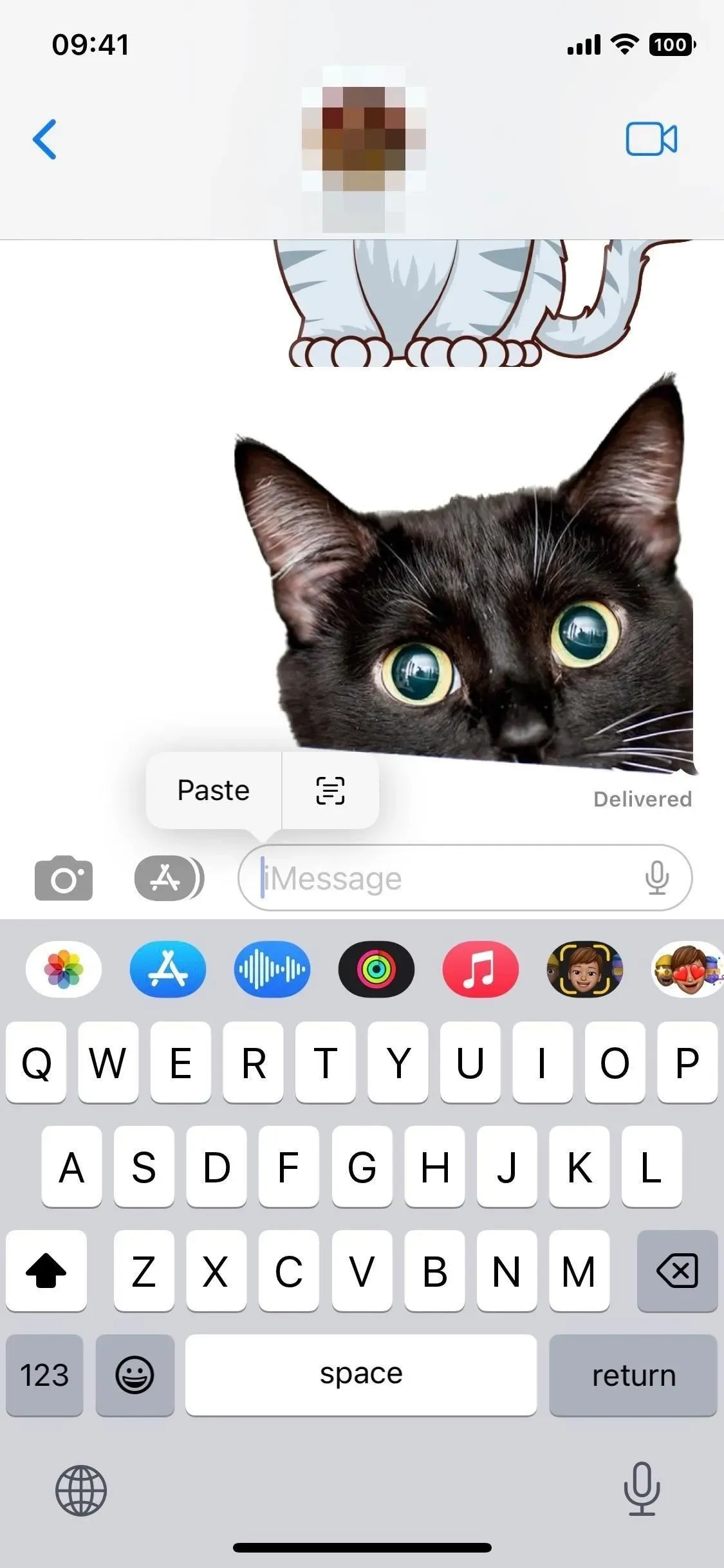
8. Sünkroonige laiendused erinevates seadmetes
iOS 16 värskendus muudab ka Safari laienduste sünkroonimise Apple’i seadmete vahel lihtsamaks. See ei ole nii automaatne, kui me tahaksime, kuid see on paremuselt järgmine asi. See funktsioon on automaatselt sisse lülitatud ja kui soovite selle välja lülitada, avage Seaded -> Safari -> Laiendused ja lülitage seadmetevaheline ühiskasutus välja. Siin näete ka installitud laiendusi.
Selleks, et laiendused töötaksid ka teie teistes iCloudiga ühendatud seadmetes, peate nendesse seadmetesse installima nende laienduste rakendused. Installiprotsess on mugav, kuna kõik rakendused on loetletud ühes kohas, nii et te ei pea igaüht neist otsima. Selle funktsiooni kohta on vaja teada veel mõnda asja, näiteks seda, mis juhtub siis, kui te allalaadimise jaotises rakendusi ei näe, seega vaadake üksikasju meie täielikust juhendist.
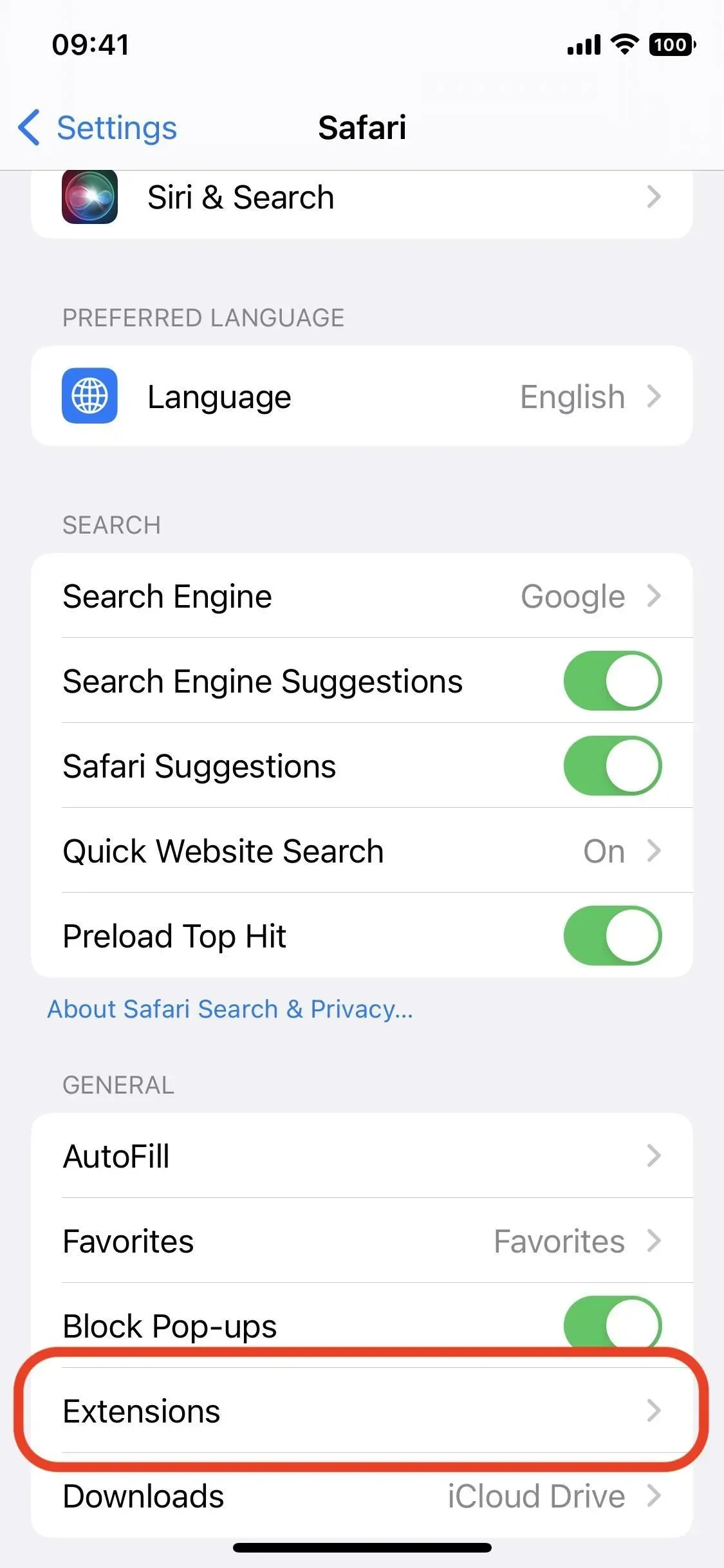
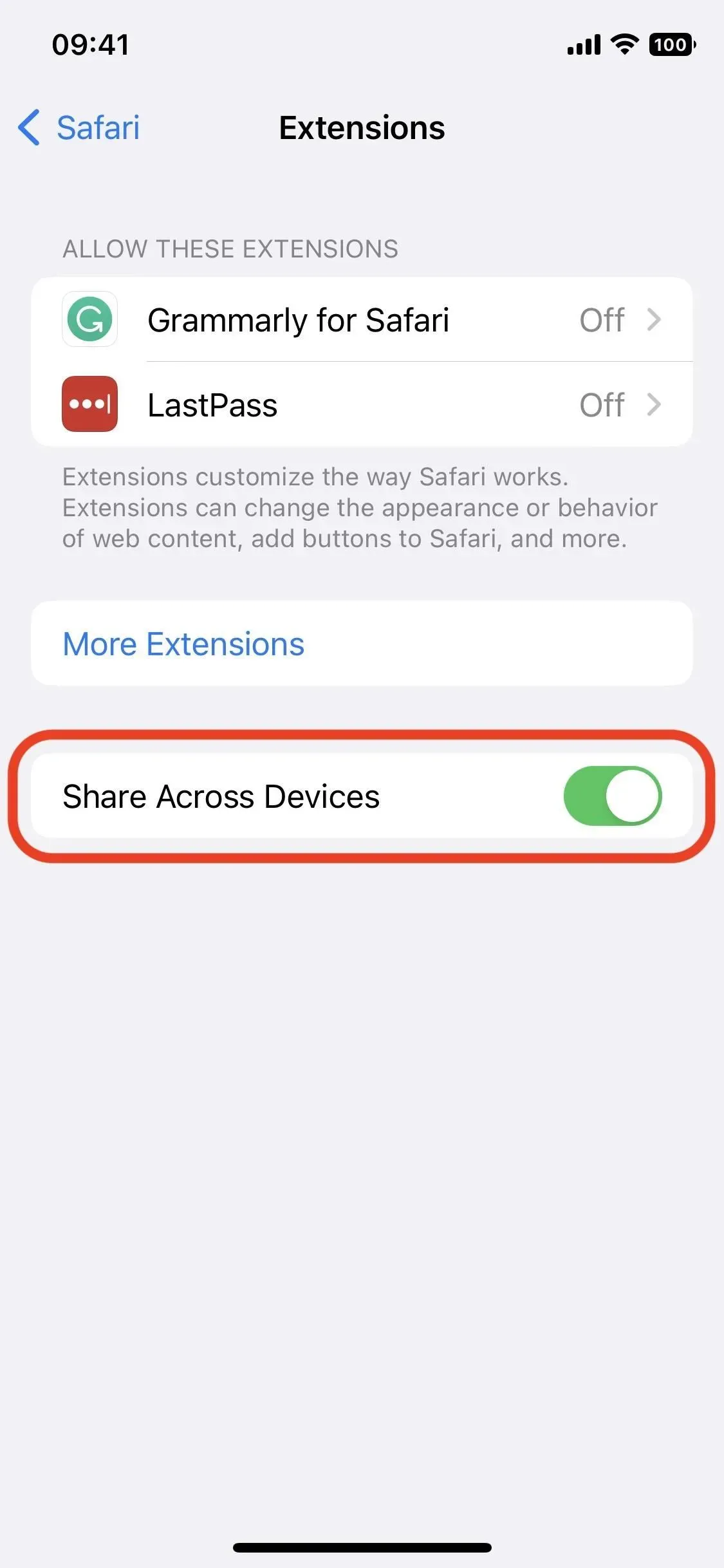
9. Hankige veebisaitidelt tõukemärguandeid
Kuigi see avaldatakse alles pärast iOS 16 värskendust 2023. aastal, saate lõpuks Safari veebisaitidelt tõukemärguandeid, sarnaselt sellega, kuidas see töötab Safaris Macis. Saate valida, kas soovite saada tõukemärguandeid iga külastatava veebisaidi kohta ja see võib toimida isegi teistes brauserites .
10. Sünkroonige veebisaidi seaded seadmete vahel
Kui avate “Seaded” -> “Safari” -> “Veebisaitide seaded”, saate “Jaga seadmete vahel” lubada või keelata. See on uus funktsioon, mis võimaldab teil sünkroonida kõik oma lemmikveebisaidi seaded, sealhulgas lehe suum, töösaidi päring, lugeja, sisu blokeerijad, kaamera, mikrofon ja asukoht. See võib olla väga kasulik, kuid seda on lihtne välja lülitada kui sa seda ei vaja.

11. Muuda soovitatud tugevaid paroole
Kui loote mõnel veebisaidil konto, palub Safari teil luua tugev parool. Teie iPhone salvestab selle teie jaoks automaatselt iCloudi võtmehoidjasse. Te ei pea kunagi oma parooli meeles pidama, kuna saate selle automaatselt sisestada, kui logite sisse automaatse täitmisega.
Mõnel veebisaidil on aga paroolinõuded, mis ei ühti teie jaoks loodud tugeva parooliga Safari. Need võivad nõuda erimärki, erimärkideta, rohkem suurtähti jne. Apple parandab selle probleemi iOS 16-s, võimaldades teil nende nõuete täitmiseks soovitatud tugevat parooli muuta.
Soovitatud tugeva parooli muutmiseks puudutage valikut Rohkem valikuid, mis varem oli Vali mu enda parool. Ilmub menüü, kus saate valida oma parooli, kasutada “Erimärke pole” või “Muuda tugevat parooli”. Kui otsustate luua oma parooli või muuta soovitatud parooli käsitsi, saate seda teha saidi parooliväljal.
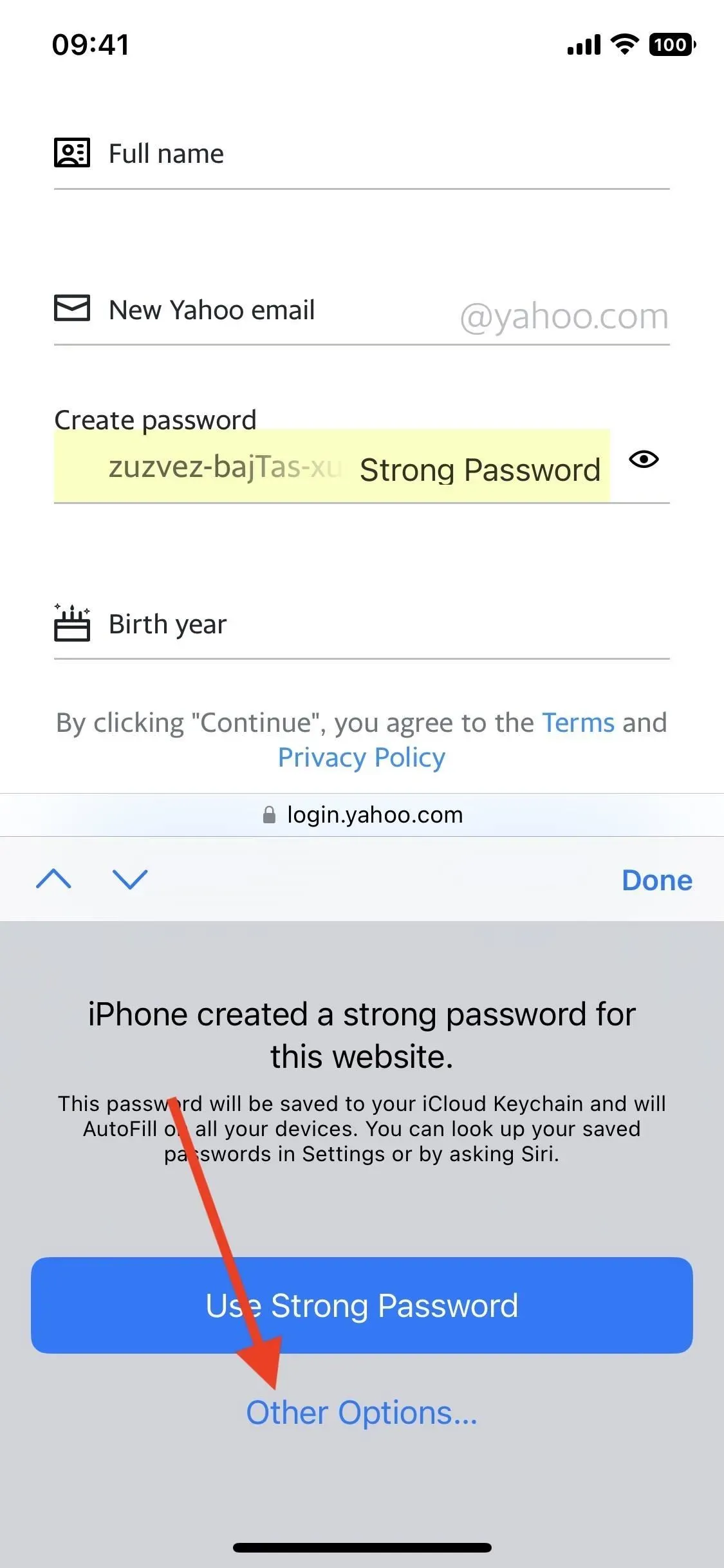
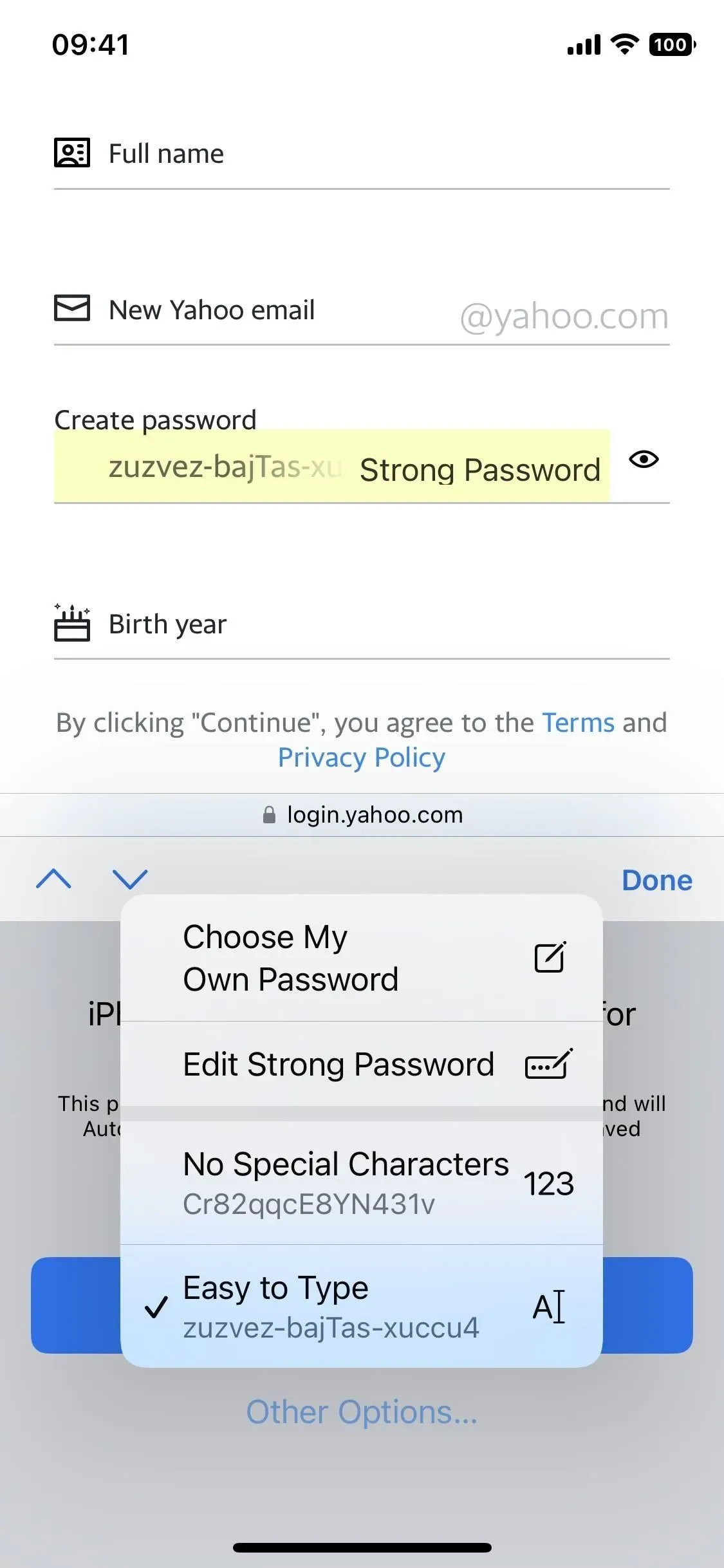
12. Uuendatud veebiotsingu tööriist
Safari tööriist Otsi lehelt võib olla väga kasulik, kui peate veebilehelt midagi leidma. See asub jagamislehel või otsinguribal ja töötab siis, kui sisestate lehelt otsitava sõna või fraasi. iOS 16-ga on Apple selle veelgi lihtsamaks teinud.
Kui vajutate sõna pikalt ja tõstke esile soovitud jaotis, puudutage seda uuesti, et avada kontekstimenüü ja selle uusim lisand, Otsi valik. See näitab, mitu korda on sõna/fraasi lehel kasutatud, tõstes selle kõikjal esile.
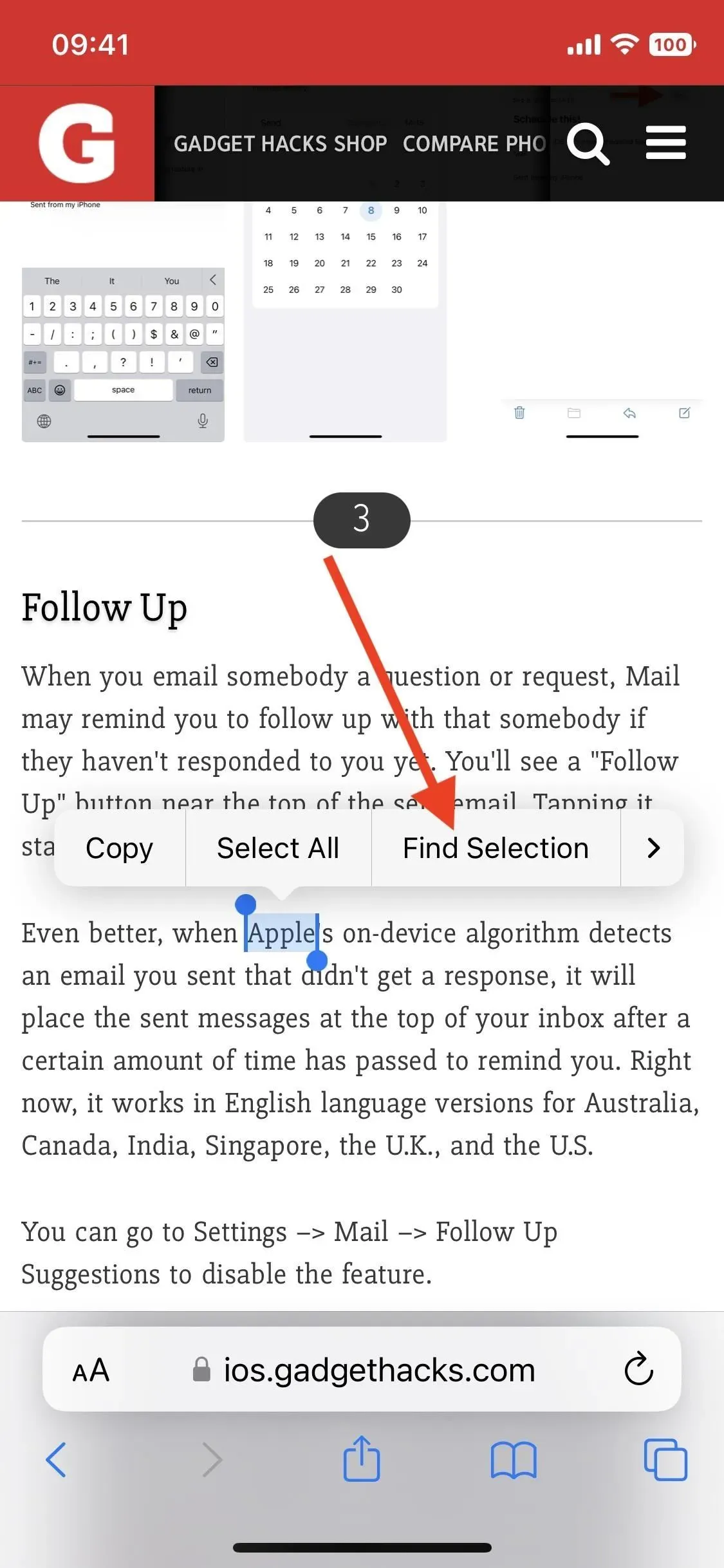
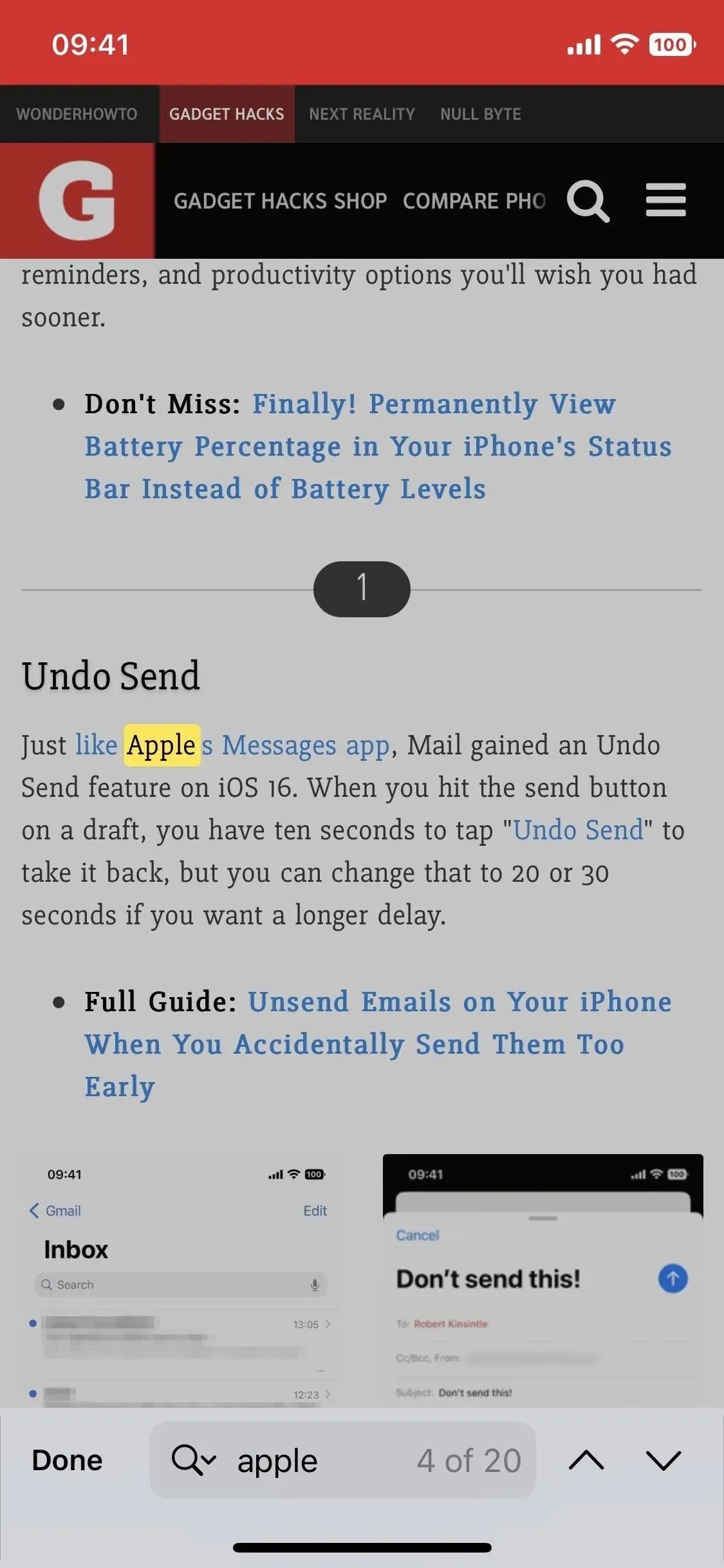
13. Veebilehe piltide tõlkimine
Kui varem oli Safarist võimalik piltidel teksti tõlkida, siis see polnud lihtne ega andnud parimaid tulemusi. Nüüd on kõik palju lihtsam. Toksake ja hoidke Safari fotot, mida soovite tõlkida, toksake Kuva tekst ja seejärel puudutage nuppu Tõlgi. Tõlketoimingu lehe üles tõmbamise asemel asendab reaalajas tekst lihtsalt pildi teksti.

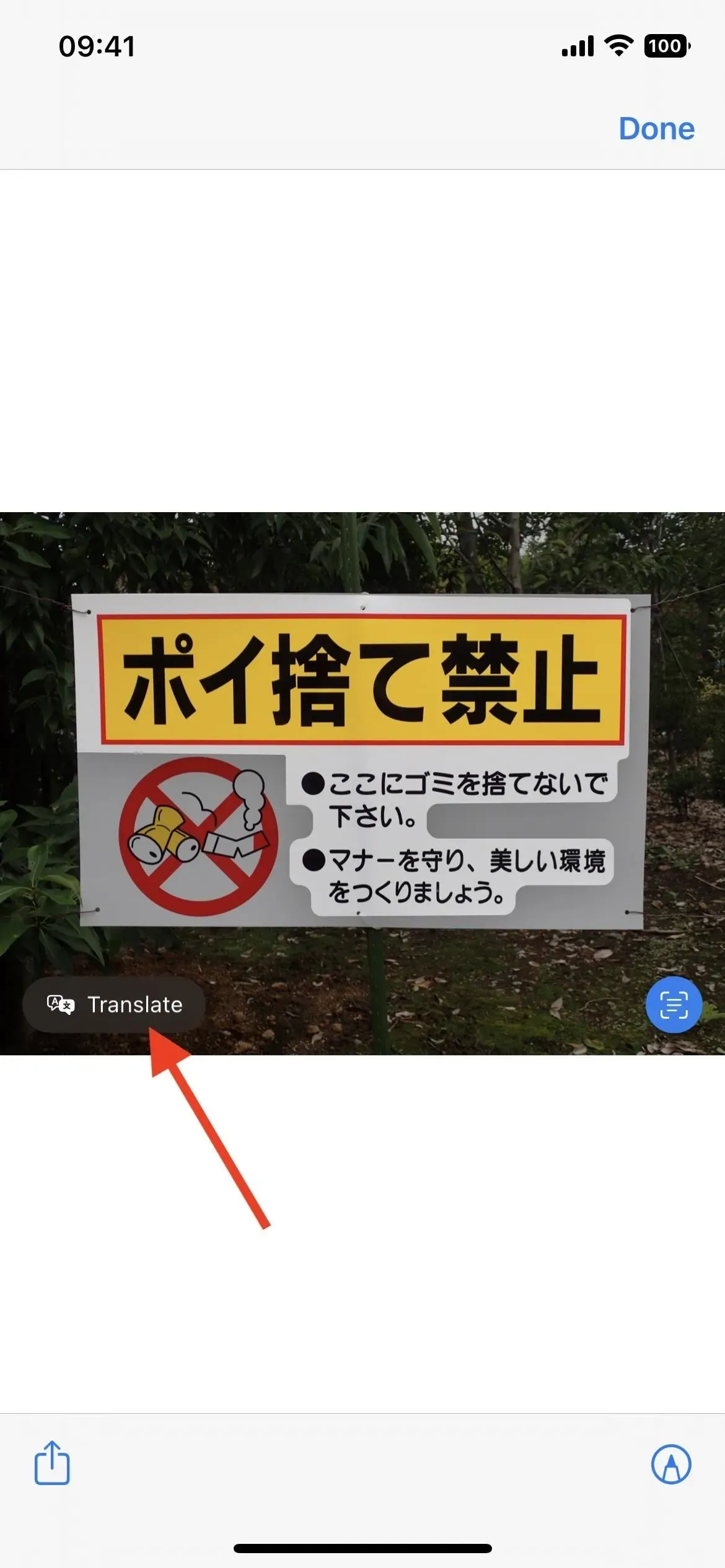
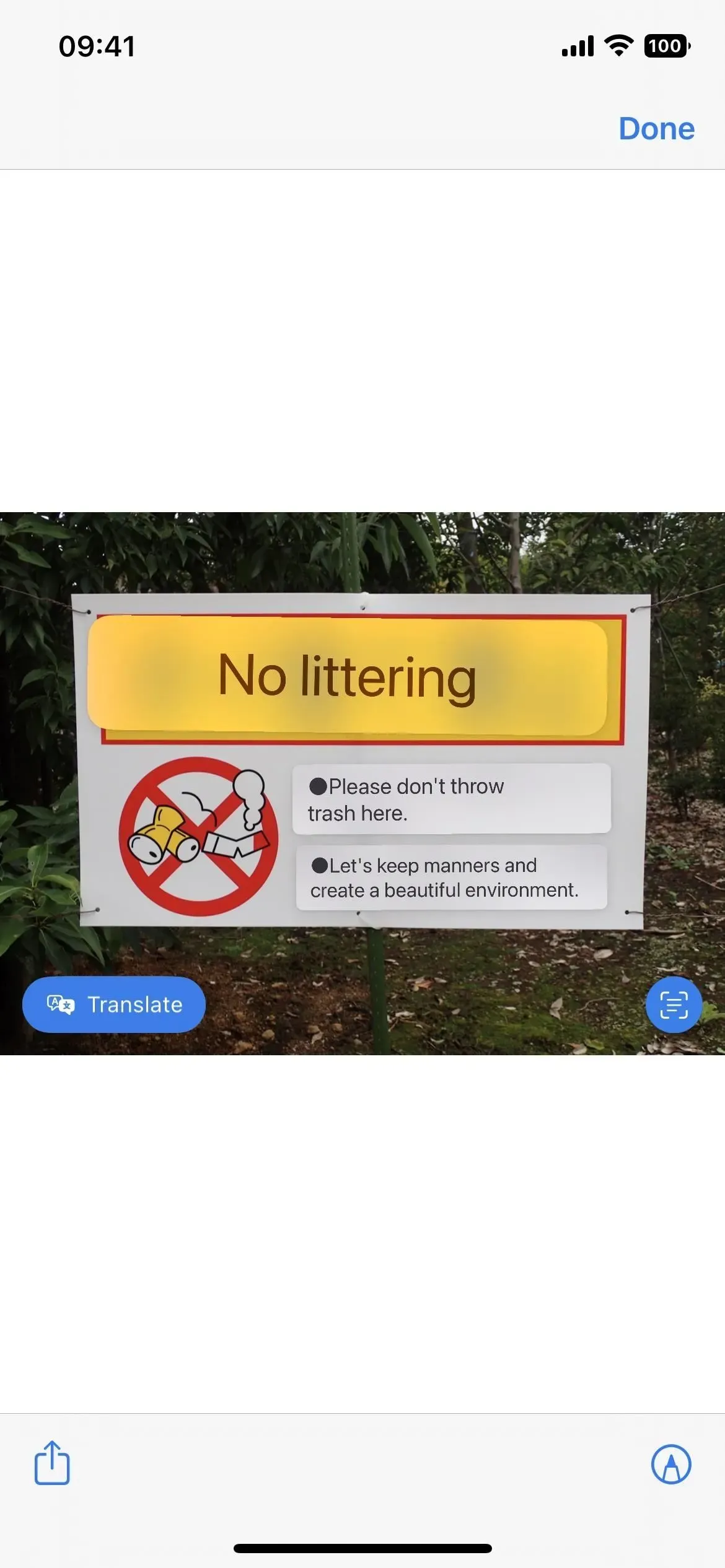
14. Täiendavad keeled Safari veebilehtede tõlkimiseks
Kui teil on vaja Safaris veebilehel teksti tõlkida, puudutage otsinguribal lehe seadete (AA) menüüd ja seejärel valikut Tõlgi veebisait. Varem töötas see ainult hiina (lihtsustatud), hiina (traditsiooniline), inglise, prantsuse, saksa, itaalia, jaapani, portugali (Brasiilia), vene ja hispaania keelega.
Operatsioonisüsteemis iOS 16 toetab see nüüd ka araabia, hollandi, indoneesia, korea, poola, tai, türgi ja vietnami keelt.
15. Otseülekanne videos
Nüüd saate kasutada reaalajas teksti, et suhelda peatatud videokaadrites nähtava tekstiga. Nii saate kopeerida ja kleepida, otsida teavet, tõlkida sisu, külastada URL-e ja teha muud. See töötab rakendustes Photos, Quick View ja muudes rakendustes, samuti videotes, mida esitate Safaris. Kui see tuvastab peatatud kaadris teksti, näete nuppu Reaalajas tekst. Kui vaatate videot vertikaalses asendis, peate võib-olla vajutama ellipsi (•••) nuppu, et näha valikut Kuva tekst.
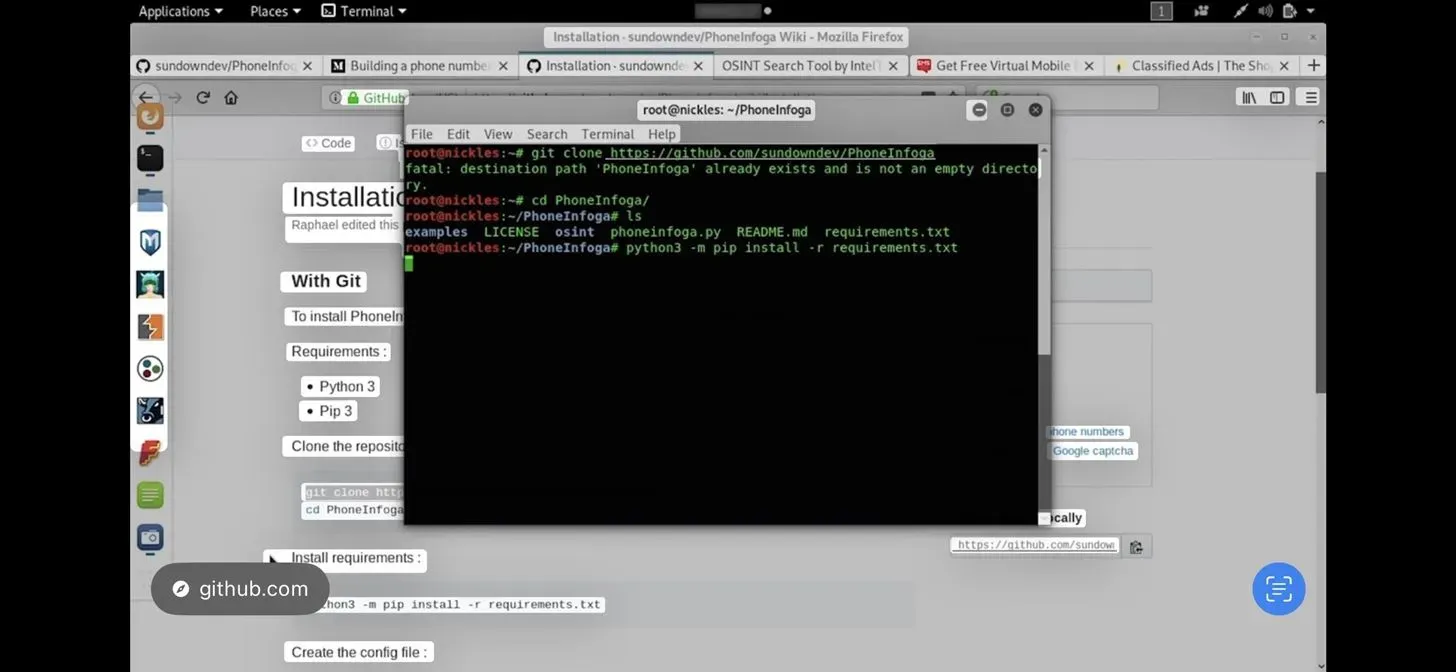
16. Kuva konkreetsed vahekaardirühmad fookusfiltritega
Fookusrežiim on olnud kasutusel alates eelmisest aastast, et anda teie iPhone’ile teatud load sõltuvalt sellest, mida soovite teha. See on loodud töö- või õppimisaja eraldamiseks isiklikust ajast – ja seda on just värskendatud.
iOS 16 puhul on Focusil uus valik nimega Filtrid. Mis on sellel pistmist safariga? Noh, see tähendab, et saate seda kasutada ainult konkreetse Safari vahekaartide rühma kuvamiseks teie kohandatud fookuse jaoks. Näiteks kui seadistate töö fookuse, saate muuta fookuse kuvama ainult rühma tööga seotud vahekaarte.
Avage Eelistused -> Fookus -> Töö (või muu fookus), klõpsake nuppu Lisa filter ja klõpsake nuppu Määra Safari vahelehtede rühm. Vahelehtede rühma leidmiseks ja valimiseks klõpsake nuppu “Vali”, seejärel klõpsake muudatuste salvestamiseks nuppu “Lisa”. Muud rakendused, mille jaoks saate filtreid rakendada, et hõlmata kalendrit, meili ja sõnumeid.


17. Uued otsetee toimingud
Kui teile meeldib otseteede ja automaatika loomine, on teil hea meel teada saada, et Safaril on palju rohkem toiminguid, mida saate rakenduses Otseteed teha. Vahelehtede, vaheleherühmade, fookusfiltrite ja muu jaoks on uued toimingud (vt allpool). Samuti muudeti pealkirja “Näita veebilehte” veidi “Näita veebivaadet”.
- Otsige järjehoidjaid
- Ava järjehoidja
- avatud vaade
- Installige Safari Focus filter
- Leidke lugemisloendi üksused
- Avage lugemisloendi üksus
- Looge vahekaartide rühm
- Otsige vaheleherühmi
- Ava vahekaartide rühm
- sulge vahekaart
- Looge uus privaatne vahekaart
- Loo uus vahekaart
- Otsige vahelehti
- Ava vahekaart

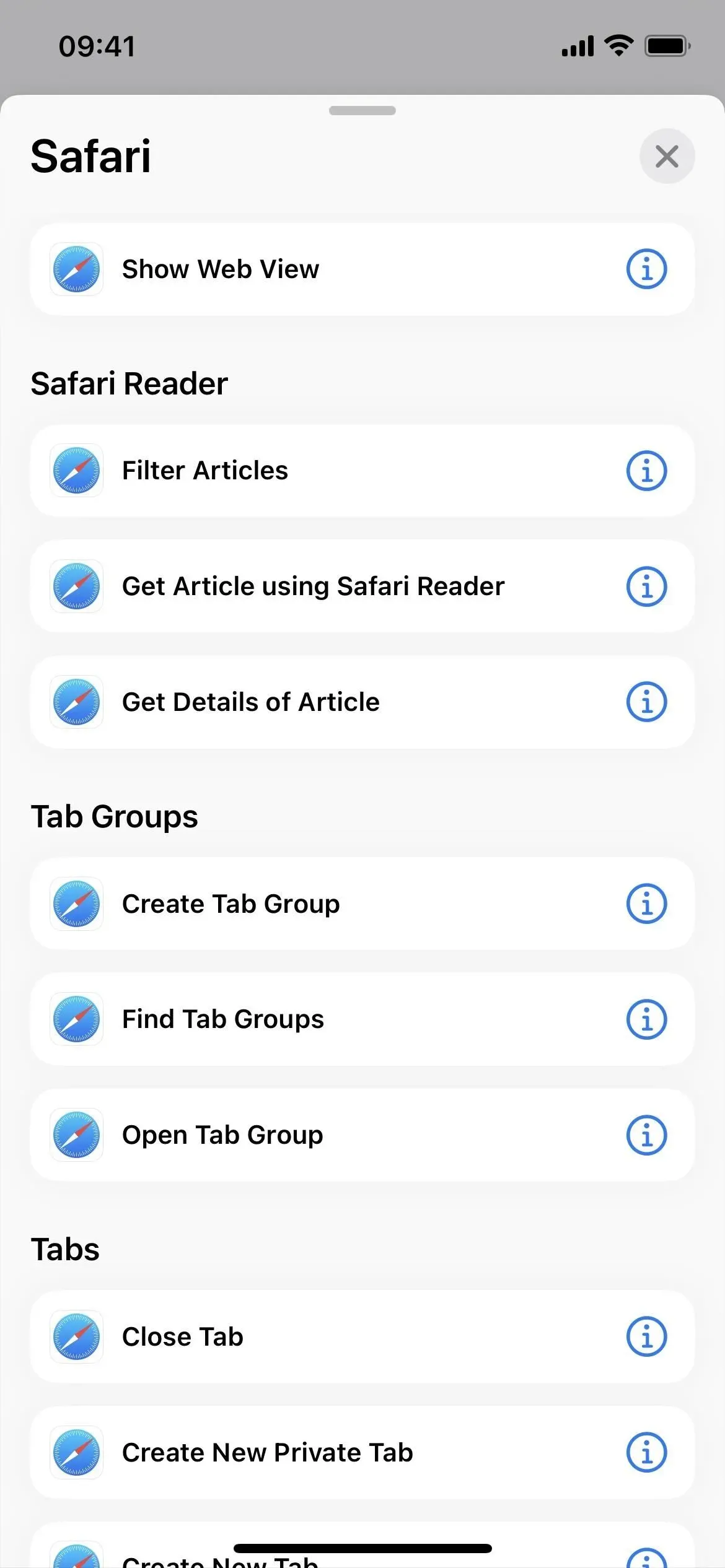
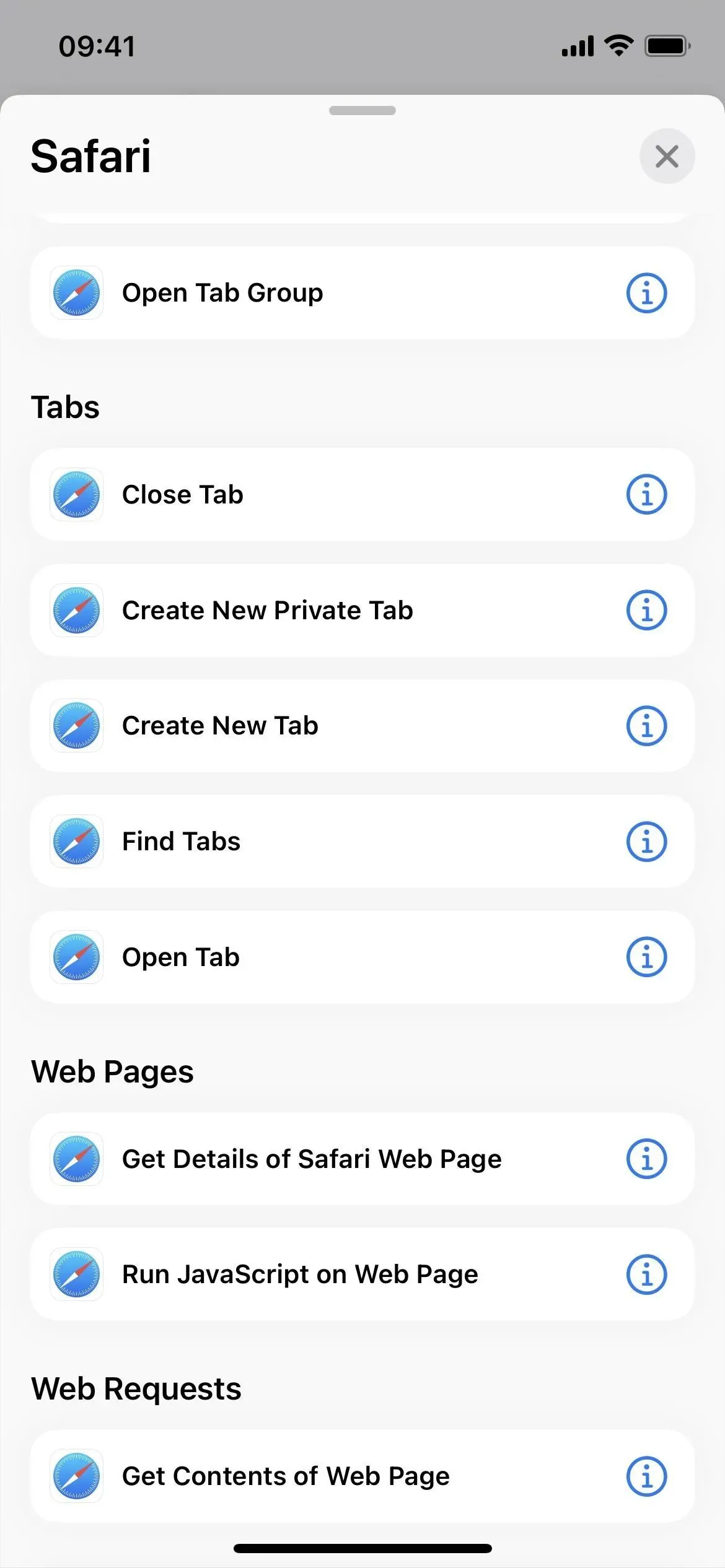



Lisa kommentaar