8 parimat FPS-i loendurit Windows 10 jaoks
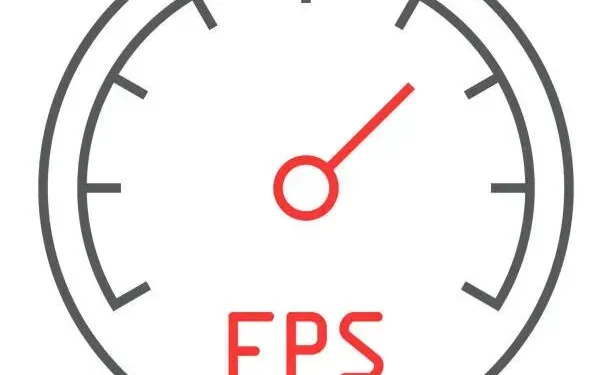
Mängud jooksevad teatud kaadriga sekundis või FPS-iga. Mängu kvaliteet paraneb FPS-i suurenemisega. Oleks tore, kui teil oleks riistvara, mis toetab kõrget kaadrisagedust.
Riistvara peab olema mängitav, st teised programmid ei tohi kasutada teie GPU-d. On palju muid põhjuseid, miks mängul võib olla madalam FPS.
Saate FPS-i loenduri sisse lülitada, et seda jälgida, kui arvate, et FPS pole nii kõrge kui peaks või langeb liiga sageli. Järgige seda juhendit, et saada teavet Windows 10 parima FPS-i loenduri kohta.
Kuidas näha sisseehitatud FPS-i loendurit Windows 10 mängus Xboxi mänguribaga
Peidetud FPS-i loenduri leiate Windows 10 alakasutatud Xboxi mänguribalt. Xboxi mänguriba saate kasutada võimsa täisekraani ülekattena arvutimängudes. Nii kuvavad videomängud kaadrisagedust (FPS).
- Mänguribale pääsemiseks vajutage Windows + G.
- Kui mänguriba ei kuvata, veenduge, et Xboxi mänguriba oleks menüüs Seaded > Mängud > Xboxi mänguriba sisse lülitatud.
- Sellel lehel saate selle käivitamiseks valida ka ainulaadse kiirklahvi.
- Otsige mänguriba ülekattelt üles ujuv jõudluse vidin.
- Jõudlusvidin kuvab Windows 10 Xboxi mänguribal protsessori kasutamise graafiku.
- Kui ujuv jõudlusriba pole nähtav, vajutage ekraani ülaosas olevat menüünuppu ja valige Performance, et see nähtavaks muuta.
- Hüpikaknas Performance valige FPS.
- Saate teate, et vajate teavet arvutimängude kaadrisageduse kohta. Teil on vaja täpsemat juurdepääsu kasutajakonto kontrollile.
- Jätkamiseks klõpsake nuppu Taotle juurdepääsu. Teil palutakse nõustuda kasutajakonto kontrolli viipaga.
- Selle funktsiooni kättesaadavaks tegemiseks peate pärast UAC küsimusega nõustumist arvuti taaskäivitama. FPS-i loendur ei tööta enne taaskäivitamist.
- Pärast arvutimängu käivitamist avage mänguriba. Kaadrit sekundis (FPS) vidin kuvab teavet CPU, GPU, videomälu (VRAM) ja RAM-i kasutamise kohta.
- Klõpsake kategoorial “FPS”, et saada graafik, mis näitab FPS-i muutusi aja jooksul.
- Kui ujuvvidin on väikese kujuga, peate võib-olla graafiku avamiseks viima hiirekursori selle kohale ja klõpsama paremnoolenuppu (>).
- FPS-i loenduri kuvamiseks klõpsake mänguriba liideses ujuva vidina ülaosas ikooni “Pin”.
- Lohistage ujuv aken mänguriba ülekatte ümber, et see ekraanil ümber paigutada.
8 parima FPS-i loenduri loend Windows 10 jaoks
Siin on Windows 10 FPS-i loendurite loend. Need töötavad probleemideta ka Windows 11-s.
- Kaadrit sekundis monitor
- Dxtory FPS-i loendur
- fps loendur fps
- Razer Cortex
- Nvidia Geforce’i kogemus
- FPS-i loendur Steami mängus
- MSI järelpõletaja
- Radeoni ülekate
1. Kaadrisageduse monitor
FPS Monitor on täielik riistvarajälgimisprogramm Windows 10 süsteemide jaoks. See pakub FPS-i loenduri statistikat, mis sisaldab üksikasju GPU või CPU mängude jõudluse kohta.
See on üks esimesi FPS-i loenduri tarkvara, mis pakub teie riistvara üldise jõudluse teste ja FPS-i andmeid, mis on mängimise ajal sama täpsed kui Fraps.
Funktsioonid
- FPS Monitor kontrollib peaaegu iga riistvara, mis mõjutab teie mängukogemust ja seega ka seda, kui palju see teile meeldib.
- Rakendus kuvab teie mängus kõik probleemid CPU või GPU kasutamisega. Või on võimalik, et kitsaskoht on teie kõvaketas? Kas võrguühendus on võimalik?
- FPS Monitori kõige põhilisem omadus on selle võime kuvada süsteemiandmeid reaalajas mängu ülekattena.
- See võib koguda seadmete kasutusandmeid (teatud aja jooksul) ja salvestada need edasiseks uurimiseks faili.
- Riistvarahoiatused, ainulaadne FPS-i monitori funktsioon, meeldivad ülekiirendajatele.
- Kui riistvara töötab ohtlikus või kriitilises seisundis, teavitab tarkvara teid ülekattega.
- Saate muuta iga anduri väärtuse fonti, suurust, stiili, värve ja muid renderdusvalikuid.
- Iga andurit saab lubada või keelata. Saate luua ülekatte, mis ei sega mängu.
- Lisage veel üks ülekate ja lisage vajalikud andurid, kui te ei soovi kogu teavet ühes kohas.
Hind
- Windows 10 jaoks mõeldud FPS-i loenduri FPS Monitori hind algab kõigest 9,95 dollarist.
- Selle FPS-i loenduri Windows 10 jaoks allalaadimiseks ja installimiseks külastage nende ametlikku FPS-monitori veebisaiti.
2. Dxtory fps loendur
Dxtory on veel üks tarkvara, mis võimaldab teil mängu salvestada ja ekraanipilte teha. Rakendus sobib suurepäraselt DirectX-i ja OpenGL-i mängimiseks. Kui Dxtory on aktiveeritud, kuvavad mängud vasakus ülanurgas FPS-i loenduri.
Funktsioonid
- Toetatud kolmanda osapoole VFW kodek. Kasutaja saab valida oma eelistatud videokodeki.
- Juurdepääs DirectShow liidese kaudu, kuna videoallikana on salvestatud andmed. Seda võiks nimetada leviedastusvideo allikaks.
- Ekraanipiltide salvestamiseks saate kasutada erinevaid vorminguid.
- DirectX-i ja OpenGL-i rakenduste jaoks mõeldud videohõive tööriista nimetatakse Dxtoryks.
- Andmed hangitakse otse pinnamälu puhvrist, mille tulemuseks on äärmiselt suur kiirus ja madal üldkulu.
- Dxtory koodek suudab kirjutada piksliandmeid täpselt nii, nagu need on. Parima kvaliteedi saab saada kadudeta videoallikast.
- Salvestusruumi kirjutamiskiirus on suure bitikiirusega hõivamise esialgne piir.
- See funktsioon võib suurendada kirjutamiskiirust kahe või enama draiviga keskkondades.
- Valige kaust, kuhu andmed salvestatakse; ettevalmistus lõpetatakse, kui kiiruse seadistamine on lõpetatud.
- See suudab salvestada korraga kahte või enamat heliallikat, näiteks mänguheli ja mikrofoni sisendit.
Hinnad
- Dxtroy, Windows 10 FPS-i loendur, algab kõigest 28,50 dollarist.
- Selle Windows 10 FPS-i loenduri kohta lisateabe saamiseks külastage nende Dxtroy ametlikku veebisaiti.
3. FPS Fraps Counter
Universaalse Windows Frapsi programmiga saab kasutada mänge, mis kasutavad DirectX-i või OpenGL-i graafikatehnoloogiaid . Võimalik, et kõige populaarsem FPS-i loendur Windows 10 jaoks. Kuni FPS-i ekraanil kuvatakse, saavad kasutajad pilte teha ja isegi mänge salvestada.
Selle testimistööriista abil saab DirectX-i või OpenGL-i kasutavaid mänge kaadrisageduse loenduri abil täiustada. Toetatud on mõlemad DirectX-i ja Open GL-i graafikatehnoloogiat kasutavad mängud.
Funktsioonid
- Selle testprogrammi abil kuvage ekraani nurgas saavutatud kaadrite arv sekundis (FPS).
- Mõõtke kaadrisagedust mis tahes kahe punkti vahel, kasutades kohandatud võrdlusaluseid.
- Kasutage statistikat oma tagasiside ja päringute jaoks pärast nende kettale salvestamist.
- Screen Capture Tarkvara, mis võimaldab teha ekraanipilte ühe klahvivajutusega.
- Uue foto loomiseks ei pea te alati joonistusprogrammi kleepima.
- Ekraanipiltidele antakse ajatempel ja neile antakse automaatselt nimi.
- Fraps suudab salvestada heli ja videot määratud kaadrisagedusega 1 kuni 120 kaadrit sekundis.
- Saate reaalajas videohõive tarkvaraga maksimaalse eraldusvõime 7680 × 4800.
- Kõik filmid on filmitud suurepärase kvaliteediga.
Hind
- Fraps, Windows 10 FPS-i loendur, algab kõigest 37 dollarist.
- Selle Windows 10 FPS-i loenduri kohta lisateabe saamiseks külastage nende ametlikku Frapsi veebisaiti.
4. Pigem Cortex
Teie FPS suureneb tänu Razer Cortexi GAME BOOSTERile Windowsi mikrohalduse ja mittevajalike programmide kaudu.
See kasutab kahte peamist režiimi, üks takistab protsessori unerežiimi minekut ja teine muudab protsessori tuuma rohkem mängudele orienteeritud.
Saate neid sätteid täiendavalt testida ja kohandada eraldi mängusisese FPS-i loenduriga.
Funktsioonid
- Käivitage oma lemmikmängud kiiresti ja mugavalt ühest kohast. Ühendate oma Razer Cortexi mängude kollektsiooni maailma parimate mänguplatvormidega.
- Kasutage meie mängude optimeerimise tööriistade kollektsiooni, et häälestada oma arvuti suurema kaadrisageduse ja kiirema laadimisaja saavutamiseks.
- Parandage toetatud mängude jaoks automaatselt arvuti kiirust ja graafikat. Ideaalsed seaded määrab arenenud tehisintellekt, kasutades teie eelistustel põhinevat masinõppesüsteemi.
- Saate oma arvutit veelgi optimeerida kõik-ühes lahendusega, mis ruumi vabastamiseks tuvastab ja eemaldab automaatselt rämpsfailid.
- Kasutage hinnavõrdlustööriista, mis otsib parimaid digitaalsete arvutimängude jaemüüjaid, et leida parimad pakkumised ja saada oma raha eest rohkem raha.
- Avastage meie populaarne preemiaprogramm, mis võimaldab teil teenida arvutimänge mängides Razeri hõbedat.
- Täiustage oma mänge nii telefonis kui ka arvutis.
- Meie spetsiaalse Androidi rakendusega saate oma mobiilimängukogemust kohandada ja täiustada.
- See Xboxi mänguriba vidin lisab teie Windows 10 arvutile rohkem mugavust, kutsudes hõlpsalt Razer Cortexi mängu ülekatteks.
Hind
- Windows 10 jaoks mõeldud FPS-i loenduri Razor Cortexi hind on tasuta.
- Selle Windows 10 FPS-i loenduri hankimiseks külastage nende ametlikku Razor Cortexi veebisaiti.
5. Kogege Nvidia Geforce’i
Kui teie sülearvutil või lauaarvutil on NVIDIA GeForce graafikakaart, saate oma mängu täiustamiseks kasutada sisseehitatud GeForce Experience FPS-i loendurit . GeForce Experience’i pakutava ülekatte FPS-loenduri saate paigutada ükskõik millisesse ekraani neljast nurgast.
Lisaks kiirendab see rakendus arvutimängude seadistamise protsessi, muutes mängu seadeid nende lõpus. Windows 7, 8 ja 10 ühilduvad selle tarkvaraga.
Funktsioonid
- Saate voogesitada madala jõudlusega tänu NVIDIA ShadowPlay tehnoloogiale, mis tagab, et te ei jäta oma mängudes kunagi ühtegi lööki vahele.
- Parima mängukogemuse pakuvad GeForce Game Ready draiverid.
- Põhjalikult testitud tuhandete riistvarakonfiguratsioonidega ja professionaalselt optimeeritud koos arendajatega, et tagada maksimaalne jõudlus ja töökindlus.
- Lisaks pakuvad Game Ready draiverid juurdepääsu uusimatele NVIDIA tehnoloogiatele ja võimaldavad teil kiiresti mänguseadeid kohandada.
- NVIDIA Freestyle’iga mängides saate oma mängudele lisada järeltöötlusfiltreid.
- Värve või küllastust kohandades või dramaatilisi järeltöötlustehnikaid (nt HDR-i) kasutades saate muuta oma mängu välimust ja tunnet.
- GeForce graafikakaardiga saate oma arvutimänge voogesitada magamistoast elutoa telerisse.
- Mängige videomänge 4K HDR-is 60 kaadrit sekundis ja 5.1 ruumilise heliga otse oma elutoas.
- NVIDIA Gamestreami saab kasutada koos SHIELDiga arvutimängude mängimiseks kõikjal kodus.
- GeForce RTX graafikakaardiga saate voogesitada arvutimänge magamistoast elutoa telerisse.
Hind
- Windows 10 jaoks mõeldud FPS-i loenduri GeForce Experience hind on tasuta, kui teil on Nvidia graafikakaart.
- Selle FPS-i loenduri hankimiseks Windows 10 jaoks külastage nende ametlikku GeForce Experience’i saiti.
6. FPS-i loendur Steami mängus
Mängu ajal saate Steamis jälgida ülekattega FPS-i loendurit . Erinevalt teistest videomänge jäädvustavatest ja voogesitavatest rakendustest kuvab see lihtsalt kaadrite arvu sekundis. Kuid ta esindab oma universumit hästi.
Funktsioonid
- Steamist lahkumata vestelge sõprade või gruppidega teksti- või häälvestluses.
- Üks koht kõige jaoks, mis on seotud mängimisega. Osalege aruteludes, postitage sisu ja olge esimene, keda värskendustest teavitatakse.
- Jagage oma mängu oma sõprade või kogukonnaga ühe nupuvajutusega, voogesitades mänge otseülekandes.
- Steami mobiilirakendus võimaldab teil kasutada oma iOS-i või Android-seadet Steamile juurdepääsuks kõikjal.
- Mängige, uurige ja osalege mängudes nende arendamise ajal. Saate protsessis eelise, olles esimene, kes näeb, mis edasi saab.
- Väärtustame globaalse kogukonna loomist, mistõttu toetab meie klient nüüd 28 erinevat keelt.
- Abi kontroller
- Steam julgustab mänguarendajaid toetama oma loomingus PlayStationi, Xboxi ja Nintendo kontrollereid.
Hind
- Steami FPS-i loenduri hind, FPS-i loendur Windows 10 jaoks on Steamis mängides tasuta.
- Selle FPS-i loenduri hankimiseks Windows 10 jaoks külastage ametlikku Steami veebisaiti.
7.MSI järelpõletaja
Graafikatarbimist saate jälgida MSI Afterburneriga . See on mõeldud eranditult graafikakaartidele. MSI Afterburnerit kasutatakse mängudes FPS-i vaatamiseks ja GPU kiirendamiseks.
MSI Afterburner vabastab teie seadme kogu võimsuse. Tarkvara kasutamisel paraneb ka teie mängu jõudlus.
Funktsioonid
- MSI Afterburneri kiirendamise tööriistad võimaldavad teil hõlpsalt ja täpselt graafikakaardi seadetele juurde pääseda.
- Ventilaatori kiiruse reguleerimine võimaldab teil saavutada täiusliku tasakaalu jõudluse ja temperatuuri vahel.
- Automaatne programm nimega OC Scanner leiab teie kaardile kõige stabiilsemad ülekiire sätted.
- Annab teile tasuta jõudluse tõuke, et parandada kaadrisagedust ja sujuvat mängu.
- Videomängudes on teie parim sõber ekraani nurgas kuvatav ekraanimenüü.
- See annab teile ajakohase teabe teie süsteemi toimimise kohta.
- Graafikakaardi võimaluste uurimine ja laiendamine võib tunduda hirmutav, kuid see on lihtsam, kui arvata oskate.
- MSI Afterburneri kiirendamise tööriistad võimaldavad teil hõlpsalt ja täpselt graafikakaardi seadetele juurde pääseda.
- Ventilaatori kiiruse reguleerimine võimaldab teil saavutada täiusliku tasakaalu jõudluse ja temperatuuri vahel.
Hind
- Windows 10 jaoks mõeldud kaadri sekundi loenduri MSI Afterburneri hind on MSI GPU kasutajatele tasuta.
- Selle Windows 10 FPS-i loenduri hankimiseks külastage nende ametlikku MSI Afterburneri veebisaiti.
8. Radeon Overlay
See on programm, mida vajate, kui teil on AMD GPU . Radeoni ülekatted ei toeta kolmanda osapoole GPU-sid. See on parim tarkvara AMD graafikaga arvutitele ja sülearvutitele.
Koos FPS-i ülekatetega pakub see võimalusi mängude täiustamiseks. Funktsioonid on kooskõlas sellega, mida riist- ja tarkvaraspetsialistilt oodata võiks.
Funktsioonid
- AMD arhitektuur täiustab ja ühtlustab mängukogemust konsoolidel ja arvutitel, alates jõudlusest kuni esteetikani.
- Täiustatud mäluarhitektuur, mis mõtleb täielikult ümber viisi, kuidas me saavutame suurema kiiruse ja säästlikkuse.
- Kiire kiirendatud kiirjälgimist pakuvad kiirkiirendid, mis käitlevad kiirte ristumiskohta.
- Avatud lähtekoodiga ja optimeeritud graafikatehnoloogiate komplekt.
- Uued peegeldusastmed, värvid ja detailid ilma üüratute arvutuskuludeta.
- DX12 pakub realistlikku valgustust ja varje kaasahaarava ja realistliku kogemuse jaoks.
Hind
- Windows 10 FPS-i loenduri Radeon-Overlay hind on AMD GPU kasutajatele tasuta.
- Selle Windows 10 FPS-i loenduri hankimiseks külastage nende ametlikku Radeon-Overlay veebisaiti.
Järeldus
Windows 10-l pole puudust rakendustest, mis võivad lisada FPS-i loenduri. Pole palju muid rakendusi, mis nõuavad või värskendavad kaadreid mängudega samal kiirusel. Kõik ülaltoodud rakendused töötavad tavaliselt ainult mängu ajal.
Proovige seda FPS-i loendurit Windows 10 jaoks ja vaadake, milline neist teile kõige paremini sobib. Mõnel tööriistal on teatud piirangud, kuna nende tööks on vaja kindlat GPU-d.
KKK
Kas Windows 10-l on FPS-i loendur?
Windows 10-l on sisseehitatud FPS-i loendur. See ühildub Windows 10 mänguribaga. Kui kinnitate selle ekraanile, saate FPS-i loenduri abil oma kaadrisagedust kontrollida ilma midagi installimata.
Kuidas kuvada FPS-i loendur?
Avage mänguriba, vajutades Windowsi logoklahvi + G, seejärel valige menüü Overlay ja seejärel vahekaart Toimivus. Pärast menüüst „Performance” vahekaardi „FPS” valimist klõpsake nuppu „Taotle juurdepääsu”. Muudatuste jõustumiseks taaskäivitage arvuti, järgides juhiseid.
Kuidas mänguribal FPS-i lubada?
Mänguriba värskendused on saadaval Microsoft Store’i kaudu. Avage mänguriba, vajutades Windowsi logoklahvi + G, seejärel valige Vidinad > Jõudlus. Kui vahekaart FPS on valitud, klõpsake nuppu Taotle juurdepääsu. Muudatuste jõustumiseks järgige juhiseid ja taaskäivitage arvuti.
Mis on Windows 10 mänguriba?
Windows 10 sisaldab Xboxi mänguriba, mis võimaldab teil arvutimänge mängides pilte ja videoid teha. Xboxi mänguriba avamiseks mängu mängimise ajal vajutage klaviatuuril Windowsi logo klahvi + G. Vajutage Xboxi nuppu, kui teie arvuti on ühendatud Xbox 360 või Xbox One kontrolleriga.



Lisa kommentaar