Teie iPhone’il on uus sõnumsidefunktsioon, mis on palju lihtsam kui miski Androidis
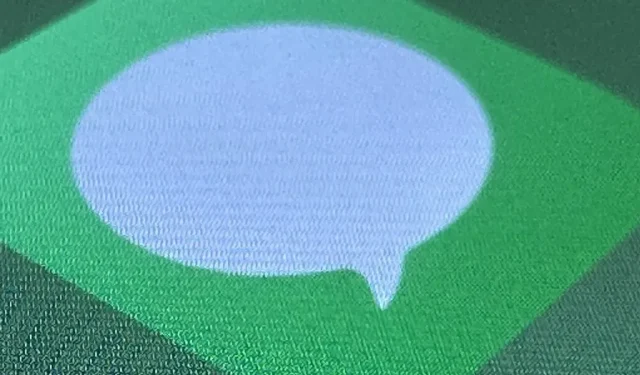
IMessages’i redigeerimine ja saatmise tühistamine on kindlasti rakenduse Messages viimase värskenduse tähed, kuid need pole ainsad uued funktsioonid, mida tasub uurida. Üks tööriist, mida te võib-olla pole veel avastanud, lahendab probleemi, mis on rakendust Sõnumid algusest peale vaevanud.
Kuigi iOS-i rakendus Sõnumid küsib vestluste ja üksikute sõnumite kustutamisel alati kinnitust, on lihtne vajutada ilma mõtlemata kustutamisnupule, et teada saada, et kustutasite kogemata vale asja. Uus iOS 16 tarkvara lahendab selle probleemi uue hiljuti kustutatud jaotisega, mis töötab SMS-i, MMS-i ja iMessage’i jaoks. See on palju parem lahendus kui segadus, millega Samsung Galaxy ja teiste Android-telefonide puhul peate tegelema .
Olenevalt sellest, kuidas oma iPhone’is rakenduse Sõnumid seadistasite, ei pruugi te isegi märgata uut jaotist hiljuti kustutatud vestluste ja sõnumite jaoks. Rakendus salvestab sisu 30–40 päeva nagu arvuti prügikasti, enne kui see jäädavalt kustutatakse. Saate kustutatud vestluse või sõnumi kustutada või taastada enne nende päevade aegumist.
See funktsioon on saadaval ka iPadOS 16.1 jaoks iPadile ja macOS 13 Ventura for Macile, mis on endiselt beetaversioonis. iPadi juhised on samad, mis allpool iPhone’i jaoks, ja juhised Maci jaoks on samuti allpool.
1. valik: kasutage menüü Redigeerimine valikut Hiljuti kustutatud.
Kui teil pole rakenduses Sõnumid lubatud Tundmatute saatjate filtreerimine, puudutage oma vestluste loendis valikut Redigeeri ja seejärel valige Kuva hiljuti kustutatud. Igavesti:
- Kustutage kõik kustutatud sõnumid: klõpsake “Kustuta kõik”, seejärel “Kustuta [#] sõnumit”.
- Kõikide kustutatud kirjade toomine: klõpsake nuppu “Retrieve All”, seejärel “Retrieve [#] Messages”.
- Ainult ühe või mitme kustutamine: puudutage iga sõnumi kõrval olevat tühja ringi, valige Kustuta ja seejärel Kustuta [#] sõnumit.
- Vaid ühe või mõne taastamine: puudutage iga sõnumi kõrval olevat tühja ringi, valige Taasta ja seejärel Taasta [#] sõnumit.
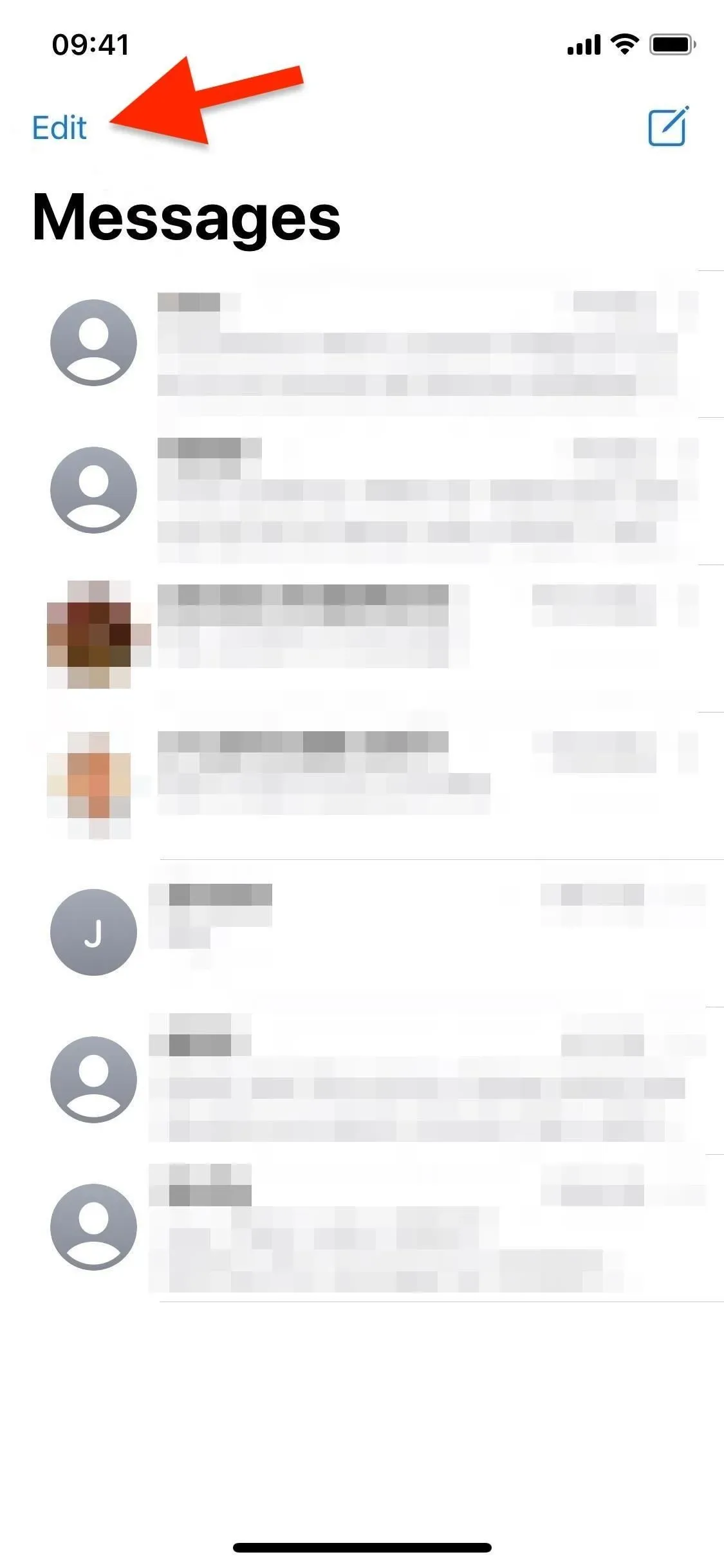
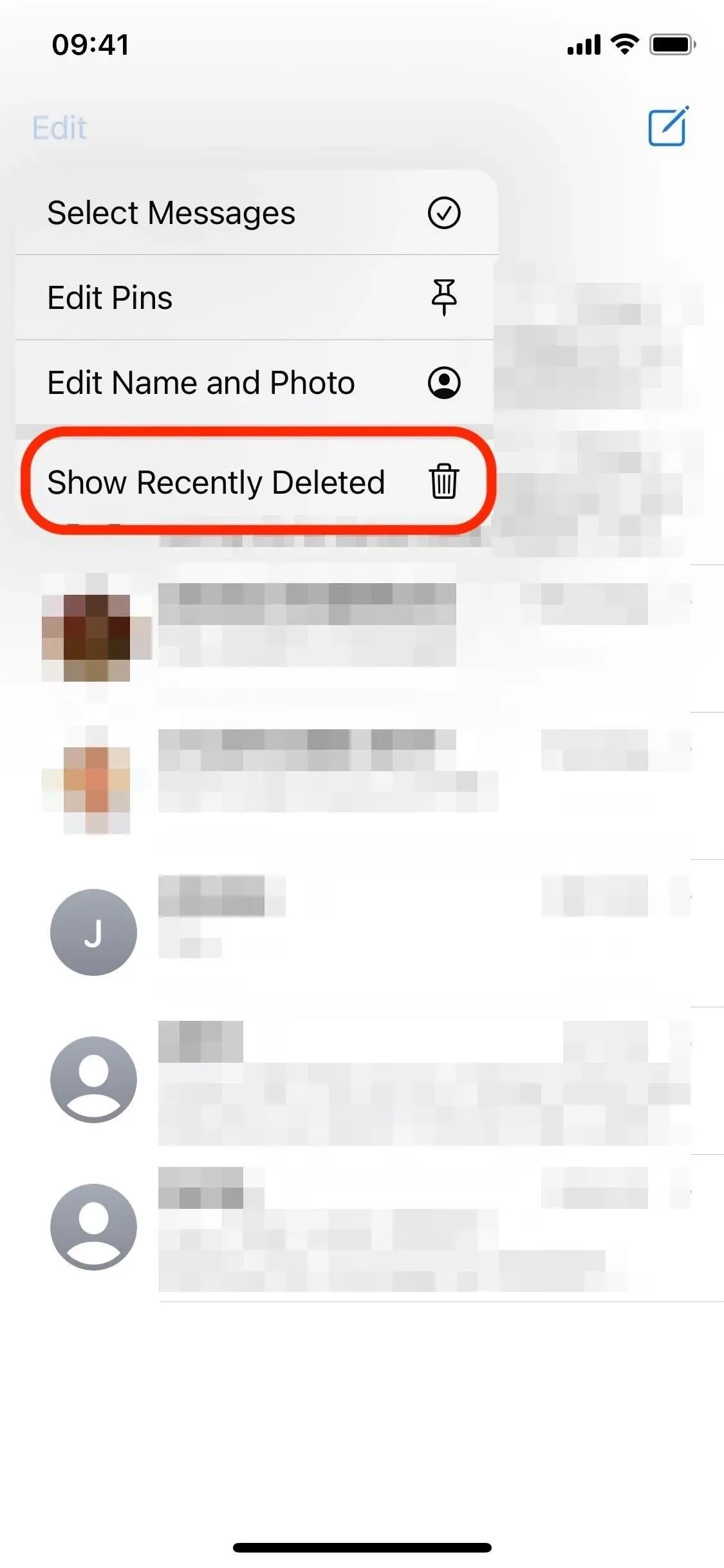
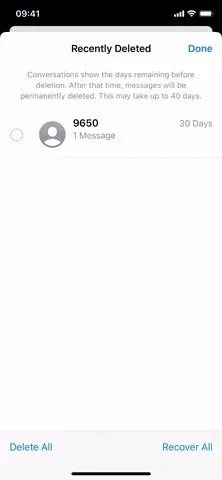
Klõpsake nuppu Redigeeri (vasakul), Kuva hiljuti kustutatud (keskel), seejärel halda sõnumeid (paremal).
Valik 2: kasutage menüüs Filtrid valikut Hiljuti kustutatud.
Kui olete sõnumite jaoks sisse lülitanud Tundmatute saatjate filtreerimise, puudutage vestlusloendis Filtrid või nipsake ekraani vasakust servast paremale, seejärel avage kaust Hiljuti kustutatud. Igavesti:
- Kustutage kõik kustutatud sõnumid: klõpsake “Kustuta kõik”, seejärel “Kustuta [#] sõnumit”.
- Kõikide kustutatud kirjade toomine: klõpsake nuppu “Retrieve All”, seejärel “Retrieve [#] Messages”.
- Ainult ühe või mitme kustutamine: puudutage iga sõnumi kõrval olevat tühja ringi, valige Kustuta ja seejärel Kustuta [#] sõnumit.
- Vaid ühe või mõne taastamine: puudutage iga sõnumi kõrval olevat tühja ringi, valige Taasta ja seejärel Taasta [#] sõnumit.
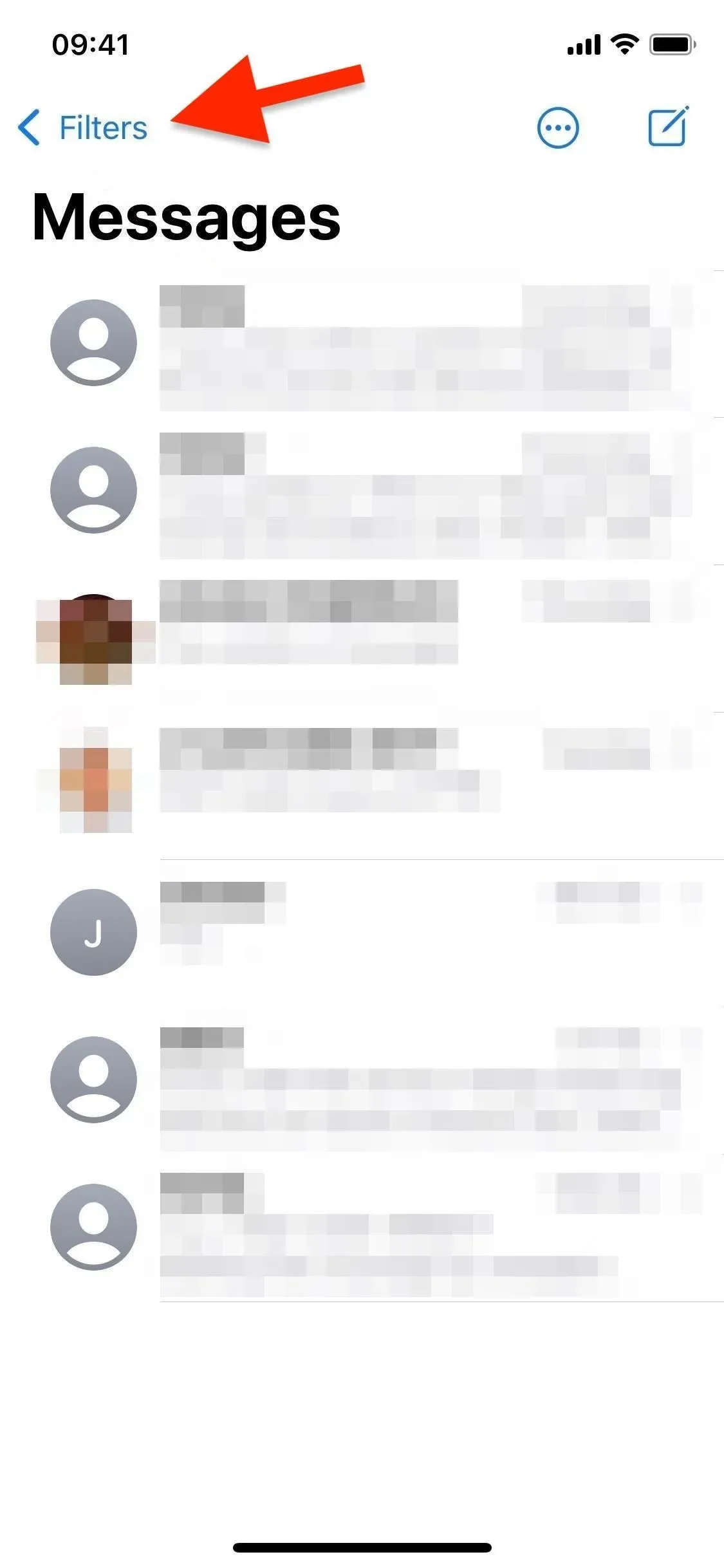
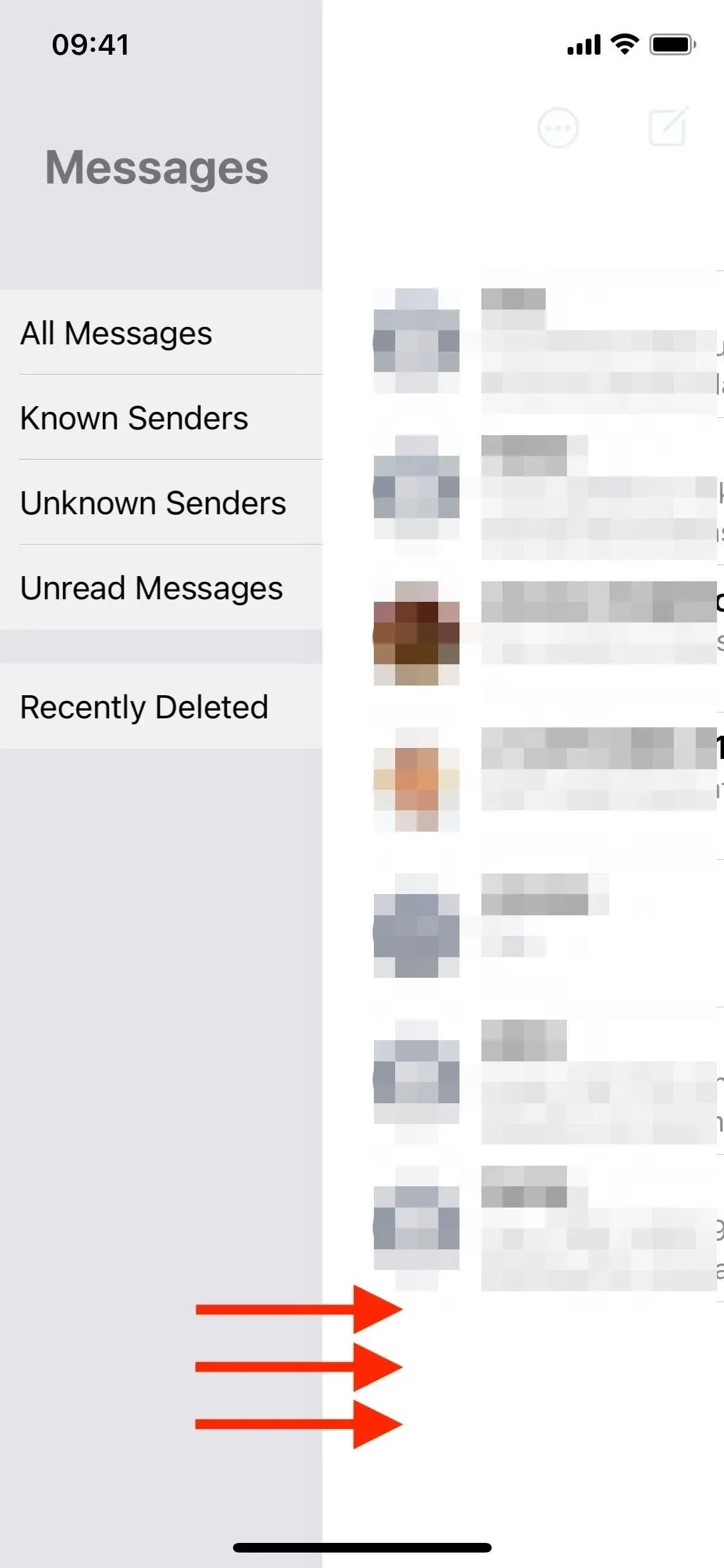
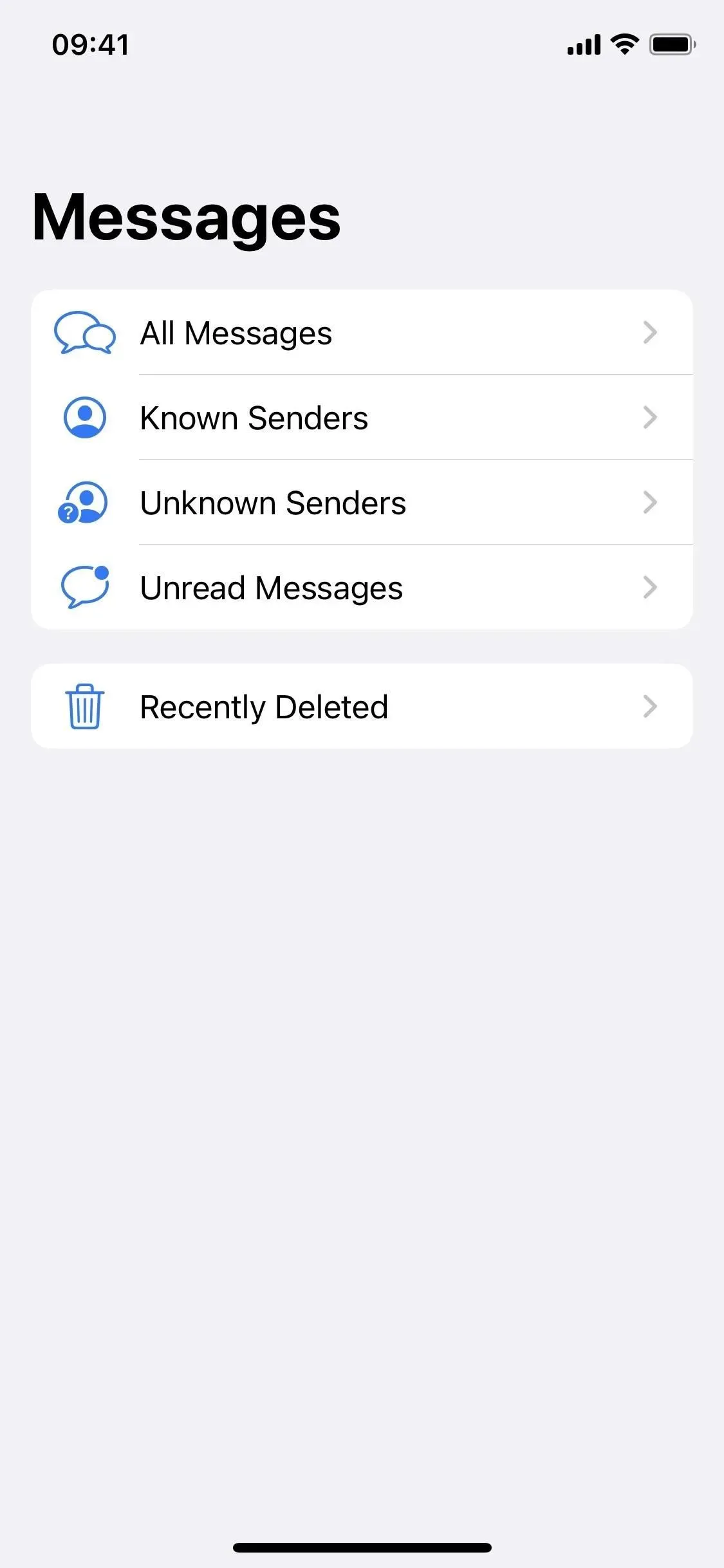
Puudutage valikut Filtrid (vasakul) või pühkige paremale (keskel), seejärel valige Hiljuti kustutatud (paremale).
Kasutage oma Macist valikut Hiljuti kustutatud
MacOS 13 Venturas toimib protsess erinevalt. Kustutatud kirjadele juurdepääsemiseks klõpsake menüüribal nuppu Vaade ja seejärel valige Hiljuti kustutatud.
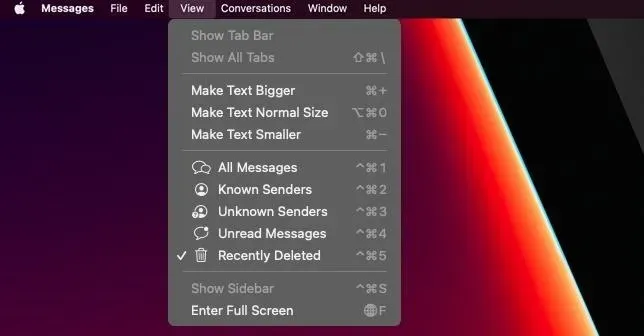
See erineb iOS 16-st ja iPadOS 16-st pisut, kuna nuppu Kustuta kõik või Taasta kõik pole. Selle asemel saate valida ühe sõnumi (klõps), mitu sõnumit (käsuklõps) või sõnumite rühma (valikklõps). Seejärel saate kogu valitud sisu mõjutamiseks valida “Kustuta” või “Taasta”.
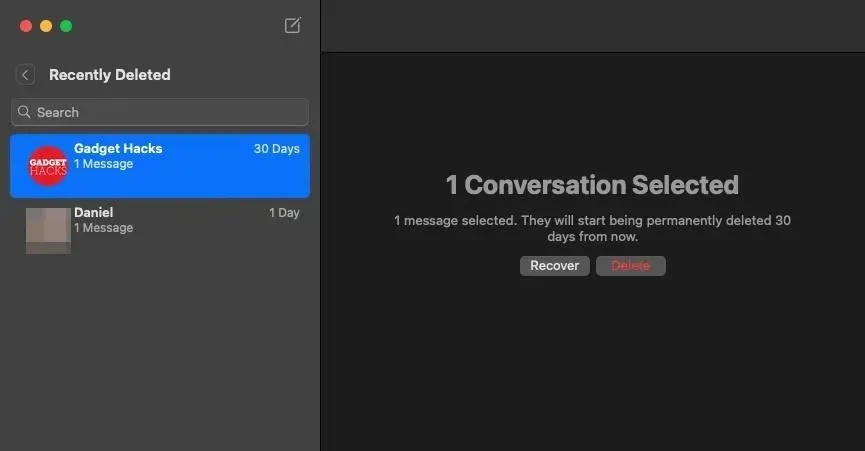
Ja seejärel kinnitusviibale “Kustuta [#] sõnumit” või “Taasta [#] sõnumit”.
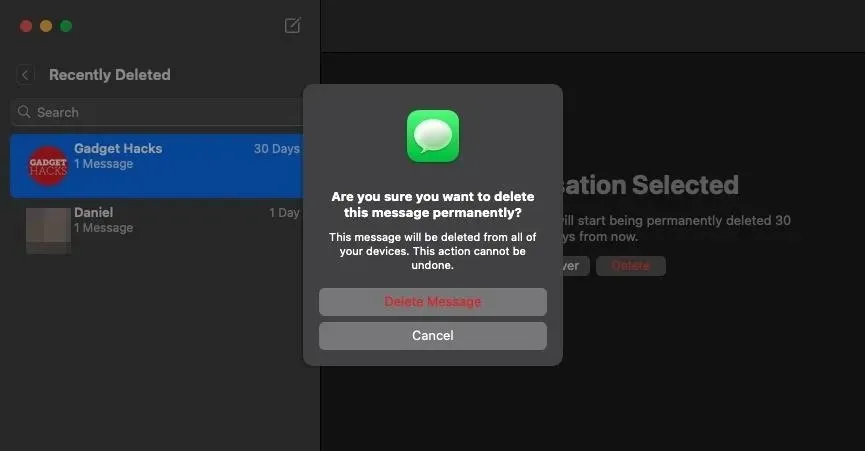
Kahjuks ei saa te „Hiljuti kustutatud” teksti blokeerida samal viisil, nagu saate seda teha rakenduses Photos hiljuti kustutatud piltide puhul. Apple lukustas teie hiljuti kustutatud fotod iOS 16 ja iPadOS 16 puhul vaikimisi, kuid rakenduses Sõnumid sellist funktsiooni nad ei pakkunud.



Lisa kommentaar