Google Drive’i videote salvestamine iPhone’i rakendusse Photos & Files
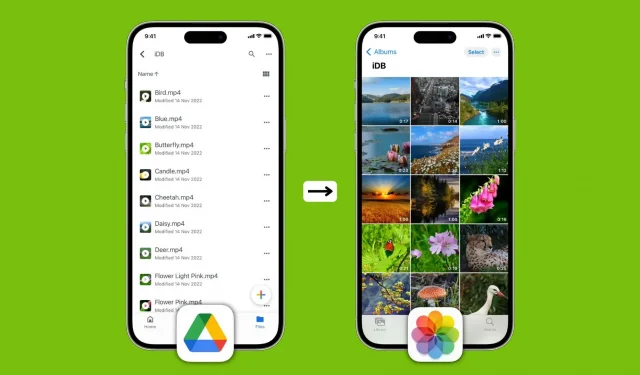
Google Drive’i salvestatud videofaile saab hõlpsasti üles laadida iPhone’i või iPadi rakendusse Photos või Files. Kui teil on küsimus, kuidas seda teha, ärge enam otsige, sest see juhend juhendab teid kõigis etappides.
Kas ma saan Google Drive’ist videoid iPhone’i alla laadida?
Muidugi sa suudad! Google Drive’i rakendus saab esitada videoid, neid kohapeal alla laadida ning samuti võimaldab teil faile otse Drive’ist jagada. Siiski saate eksportida Google Drive’i video iPhone’i fotode rakendusse, kui soovite seda redigeerida, kärpida, filtreid rakendada, heli eemaldada, heli eraldada või eelistada seda kaamerarullis vaadata.
Seadistage esmalt Google Drive
On ütlematagi selge, et enne kui riskite Google Drive’i videote lokaalselt oma iPhone’i või iPadi salvestamisega, peaksite veenduma, et Google Drive on teie seadmes seadistatud. Siin on, kuidas seda teha, kui te pole seda juba teinud.
- Laadige App Store’ist alla Google Drive’i rakendus tasuta.
- Avage rakendus ja logige sisse oma Google’i/Gmaili/YouTube’i kontoga.
Pärast seda järgige video iOS-i või iPadOS-i seadmesse salvestamiseks järgmistes pealkirjades toodud juhiseid.
Laadige video Google Drive’ist alla iPhone’i kaamerarulli
- Avage Google Drive’i rakendus ja liikuge video- või filmifaili sisaldavasse kausta. Samuti saate videot otsida, sisestades selle nime või vormingu (.mp4,. avi,. mkv,. mov jne).
- Puudutage video kõrval kolme punkti ikooni. Kui te ei tea, millest see video räägib, klõpsake selle esitamiseks ja vaatamiseks siin. Seejärel klõpsake videopleieri paremas ülanurgas kolme punkti ikoonil.
- Valige Saada koopia.
- Lõpuks klõpsake nuppu Salvesta video.
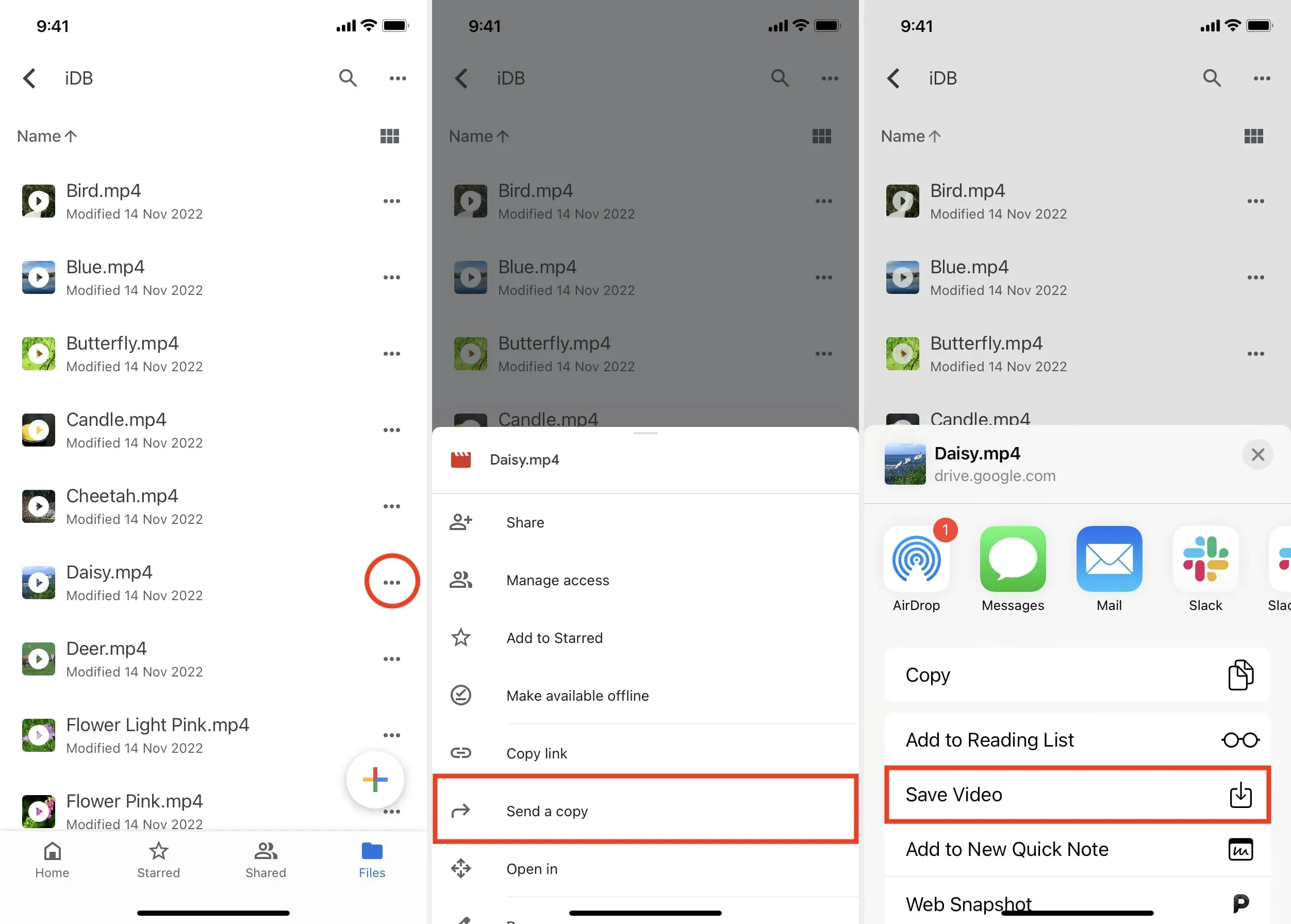
Google Drive laadib videofaili alla Wi-Fi või mobiilse andmeside kaudu ja kui see on tehtud, edastab see klipi kohapeal teie iPhone’i kaamerarulli. Nüüd saate seda igal ajal vaadata rakenduses Fotod > Albumid > Hiljutised või rakenduse Fotod jaotises Videod.
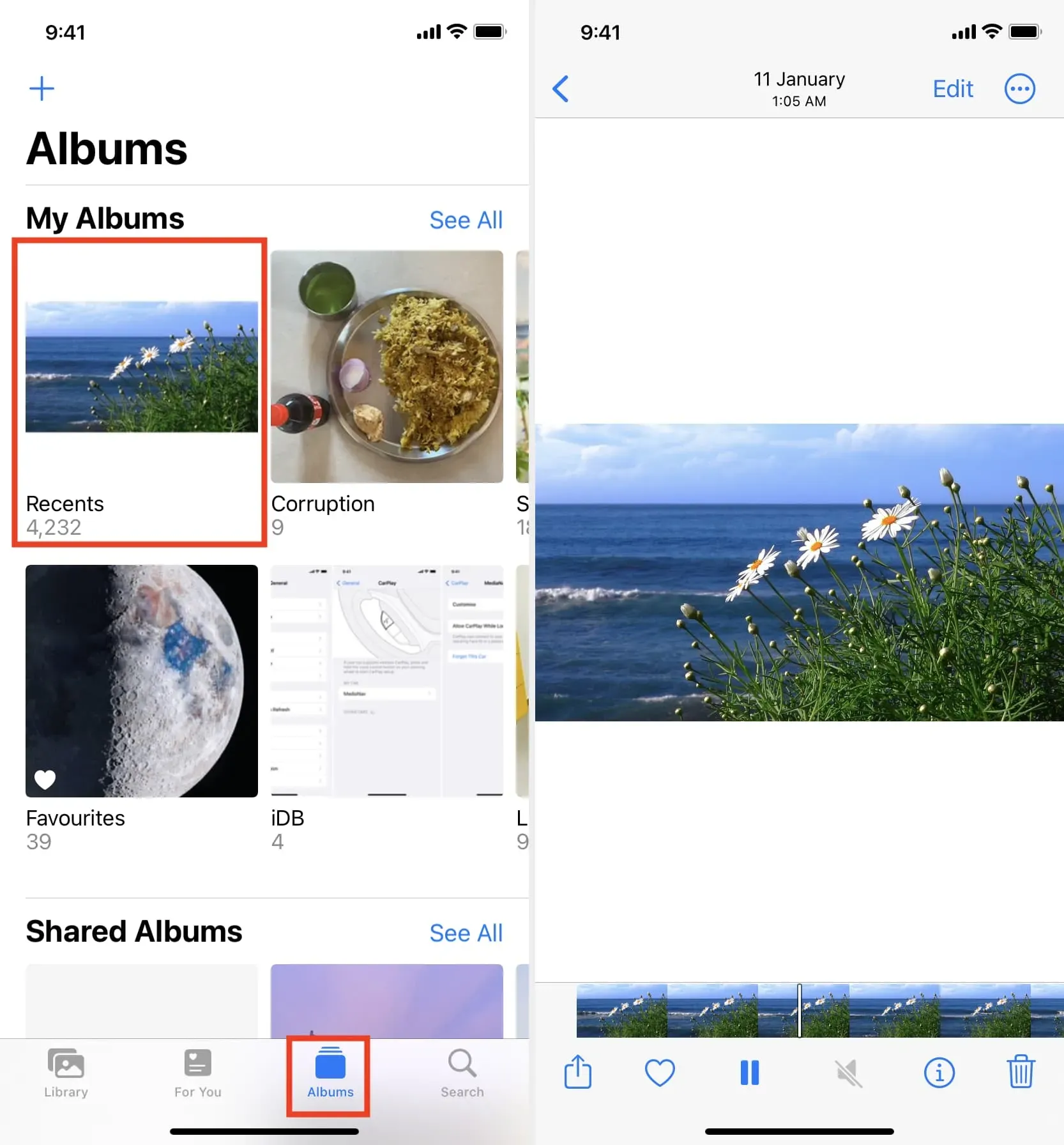
Salvestage Google Drive’i video iOS-i rakendusse Files
Videote eksportimiseks Google Drive’ist iPhone’i rakendusse Failid on mõned lihtsad viisid.
1. meetod: salvestage failidesse
- Liikuge iPhone’i Google Drive’i rakenduses kausta ja leidke video, mille soovite alla laadida.
- Puudutage kolme punkti ikooni videofaili nime kõrval.
- Valige valikute loendist “Ava sisse”.
- Google Drive valmistab videofaili eksportimiseks ette ja kui see on tehtud, kuvab see jagatud iOS-i lehte. Siit klõpsake nuppu Salvesta failidesse > valige rakenduses Failid kaust > Salvesta.
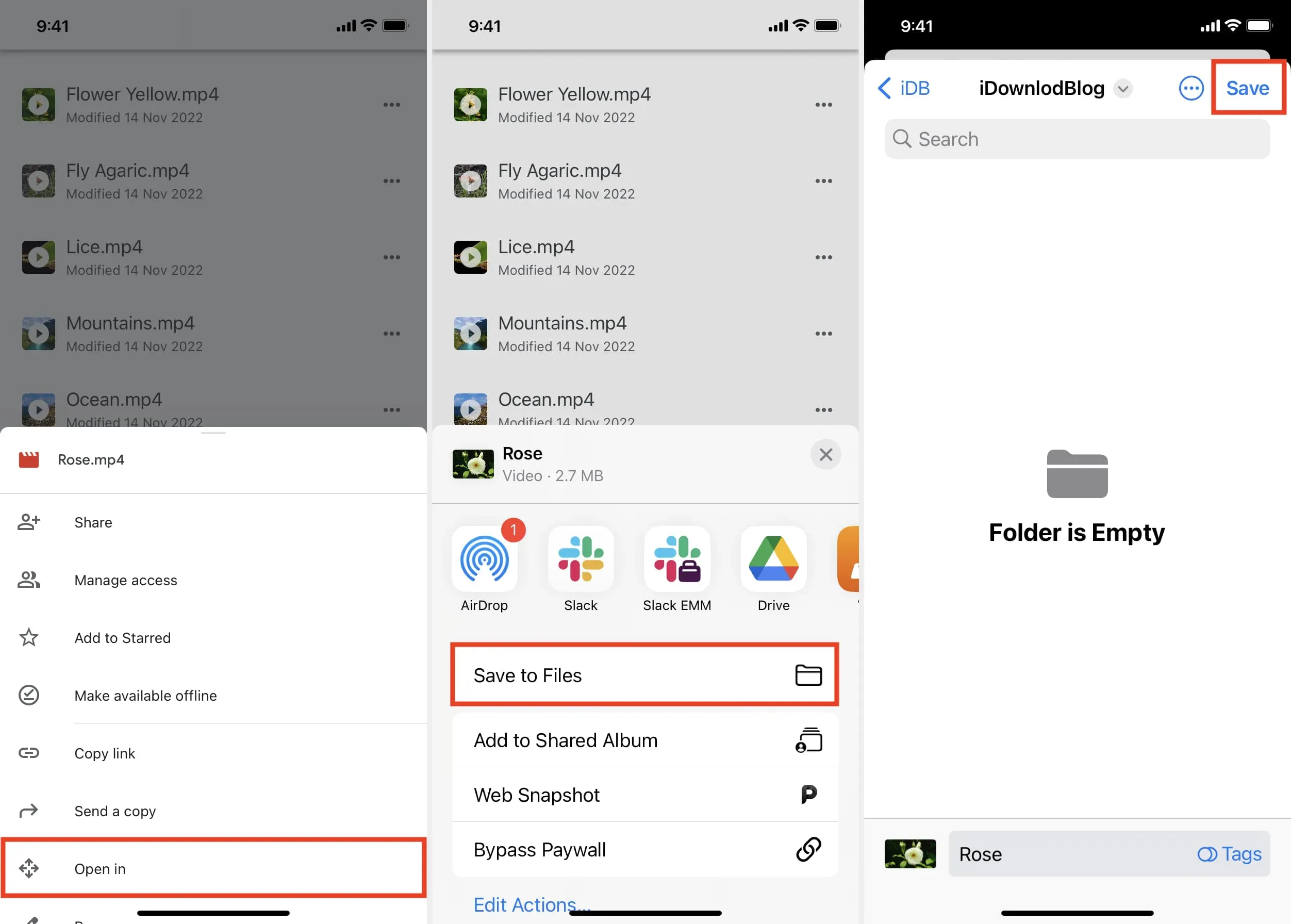
Olete edukalt üles laadinud videoklipi Google Drive’ist oma iPhone’i või iCloud Drive’i. Video leidmiseks avage rakendus Failid ja toksake Hiljutised või navigeerige kausta, kuhu salvestasite videofaili ülaltoodud toimingus 4.
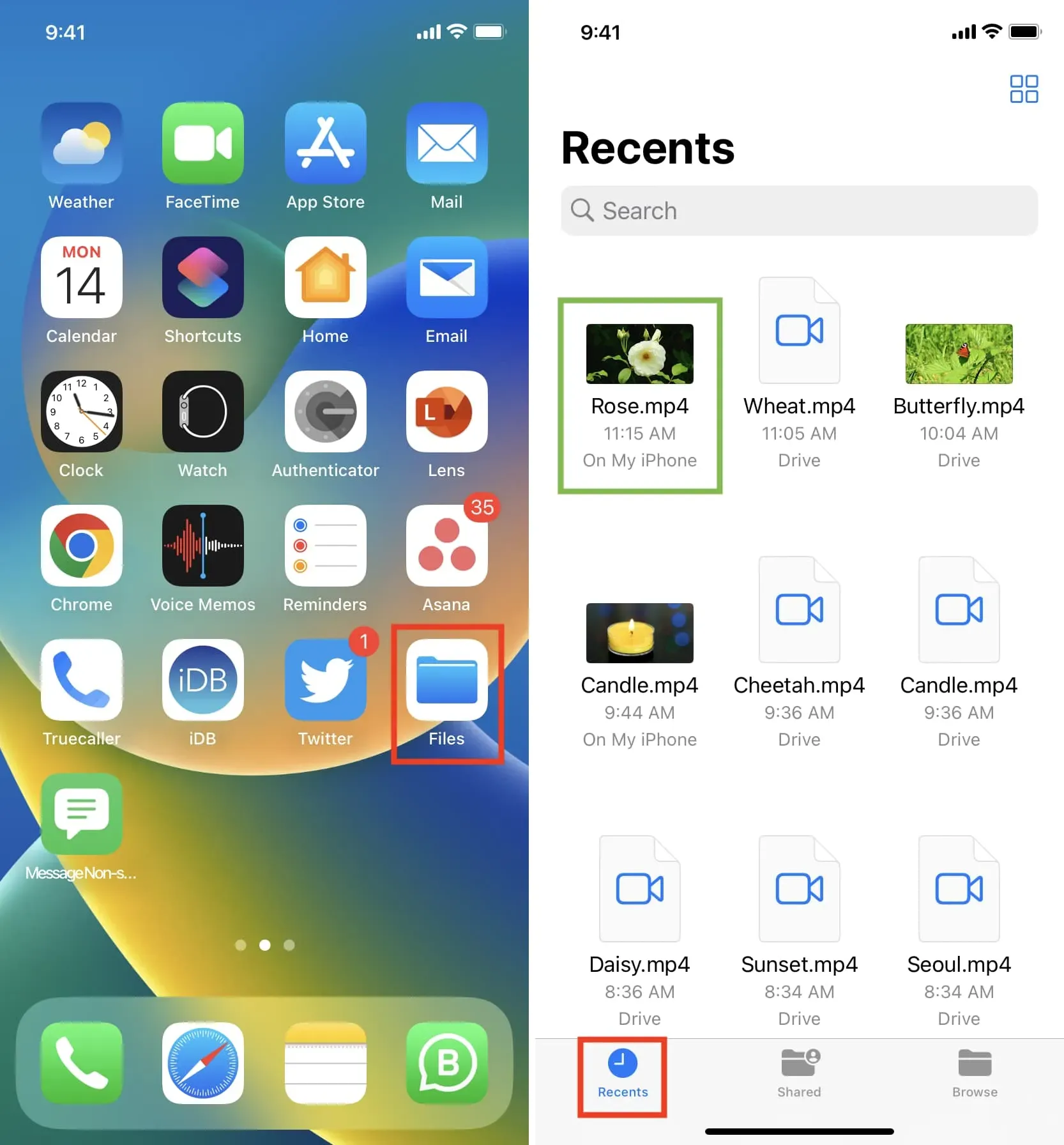
Samuti saate teisaldada videoid rakendusest Failid kausta Camera Roll. Selleks vajutage ja hoidke all videofaili > Jaga > Salvesta video.
2. meetod: kuvage rakenduses Files Google Drive ja kopeerige video
Vaikimisi kuvab rakendus Failid teie On My iPhone’i kohalikku salvestusruumi ja Apple’i iCloud Drive’i. Kuid iPhone’i või iPadi rakendusse Failid saate hõlpsasti lisada kolmanda osapoole salvestusteenuseid, nagu Google Drive, Dropbox, One Drive ja palju muud. Pärast seda toimige videote Drive’ist iPhone’i salvestamiseks järgmiselt.
- Avage rakendus Failid ja klõpsake nuppu Sirvi, et näha kõiki lisatud asukohti.
- Klõpsake “Disk” ja liikuge kausta, kuhu videod on salvestatud.
- Toksake ja hoidke videofaili all ja valige menüüst “Teisalda”. Kui soovite töötada mitme failiga, puudutage paremas ülanurgas kolme punkti ikooni ja klõpsake nuppu Vali. Nüüd valige videofailid ja seejärel puudutage kausta ikooni.
- Kasutage iPhone’i ekraani vasakus ülanurgas olevat nuppu, et liikuda ülevaatekuvale, mis kuvab Minu iPhone’is, iCloud Drive’is ja muudes lisatud asukohtades. Siit klõpsake “Minu iPhone’is” ja liikuge kausta, kuhu soovite oma videofaile salvestada.
- Lõpuks klõpsake “Kopeeri”, et salvestada Google Drive’i videod iPhone’i salvestusruumi.
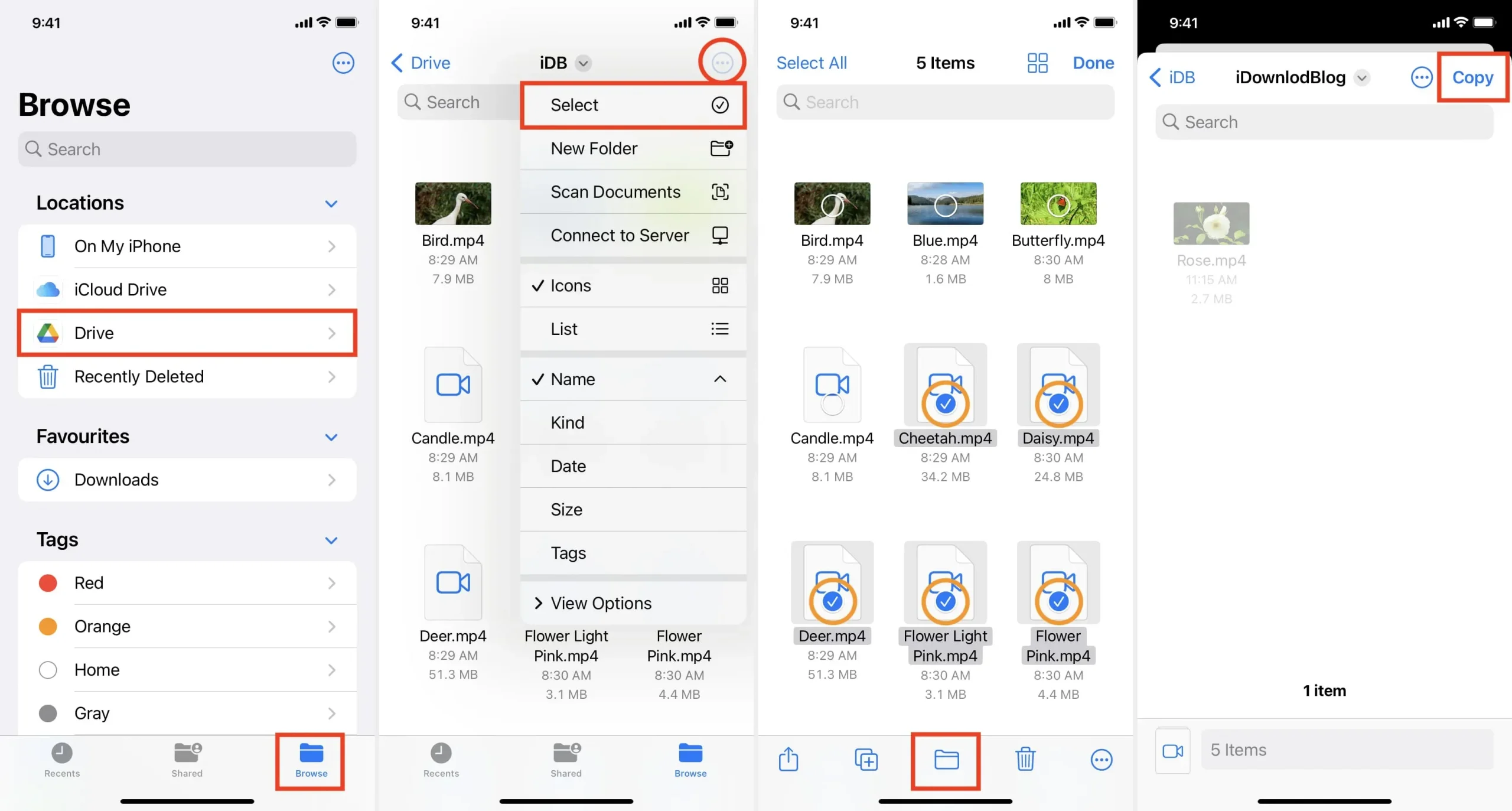
Märge. Move on ainus käsk, mis kopeerib faili ühest kohast; sisestab selle teise; ja kui see on tehtud, eemaldab faili selle algsest asukohast. Kuid isegi kui klõpsate käsul „Teisalda” (samm 3 ülal), kopeeritakse fail (mitte teisaldamine) ainult siis, kui töötate kahe erineva salvestusteenusega (meie näites „Ketas” ja „Minu iPhone’is” ). Lisaks ülaltoodud sammus 3 valikule „Teisalda”, saate valida ka „Kopeeri” ja seejärel kleepida faili mis tahes muusse kausta.
Vastupidi
Ja vastupidi, kui soovite video iPhone’ist Google Drive’i üles laadida, avage rakendus Photos ja avage video. Seejärel klõpsake nuppu Jaga ja valige Drive. Kui te ei näe iOS-i jagamislehel Google Drive’i, järgige soovitud valikute seadistamiseks ja kuvamiseks neid samme.
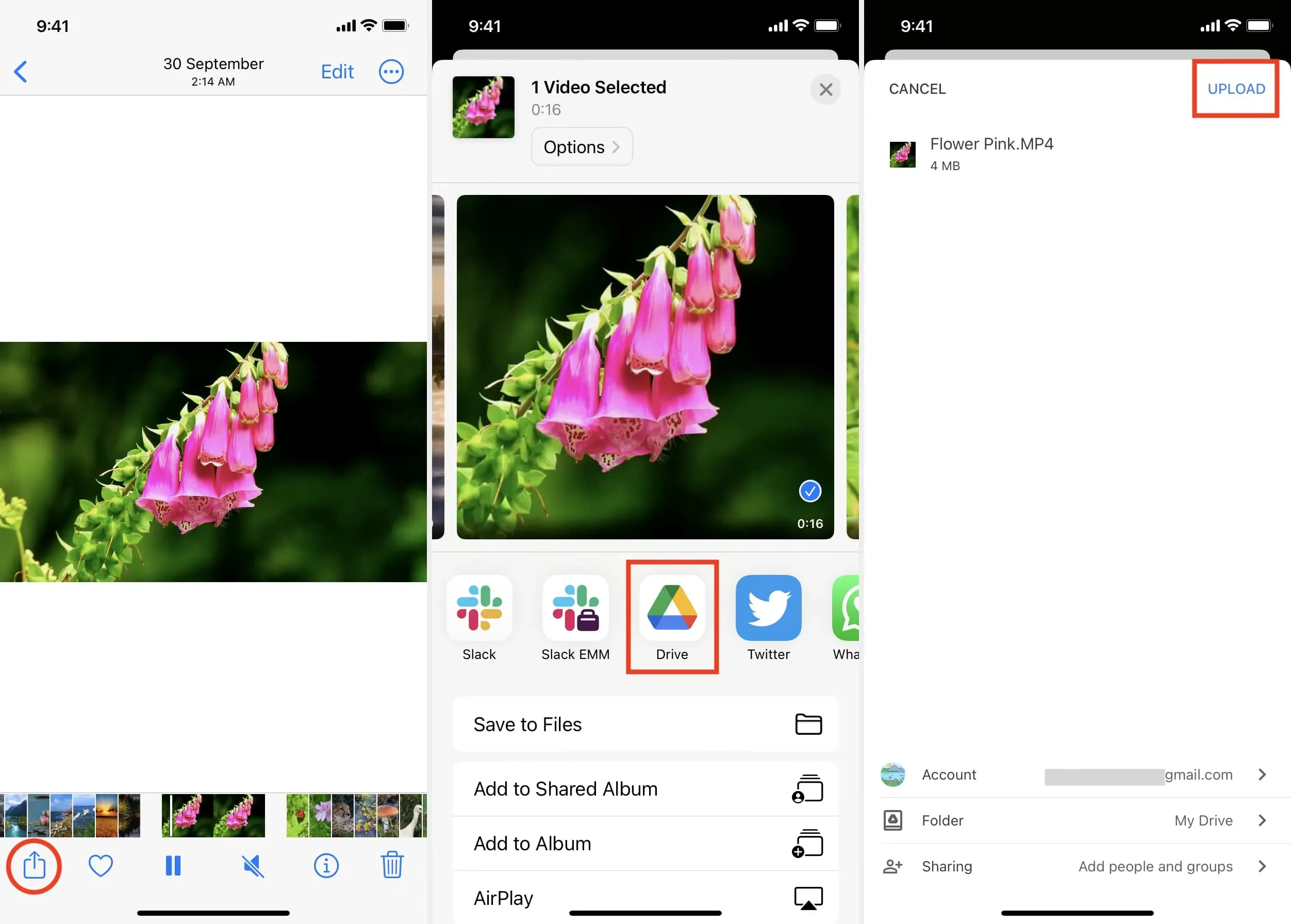



Lisa kommentaar