PDF-dokumentide tihendamine iPhone’is, iPadis ja Macis faili suuruse vähendamiseks
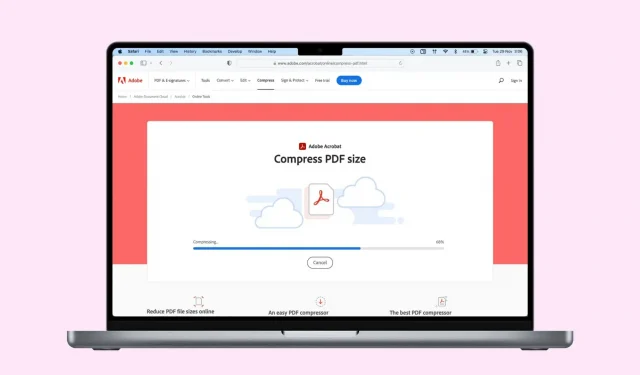
Kui teie PDF-dokument ületab selle üleslaadimisel või jagamisel lubatud suuruse või kui soovite säästa kohalikku salvestusruumi, peate faili suurust vähendama.
Selles juhendis jagame mõningaid tasuta ja lihtsaid viise PDF-failide tihendamiseks iPhone’is, iPadis ja Macis. Sirvige neid kõiki ja valige oma vajadustele vastav.
Kasutage PDF-i kahandamiseks sisseehitatud tööriistu
Alustuseks kasutame otse macOS-i, iPadOS-i ja iOS-i sisseehitatud PDF-i tihendamise tööriistu.
Eelvaade Macis
Macis saate hõlpsasti luua PDF-i ilma täiendava tarkvarata. Kuigi protsess on kiire, puuduvad sellel kohandamisvõimalused, eriti mis puudutab loodud PDF-i kvaliteeti ja sellest tulenevalt faili suurust.
Sellistel juhtudel võite saada väga suure, mitme MB suuruse PDF-faili. Muidugi, mida kvaliteetsem on dokument, seda raskem on fail.
Mõnikord on kvaliteet tähtsam kui faili suurus, kuid enamikul juhtudel soovite tõenäoliselt väiksemat failisuurust, mis muudab näiteks meili teel saatmise lihtsamaks. Õnneks võimaldab teie Maci suhteliselt tundmatu funktsioon teil olemasoleva PDF-faili võtta ja selle suuruse vähendamiseks tihendada. Tehke järgmist.
- Topeltklõpsake PDF-faili, mida soovite tihendada, et see avada. Vaikimisi peaks see avanema eelvaaterežiimis. Kui ei, siis avage see fail kindlasti eelvaate abil (paremklõps > Ava rakendusega > Eelvaade).
- Klõpsake menüüribal nuppu Fail ja seejärel nuppu Ekspordi.
- Klõpsake rippmenüüd “Crystal Filter”.
- Valige Vähenda faili suurust ja seejärel klõpsake nuppu Salvesta. Tihendatud PDF-fail salvestatakse teie arvutisse.
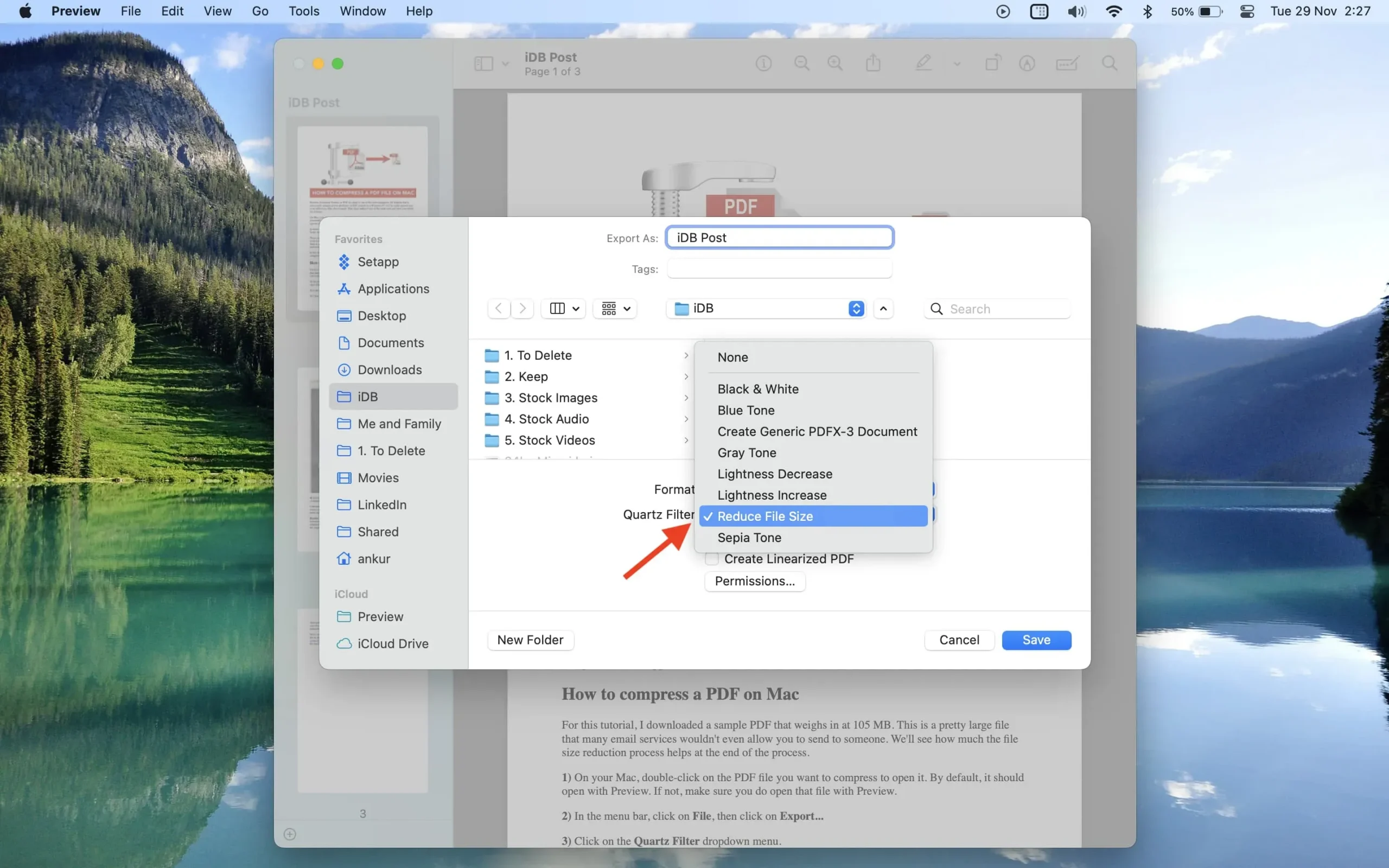
Kahjuks pole teil tihendustaseme üle mingit kontrolli. Enamasti ei huvita see teid tõenäoliselt, kuid kui soovite seda tõesti muuta, peaksite uurima teisi allpool mainitud võimalusi.
Kiired toimingud iPhone’i ja iPadi rakenduses Failid
- Avage oma iOS-i või iPadOS-i seadmes rakendus Failid ja leidke PDF-fail.
- Vajutage ja hoidke PDF-faili all ja valige Kiirtoimingud > Optimeeri faili suurus. Rakendus Failid töötleb PDF-faili, vähendab selle suurust ja salvestab selle.
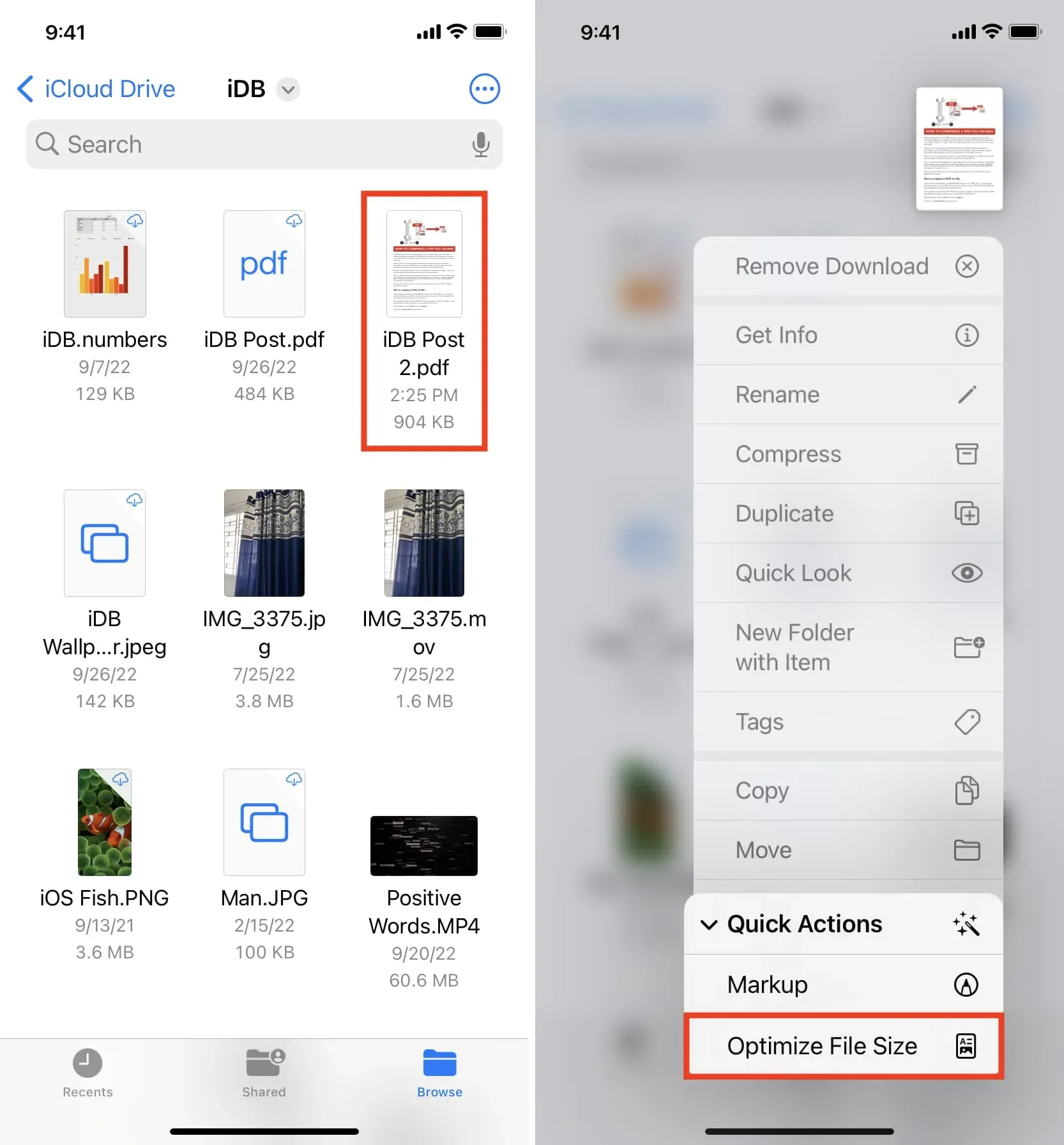
Märge. Kui rakendus Failid hangub tihendatud PDF-faili loomise ajal, sulgege see jõuga ja avage see uuesti.
iOS-i otsetee
Saate kasutada tasuta otseteed „PDF-faili suuruse optimeerimine”, mis vähendab teie iPhone’is või iPadis PDF-failide suurust.
- Hankige otsetee sellelt lingilt .
- Puudutage otsetee paani PDF-faili suuruse optimeerimine, valige rakenduses Failid PDF ja seejärel klõpsake nuppu Ava.
- Otsetee vähendab PDF-i suurust ja küsib seejärel, kuhu tihendatud fail salvestada. Valige rakenduses Failid asukoht ja klõpsake nuppu Ava. Sõltuvalt PDF-i suurusest võib otseteel faili salvestamine ja lõpliku salvestatud teatise kuvamine aega võtta.
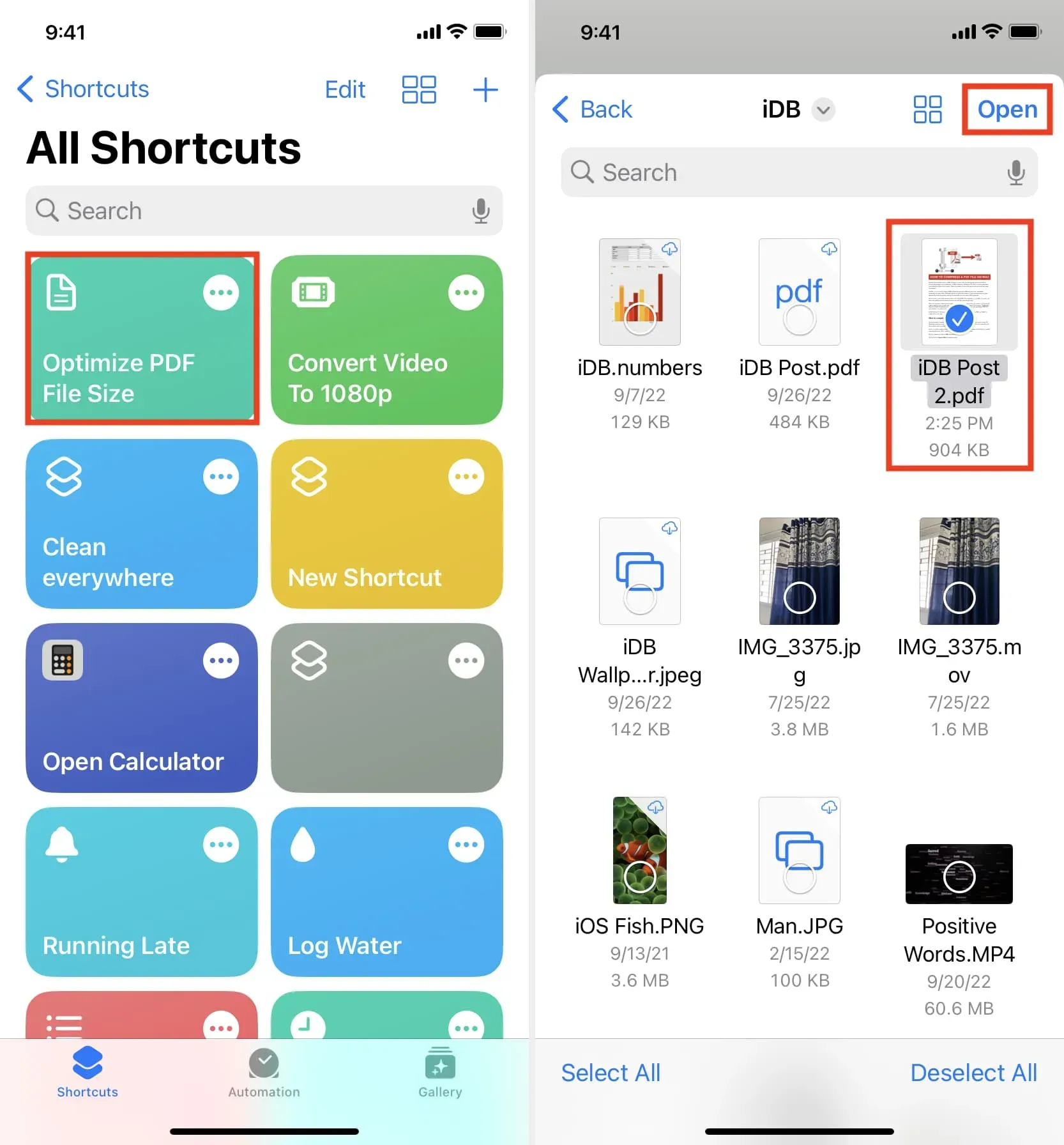
Tähtis. Ülaltoodud sisseehitatud meetodid ei tööta kõigi PDF-failide puhul. Seega, kui need konkreetse PDF-faili jaoks ei tööta, peaksite kasutama allpool loetletud meetodeid.
Kasutage faili suuruse vähendamiseks võrguühenduseta rakendusi
Nüüd räägime iOS-i ja macOS-i rakendustest, mis suudavad PDF-i suurust tõhusalt tihendada. Näete palju valikuid, kui otsite iPhone’i või Maci App Store’is sõna „tihenda PDF”. Mõned rakendused laadivad teie PDF-faili veebist alla või nõuavad töötamiseks tasu. Kuid allpool mainitud töötavad võrguühenduseta ja on tasuta kasutamiseks. Kui kavatsete tihendada äärmiselt tundlikku PDF-faili, lülitage oma seadmes Wi-Fi ja mobiilne andmeside välja, kuid need rakendused vähendavad PDF-i suurust, tagades, et seda ei saadeta välisserverisse.
Mooni
Kerge PDF : see on lihtne rakendus, mis võib vähendada PDF-faili suurust kuni 90%. Selle kasutamine ei saaks olla palju lihtsam. Lihtsalt avage rakendus ja lohistage PDF-fail selle väikesesse aknasse. Rakendus tihendab ja muudab tegelikku faili. Valige PDF-fail ja vajutage vähendatud failisuuruse vaatamiseks klahvikombinatsiooni Command + I.
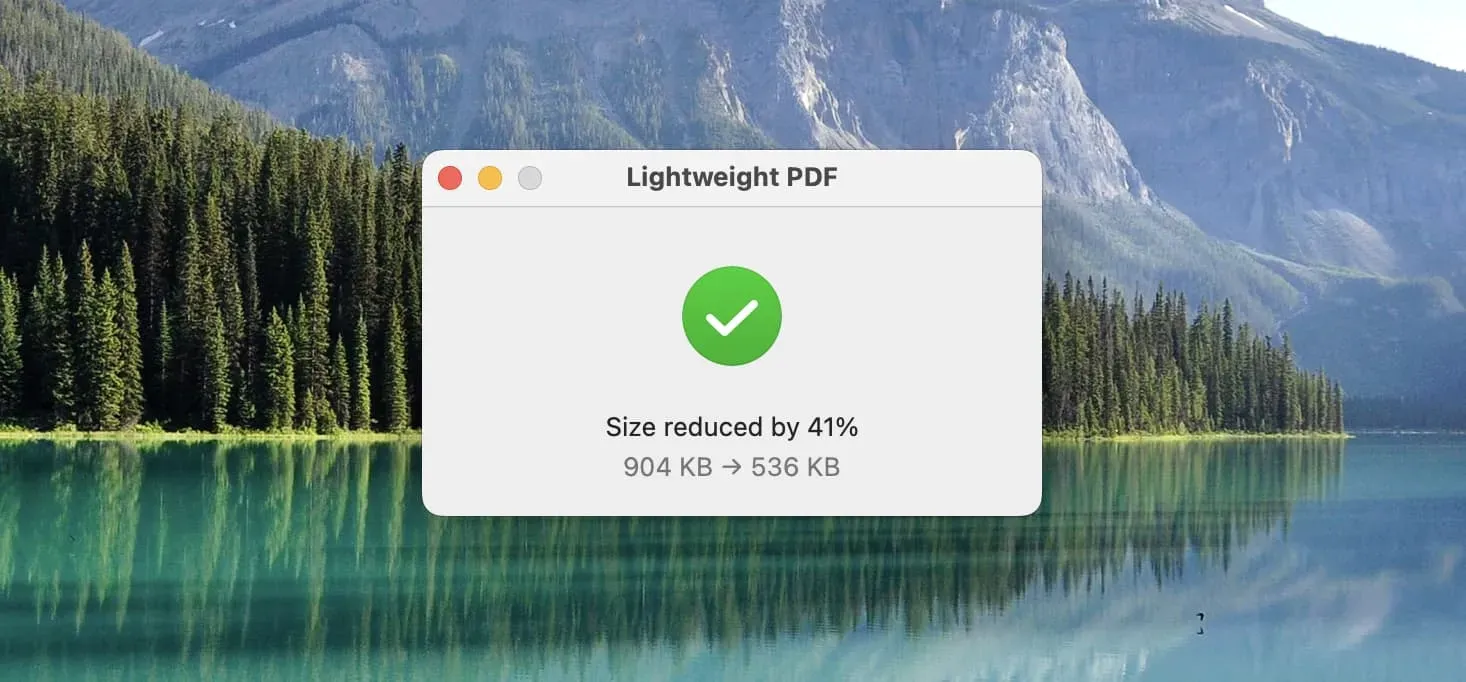
Kui kerge PDF tundub liiga lihtne (ja see on nii), kasutage neid tasuta PDF-i tihendamise rakendusi, mis töötavad teie Macis võrguühenduseta.
PDF Compressor Star : selle rakenduse avamisel tundub, et see loodi 1999. aastal! Kuid see töötab nii, nagu ette nähtud, isegi MacOS Venturas. Alustage PDF-faili lohistamisega selle aknasse. Seejärel klõpsake hammasrattaikoonil (seaded) ja valige tihendusaste. Lõpuks klõpsake nuppu “Start”> valige väljundi asukoht ja klõpsake “Salvesta”.
PDF Converter : paljud selle rakenduse tööriistad on tasulised; PDF-faile tihendavat seadet saab aga tasuta kasutada.
PDF-i tihendamine+ : lohistage fail, valige PDF-i tihendamise kvaliteet, klõpsake nuppu „Tihenda” ja valige väljundkaust ja klõpsake uuesti nuppu „Tihenda”.
PDF-lugeja : nagu ka teisi rakendusi, saate seda kasutada PDF-i suuruse vähendamiseks vastavalt valitud tihendustasemele.
iPhone ja iPad
- Laadige alla ja avage rakendus PDF it All ning puudutage valikut Tihenda PDF.
- Klõpsake “Compression Level” ja valige “Low”, “Medium”, “High” või “Super High”.
- Nüüd klõpsake nuppu Vali PDF-fail > Minu failid ja iCloud ja valige rakenduses Failid PDF-fail.
- Klõpsake “Jaga PDF-i” ja valige suvand. Kokkusurutud faili salvestamiseks rakenduses Failid puudutage valikut Salvesta failidesse.
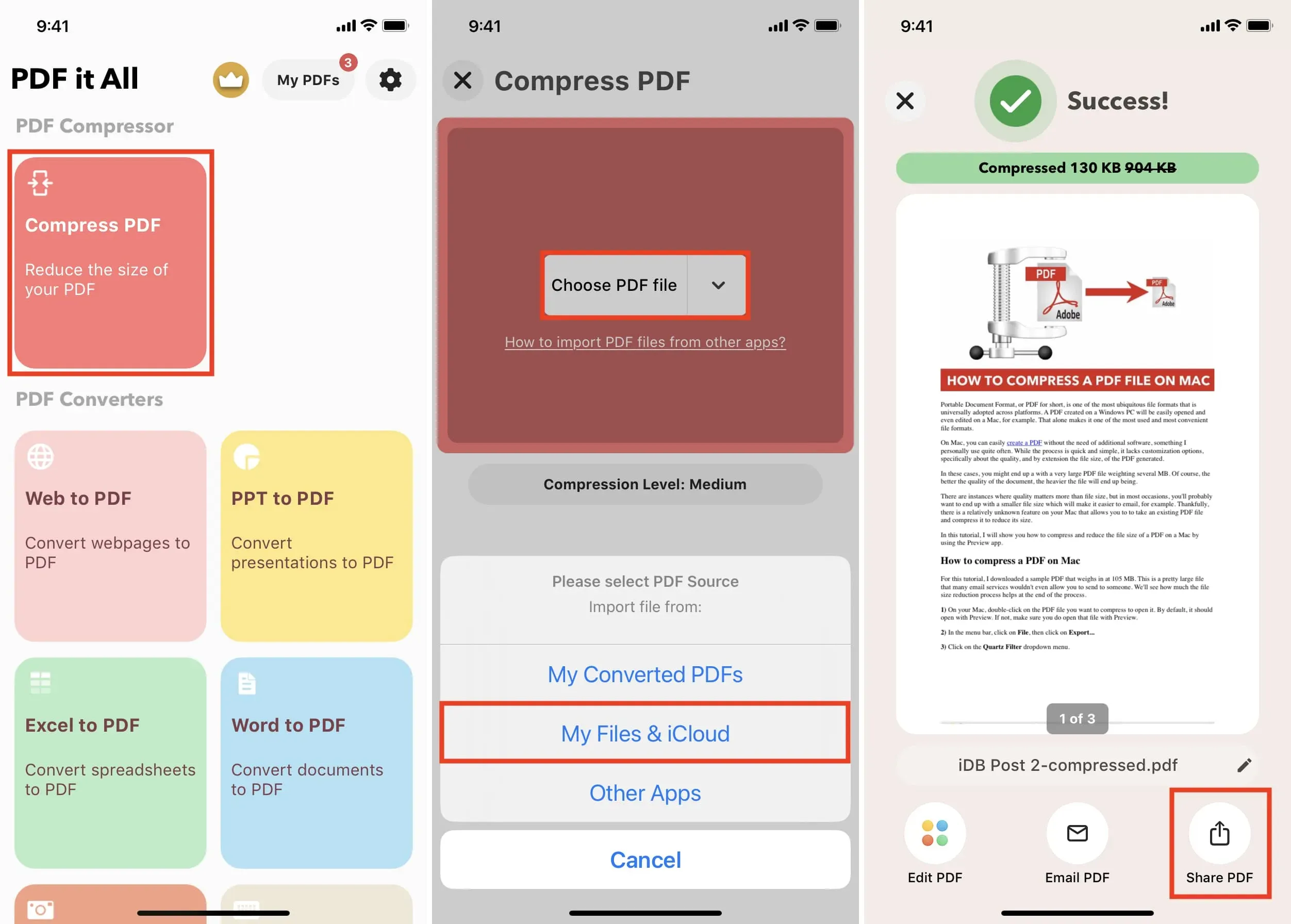
Saate seda rakendust tasuta kasutada iga päev teatud arv kordi. Samuti töötab see Apple Siliconiga Maci arvutites.
Kasutage PDF-i tihendamiseks veebisaite
Need saidid laadivad teie PDF-i tihendamiseks üles oma serveritesse. Kuid enamik teenuseid väidavad, et kustutavad allalaaditud PDF-id mõne tunni pärast. Kui aga kahtlete, lugege enne nende kasutamist läbi nende privaatsuspoliitika.
iLovePDF
Olen seda veebisaiti kasutanud üle nelja aasta, kuna see sobib suurepäraselt peaaegu kõigi minu PDF-i vajadustega.
PDF-faili vähendamiseks iPhone’is, iPadis või Macis iLovePDF-i abil tehke järgmist.
- Külastage veebibrauseris saiti iLovePDF.com .
- Lisage faile, kasutades nuppu Vali PDF-failid.
- Klõpsake nuppu Tihenda PDF.
- Niipea, kui PDF-faili suurust vähendatakse, laaditakse see automaatselt alla ja salvestatakse teie Maci. Puudutage iPhone’is ja iPadis alla tihendatud PDF-i > Jagamisikooni > Salvesta failidesse.
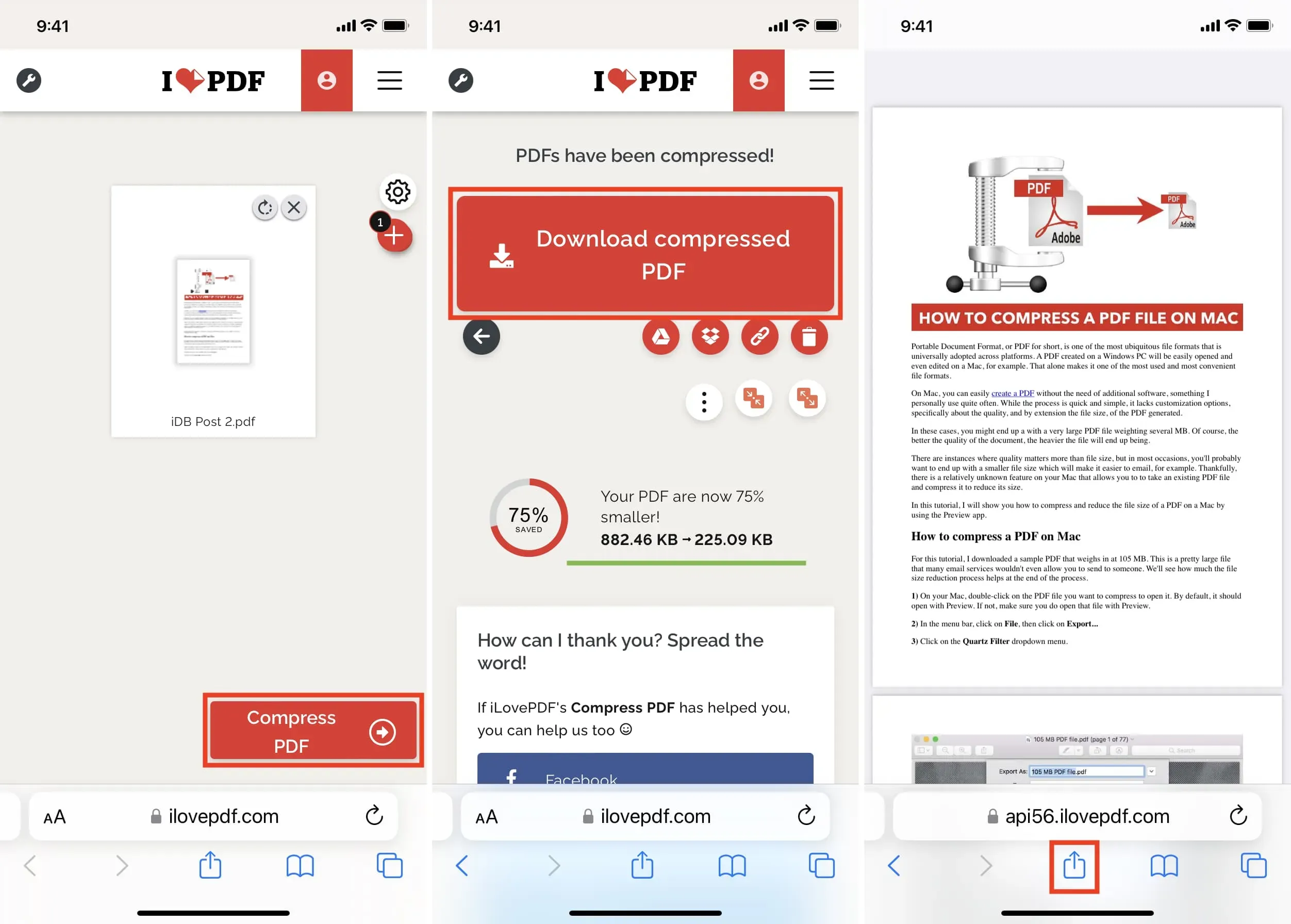
Kasutage brauseris Adobe Acrobati
- Külastage Adobe Compressi PDF-i suuruse lehte.
- Klõpsake “Vali fail” ja lisage PDF-fail, mille suurust soovite vähendada.
- Pärast PDF-faili allalaadimist valige tihendustase (kõrge, keskmine, madal) ja klõpsake nuppu “Tihenda”.
- Kui tihendamine on lõpetatud, klõpsake nuppu Laadi alla. IPhone’is või iPadis puudutage nuppu Jaga ja valige Salvesta failidesse.
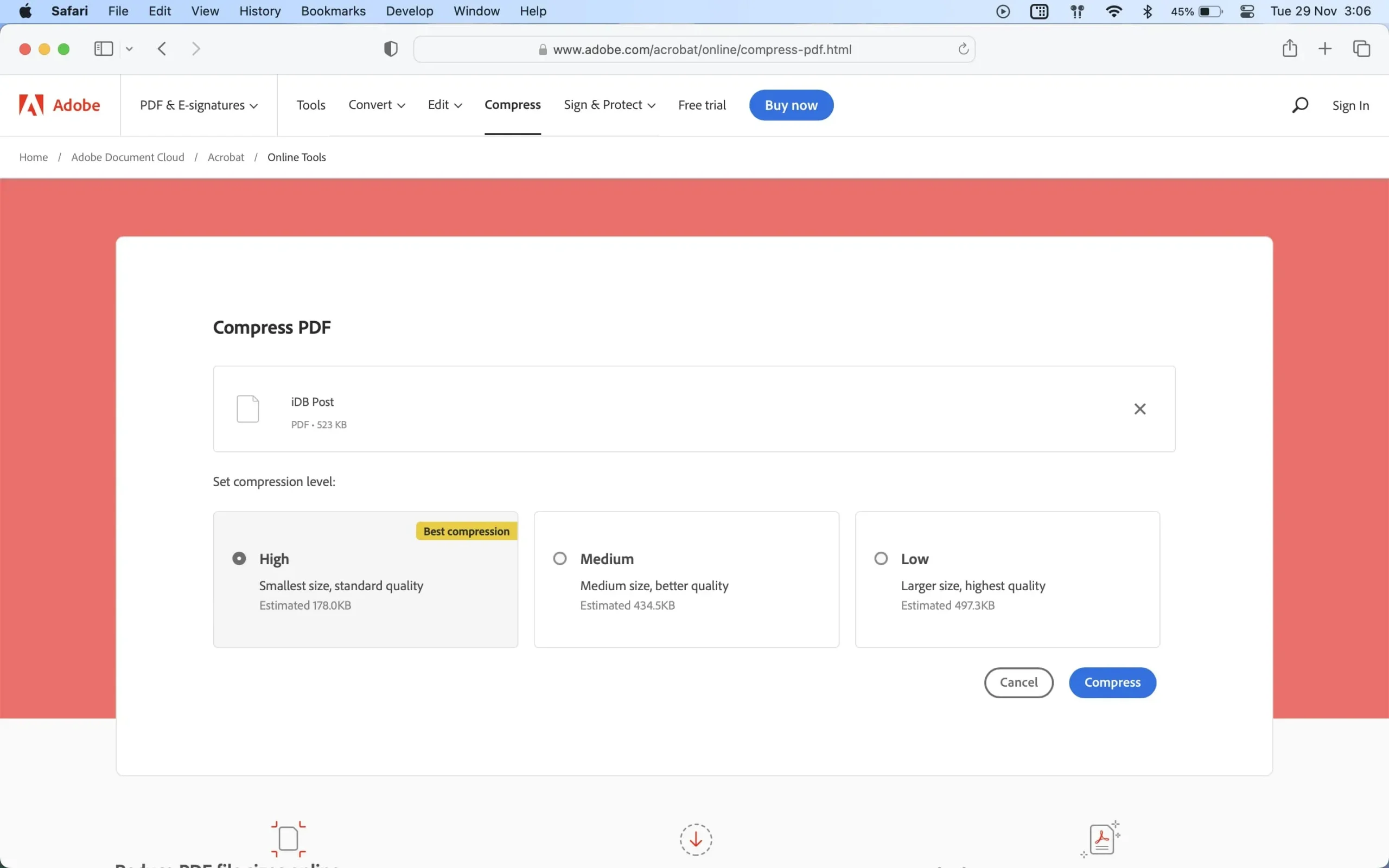
Siit saate teada, kuidas saate iPhone’is, iPadis ja Macis PDF-faili suurust muuta.
Lõpuks, muud viisid PDF-faili suuruse vähendamiseks on kasutada vähem pilte ja eemaldada PDF-failist mittevajalikud lehed või tühjad valged lehed. Saate kasutada Maci eelvaadet PDF-faili väiksemateks osadeks jagamiseks.



Lisa kommentaar