Kuidas taastada kustutatud fotosid Androidi galeriist ilma Google’i fotodeta
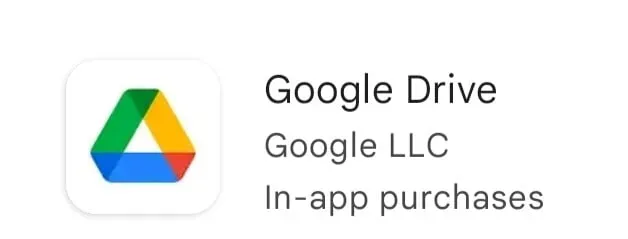
Android-telefonid sobivad hästi piltide jäädvustamiseks. See salvestab tuhandeid fotosid, nagu kaamerapildid, WhatsAppi pildid, ekraanipildid jne. Kuid kiirustades võivad inimesed kustutada mõne olulise hetke oma elust või tööga seotud pildid.
Selle tulemuseks on fotode kadumine galerii mobiilirakendusest. Kuid ärge muretsege, olete jõudnud õigesse kohta, kuna oleme pakkunud üle 10 lahenduse Androidi galeriist kustutatud fotode taastamiseks ilma teenuse Google Photos abita. Selles artiklis oleme maininud lahendusi nii tarkvaraga kui ka ilma.
Põhjused fotode kustutamiseks Androidi galeriist
1. Salvestuskiirendi
Mõnel Android-seadmel on funktsioon Storage Booster, mis kustutab automaatselt mittevajalikud andmed, näiteks mitu fotot ühest seadmest. Selle vältimiseks peate selle valiku keelama, et teie fotod oleksid õiges kaustas.
2. Seadme probleem
Kui pildid kaovad ilma neid käsitsi kustutamata, viitab see probleemile tarkvaras või seadmes. Probleemiks võib olla teie galerii mittetöötamine Android-telefonis, pahavara nakatumine, värskenduse tõrge, kolmanda osapoole tarkvaravead jne.
3. Ebapiisav tähelepanu
Kui inimestel on kiire, võivad nad kogemata eemaldada rohkem kasulikke pilte. Ebapiisav tähelepanu võib põhjustada fotode kadumise teie Android-seadmes.
Toimingud kustutatud fotode taastamiseks Androidi galeriist ilma rakenduseta Google Photos
1. Taastamine Google Drive’iga
Alates 2019. aastast ei kuvata Google Drive’i salvestatud fotosid automaatselt teenuses Google Photos. Nende Androidi galeriist taastamiseks on veel üks viis.
Pange tähele, et automaatse varundamise funktsioon laadib fotod üles teenusesse Google Photos olenemata sellest, kas aktiveerite selle teenusest Google Photos või Google Drive’ist. Fotode Google Drive’ist taastamiseks järgige allolevaid juhiseid.
- Avage oma mobiiltelefonis rakendus Google Drive.
- Valige fotod, mida soovite taastada.
- Klõpsake kolmel punktil ja puudutage valikut Laadi alla.
2. Taasta Dropboxiga
Dropboxi kasutavad kasutajad on lubanud automaatse fotode varundamise enne, kui nad oma fotod kogemata kaotavad või kustutavad. Lihtsaid samme järgides saavad nad need hõlpsalt taastada ilma telefonis oleva arvuti abita.
Kadunud fotode taastamiseks Dropboxist järgige allolevaid juhiseid.
- Avage oma mobiiltelefonis rakendus Dropbox.
- Liikuge kaamera allalaadimiskausta. Kui teisaldasite selle teise kausta, liikuge sellesse kausta.
- Valige fotod, mida soovite taastada.
- Klõpsake kolmel punktil ja valige oma seadmesse salvestamise suvand.
3. Taastage Microsoft OneDrive’iga
OneDrive on Microsofti pilvesalvestusruum. Sellel on fotode automaatse varundamise ja kustutamise funktsioon. See aitab vabastada sisemälu, laadides fotod pilve ja kustutades need oma telefonist.
OneDrive’i üles laaditud pilte saab taastada mis tahes seadmest. See hõlmab ka seadet, mida selle võtmiseks kasutati. Järgige allolevaid juhiseid fotode taastamiseks OneDrive’ist.
- Avage oma mobiiltelefonis rakendus OneDrive.
- Valige alumisest menüüst fotod.
- Valige fotod, mida soovite taastada.
- Klõpsake kolmel punktil ja valige salvestamise suvand.
4. Taastage Androidi SD-kaardi abil
Kasutajad, kes kasutavad täiendava salvestusruumina SD-kaarte, saavad salvestada rohkem fotosid kui ainult sisemälu. Kuid mõnikord võib see põhjustada tuhandete piltide samaaegse kadumise. Sellepärast peate hoolikalt uurima fotode taastamist Android-telefoni SD-kaardilt.
Saate selle taastada SD-kaardi taastamise tarkvaraga. Kasutajad peavad installima mugava ja võimsa fototaaste tarkvararakenduse nimega Disk Drill. See aitab neil fotosid taastada ilma kolmanda osapoole varundamise või pilveplatvormita.
Fotode taastamiseks SD-kaardilt järgige allolevaid samme.
- Laadige alla ja installige oma süsteemi Disk Drill.
- Seejärel ühendage SD-kaart oma süsteemiga. Kaardi taastatavate fotode otsimiseks klõpsake otsinguvalikul.
- Saate kasutada eelvaate- ja filtrivalikuid, et leida fotosid, mida soovite taastada.
- Klõpsake taastamisnupul ja valige sihtkoht, kuhu soovite taastada.
5. Taastage Samsung Cloudiga
Samsungi kasutajad saavad oma olulisi andmeid Samsungi pilve varundada. Nende pilveplatvorm pakub kõigile uutele kasutajatele 5 GB tasuta pilvesalvestusruumi. Kui lubate nende pilvevaliku, kantakse kõik teie galeriis olevad fotod automaatselt üle nende serveritesse.
Nende serverite abil saavad nad neid hõlpsalt taastada isegi siis, kui telefon, kuhu need algselt salvestati, läheb kaduma või juhtub midagi muud. Fotode taastamiseks Samsungi pilve abil järgige allolevaid samme.
- Avage oma telefonis rakendus Seaded. Minge jaotisse Kontod ja varundamine.
- Klõpsake Samsungi pilvel ja valige suvand “Varundamine ja taastamine”.
- Klõpsake nuppu Taasta andmed.
- Valige galerii
- Klõpsake sünkroonimisvalikul.
Kui mõni oluline foto jääb pärast selle meetodi proovimist ikka veel kahe silma vahele, võib-olla kustutasite need kogemata ilma kiirustamata mõtlemata. Kuid Samsungi kasutajatel on õnne, kuna Samsungi pilvel on oma prügikast.
- Avage oma mobiiltelefonis rakendus Seaded.
- Minge jaotisse Kontod ja varundamine.
- Klõpsake Samsungi pilvel. Valige “Galerii” ja klõpsake “Prügikast”.
- Valige fotod, mida soovite taastada, ja klõpsake nuppu “Taasta”.
Nõuanne. Kustutatud fotod jäävad pilve prügikasti kausta vaid 15 päevaks.
6. Taastamine failide kustutamise teel. nomedia
Kas olete loonud mõne nimega faili? nomedia oma fotode peitmiseks ja seejärel selle faili unustamiseks? Siis ei kuvata teie fotosid selle faili tõttu teie galeriis. See fail takistab teie seadmel fotode üleslaadimist galeriirakendusse. Lisaks peidetakse kausta sisu.
Kui te pilti galeriis ei näe, minge jaotisse ES File Explorer ja kustutage fail. nomedia. Nii on teie fotod galeriirakenduses nähtavad. Faili eemaldamiseks järgige juhiseid. nomedia mobiilis.
- Avage ES File Exploreri menüü. Avage seaded ja klõpsake kuva seaded.
- Lülitage sisse lüliti “Kuva peidetud failid”.
- Kõik failid. nomedia on nähtav.
- Saate kustutada faile, mida te ei vaja.
7. Taastage rakendusega Android Cloud Backup
Kasutajad saavad kasutada ka muid pilvesalvestusrakendusi, nagu Dropbox või OneDrive. Kui olete mõnes neist pilveteenustest lubanud Androidi pilve varundussektsiooni, saate kustutatud fotod neist taastada.
Pilvevarunduse kasutamise eeliseks on see, et saate oma kontole sisse logides fotosid taastada mis tahes seadmest. Mõned Androidi tootjad, nagu Xiaomi, Samsung ja Huawei, omavad oma uutes mudelites oma pilve varundusteenust.
Saate oma Android-telefonist kustutatud fotod taastada, märkides seda funktsiooni seadete rakenduses.
8. Taastage Androidi sisemälust
Enamik Androidi fotosid on salvestatud sisemällu. Nii saate need taastada mis tahes taastamisprogrammiga. Kuid pidage meeles, et Android-seade peab olema juurdunud ja USB-silumine lubatud.
Android-telefone saab juurutada juurdumistarkvara abil. Kuid juurdumine on keeruline meetod. Vältige enda juurdumist, välja arvatud juhul, kui olete tehnikaprofessionaal.
Näpunäide. Kui juurutate oma Android-telefoni, muutub selle garantii kehtetuks.
- Järgige allolevaid samme, et taastada kustutatud fotod Androidi sisemälust.
- Peate oma Windowsi süsteemi või Maci arvutisse alla laadima taastetarkvara.
- Seejärel ühendage juurtega telefon arvuti või Maciga.
- Pärast installimise lõpetamist käivitage tarkvara, valige skannitav Android-seade ja järgige tarkvaras olevaid juhiseid.
9. Taastage sisseehitatud Androidi varundusteenustega
Tänapäeval pakuvad enamik Android-telefonide tootjaid oma sisseehitatud Androidi varundusteenuseid. Saate varundada oma telefoni rakenduste andmed selle kohalikku varundamisse, Google’i varukoopiasse, pilvevarundamisse või välisesse salvestusruumi.
Need valikud sõltuvad teie kasutatavast kaubamärgist. Näiteks sellistel mobiiltelefonidel nagu Huawei on sisseehitatud varurakendus. Järgige allolevaid samme fotode taastamiseks sisseehitatud Androidi varundusteenustega.
Redmi kasutajatele
Avage oma mobiiltelefonis rakendus Seaded. Klõpsake “Täpsemad sätted” ja seejärel “Varundamine ja lähtestamine”.
Samsungi kasutajatele
Avage oma mobiiltelefonis rakendus Seaded. Klõpsake jaotist “Pilv ja kontod”. Seejärel klõpsake suvandil % Backup Restore.
LG Android-telefonidele
Avage oma mobiiltelefonis rakendus Seaded. Klõpsake jaotist „Varundamine ja lähtestamine” ja valige suvand LG varundusteenus.
10. Taastage kustutatud fotod tarkvara EaseUS Recovery abil
EaseUS-i taastetarkvara abil saate taastada üle 1000 failitüübi. See on kiire, turvaline ja lihtne kasutada. Neil on nii tasuta kui ka pro versioonid. Kuid tasuta versioon suudab taastada ainult kuni 2 GB andmeid.
Enamikul juhtudel on see enam kui piisav. Järgige allolevaid juhiseid fotode taastamiseks EaseUS Recovery Software abil.
- Minge programmi EaseUS Recovery ametlikule veebisaidile .
- Pärast tarkvara allalaadimist valige kõvaketas, mida soovite skannida. Kui olete riistvara valinud, valige koht, kust soovite andmeid skannida, ja klõpsake paremas alanurgas nuppu “Skanni”.
- See käivitab skannimisprotsessi. Pärast skannimist kuvab see kogemata kustutatud failide loendi. See protsess skannib failide kataloogi skannimise asemel kogu salvestusseadet.
- Kui te pole kindel, milliseid faile soovite taastada, saate failide eelvaadata enne nende taastamist. Samuti saate faile filtreerida nende aja ja asukoha järgi.
- Pärast taastatavate failide valimist klõpsake allosas nuppu “Taasta”.
11. Vii oma mobiiltelefon andmete taastamise spetsialisti juurde
Kui ükski ülaltoodud lahendustest ei tööta, viige oma mobiiltelefon telefoni remondikeskusesse. Andmete taastamise spetsialist on isik, kellel on juurdepääs andmete taastamise tööriistadele ja tehnikatele. Need meetodid ja tööriistad on väga kasulikud. Kuid pidage meeles, et isegi eksperdi puhul pole garantiid.
Kiirnäpunäited fotode kaitsmiseks Android-nutitelefonides
1. Varundage Androidi galerii fotod alati pilve.
2. Veenduge, et teie mobiiltelefoni galeriirakenduses oleks vaba ruumi. Puhastage neid regulaarselt ohutute puhastusvahenditega, nagu CCleaner Utility.
3. Kustutage Android-seadmes regulaarselt pildi vahemälu failid, kui nähtavad on ainult pisipildid.
Järeldus
Loodan, et see artikkel aitab teil kaotatud fotosid taastada. Proovige kõiki soovitatud lahendusi ja leidke endale sobivaim. Inimesed, kes on oma fotod varundanud, saavad need taastada Dropboxist, Google Drive’ist ja Microsoft OneDrive’ist.
Kui te pole üheski ülalmainitud rakenduses varundanud, on ainus väljapääs andmete taastamise tarkvara.



Lisa kommentaar