Kuidas salvestada ekraani Galaxy Z Fold 4-s
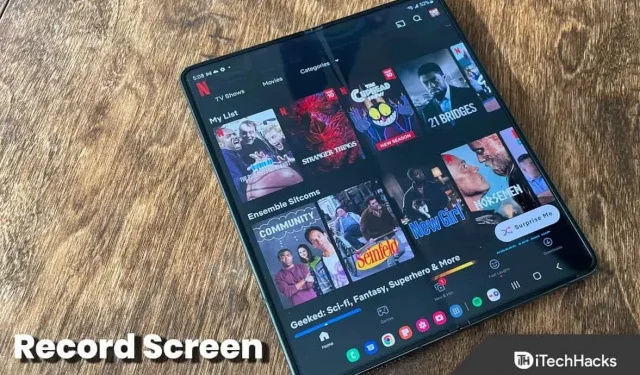
Saate lubada oma seadmes ekraanisalvestuse, kui soovite teha ekraanipildi videovormingus. Ekraanisalvestus võib näidata, kuidas konkreetset ülesannet täidetakse, salvestada klippe ja olekut ning mitmel muul eesmärgil.
Saate mõne lihtsa sammuga Samsung Galaxy Z Fold 4 ekraani lihtsalt salvestada. Te ei pea oma Samsungi telefoni installima kolmanda osapoole ekraanisalvestit, kuna see on juba sisse ehitatud. Selles artiklis arutame, kuidas saate Galaxy Z Fold 4 ekraani salvestada.
Sisu:
- 1 Kuidas salvestada ekraani Galaxy Z Fold 4-ga
- 2 Mida peaksin tegema, kui ekraani salvestamise funktsioon pole kiirpääsu tööriistaribal saadaval?
- 3 Ekraani salvestamise seaded
Kuidas salvestada ekraani Galaxy Z Fold 4-s
Galaxy Z Fold 4 salvestuse vaatamiseks toimige järgmiselt.
- Avage kiirjuurdepääsu tööriistariba , pühkides ekraani ülaosast alla.
- Siin puudutage ekraani salvestamise valikut .
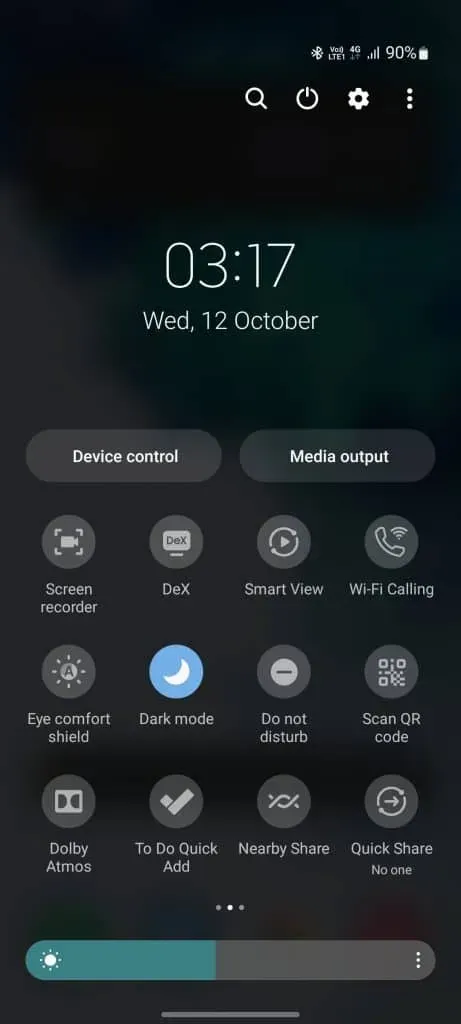
- Kui kasutate ekraanisalvestit esimest korda, peate andma teatud load.
- Nüüd antakse teile kolm helisätete valikut: ” Puudub “, ” Meedia” ja ” Meedium ja mikrofon”.
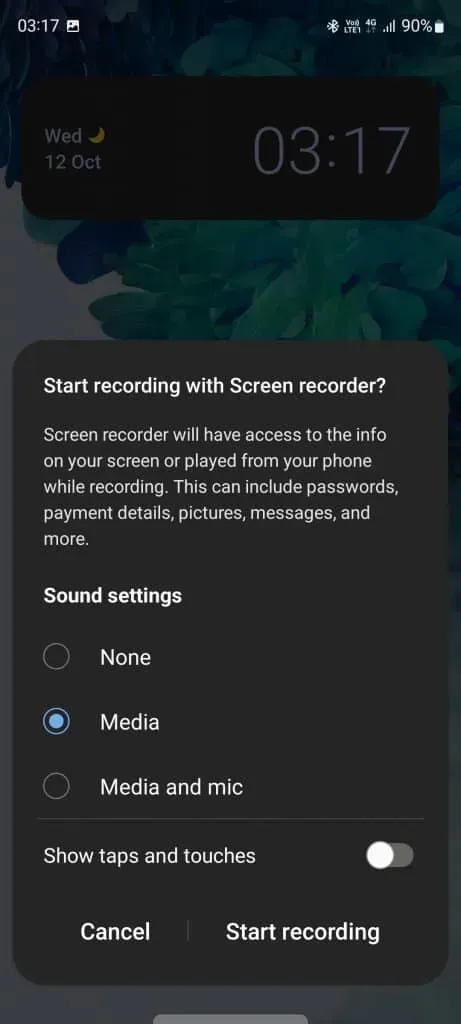
- Ei – selle valiku valimine ei salvesta heli.
- Meediumid Teie telefoni heli salvestatakse ainult.
- Meedia ja mikrofon. Samuti salvestatakse teie telefoni ja mikrofoni heli.
Mida peaksin tegema, kui ekraani salvestamise valik pole kiirpääsu tööriistaribal saadaval?
Kui ekraani salvestamise suvand pole kiirjuurdepääsu tööriistaribal saadaval, võib põhjus olla selles, et kiirpääsu tööriistaribale pole otseteed lisatud. Peate Galaxy Z Fold 4 ekraani salvestamiseks käsitsi lisama ekraanisalvestuse valiku. Selleks toimige järgmiselt.
- Kiirjuurdepääsuriba avamiseks pühkige ekraani ülaosast alla . Sellele täielikuks juurdepääsuks pühkige uuesti alla.
- Nüüd klõpsake paremas ülanurgas kolmel punktil. Avanevas menüüs puudutage valikut Muuda nuppe .

- Lohistage ekraanisalvesti jaotisest Saadaolevad nupud alla.
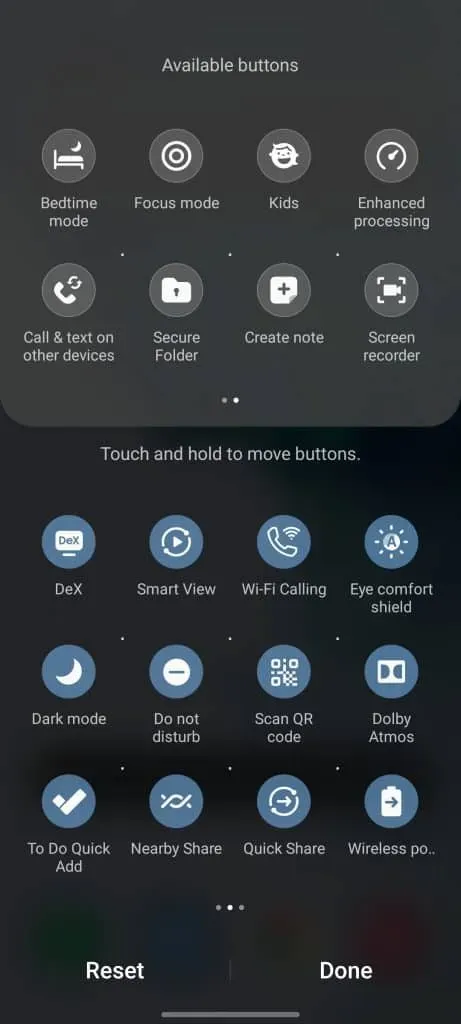
- See on kõik; Ekraanisalvesti ikoon lisatakse kiirjuurdepääsu tööriistaribale.
Ekraani salvestamise seaded
Saate muuta nii ekraani salvestamise eraldusvõimet kui ka selfie-video suurust. Selleks järgige alltoodud samme.
- Pühkige kiirpääsu tööriistaribal alla .
- Siin vajutage ja hoidke all valikut Ekraani salvestamine , et avada selle seaded.
- Salvestatud video eraldusvõime muutmiseks klõpsake nuppu Video Quality . Saate valida erinevate videokvaliteedi vahel.
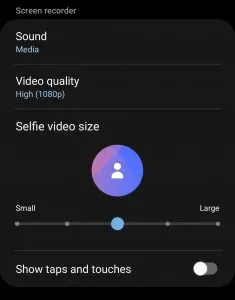
- Selfivideo suuruse muutmiseks lohistage liugurit Selfie video suuruse all . Paremale lohistamine suurendab suurust, vasakule lohistamine aga vähendab suurust.
Järeldus
See artikkel selgitab, kuidas saate sisseehitatud ekraanisalvestiga Galaxy Z Fold 4 ekraani salvestada. Kui soovite ekraani salvestamiseks kasutada Samsungi seadme sisseehitatud ekraanisalvestit, võite järgida ülaltoodud samme.
KKK
Kas Samsungil on ekraani salvestamise võimalus?
Jah, Samsungi seadmetel on sisseehitatud ekraanisalvestusfunktsioon, mis võimaldab ekraane salvestada.
Kuidas salvestada ekraani oma Samsung Z Foldile?
Avage oma telefoni kiirpääsupaneel ja puudutage Galaxy Z Foldis ekraani salvestamiseks valikut Ekraani salvestamine. Oleme arutanud selle samme ülaltoodud artiklis. Galaxy Z Foldis ekraani salvestamiseks võite järgida ülaltoodud artiklit.
Kas Samsung Z Flipil on ekraanisalvestus?
Nagu igal teisel Samsungi seadmel, on ka Samsung Z Flipil ekraani salvestamise funktsioon.



Lisa kommentaar