8 parimat parandust katkiste pakettide jaoks Ubuntus
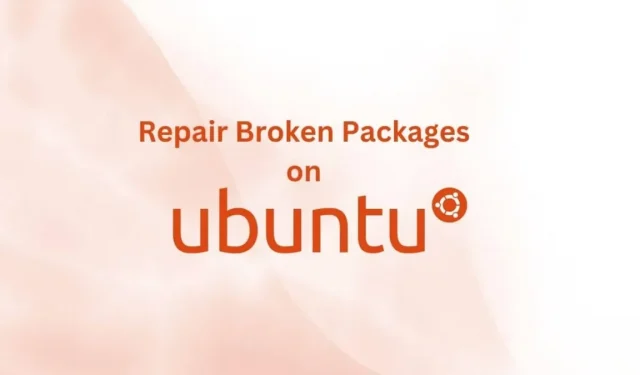
Pakettide installimine ja eemaldamine Linuxi operatsioonisüsteemides, nagu Ubuntu, on sujuv ja lihtne, kuid see muutub keerulisemaks, kui teil tekivad katkiste pakettide tõttu vead.
Kui te ei saa paketti installida või eemaldada, on see juhend teie jaoks ja see töötab Ubuntu, Linux Mint, Kali, Fedora, CentOS-i ja muude Linuxi distributsioonidega.
Katkiste pakettide põhjused Linuxi operatsioonisüsteemides (Ubuntu ja teised)
- Pakett on osaliselt paigaldatud
- Sõltuvus või hoidla viga
- Uus värskendus katkestab installimise
- Midagi paketis on vastuolus millegi muuga teie süsteemis
- Pakend eemaldati valesti
Kuidas parandada katkisi pakette Ubuntu ja Debianipõhistes distributsioonides?
- Puhas pakend
- Installige uuesti katkised Ubuntu paketid (APT)
- Kasutage katkiste pakettide sundeemaldamiseks DPKG-d
- Lahendage blokeerimisprobleem
- Katkiste pakendite automaatne puhastus
- Parandage katkised failid taasterežiimis
- Parandage katkine süsteemipakett
- Proovige Synaptic Package Manageri
1. Puhastage pakend
Kui teate täpselt, milline pakett probleeme põhjustab, on katkiste pakettide parandamine Ubuntus üsna lihtne. Saate paketi eemaldada ja kettaruumi vabastada.
- Avage terminal, vajutades klaviatuuril klahvikombinatsiooni Ctrl + Alt + T ja vajutades sisestusklahvi.
- Alustuseks tühjendage paketi vahemälu selle käsuga:
- sudo rm -rf /var/cache/apt/archives/[paketi nimi]
- Näiteks Chrome’i paketi vahemälu failide tühjendamiseks proovige käsku
- sudo rm -rf /var/cache/apt/archives/google-chrome-stable_current_amd64.deb
- Sisestage oma sudo konto parool
- Pärast seda vabastage salvestusruumi ja seejärel värskendage hoidlat järgmiste käskudega:
- sudo apt-get autovaakum
- sudo apt-get värskendus
- sudo apt-get värskendus
Veel üks viis selleks on teisaldada paketi vahemälu failid ajutistesse failidesse. Seejärel eemaldage katkine pakett Debiani paketihalduri (dkpg) abil. (Järgmine käsk liigutab ja eemaldab RVM-i.)
- sudo mv /var/lib/dpkg/info/rvm.* /tmp/
- sudo dpkg –eemalda –force-remove-reinstreq rvm
2. Installige katkised Ubuntu (APT) paketid uuesti
Alati pole võimalik teada, milline pakett teie Linuxi süsteemis on katki. Niisiis, proovige seda meetodit, et lasta oma süsteemil kontrollida puuduvate värskenduste olemasolu, värskendada pakettide loendit ja seejärel sundida katkised paketid installima.
- Terminali avamiseks vajutage klahvikombinatsiooni Ctrl + Alt + T.
- Leidke puuduvad värskendused käsuga. Värskenduste otsimine ja parandamine võtab veidi aega.
- sudo apt – parandage puuduv värskendus
- Kui see on tehtud, on aeg uuendada saadaolevatest allikatest pärit pakettide loendit.
- sudo sobiv värskendus
- Nüüd kasutage katkiste pakettide installimise sundimiseks järgmises käsus lippu -f. Ubuntu otsib katkiseid pakette ja sunnib selle installima.
- sudo õige install -f
3. Kasutage katkiste pakettide sundeemaldamiseks DPKG-d
Kui teil tekib probleemsete pakettide eemaldamiseks APT paketihaldussüsteemi kasutamisel probleem, kasutage selle asemel paketihaldussüsteemi dpkg.
See on kasulik, kui peate pakette sunddesinstallima. Selle põhjuseks on asjaolu, et mõnikord installitakse paketid juurkataloogi.
Avage terminali kest ja tehke järgmist.
- Sunnib dpkg-süsteemi lahti pakitud, kuid konfigureerimata pakette ümber seadistama. Kuna ma üritan kõiki pakette konfigureerida lipu -a abil.
- sudo dpkg –configure -a
- Hankige kõigi dpkg poolt nõutavateks märgitud pakettide loend.
- sudo dpkg -l | grep ^..lk
- Nüüd, kui teil on vajalike pakettide loend, eemaldage kõik katkised paketid. Asendage [paketi nimi] paketiga, mille soovite eemaldada.
- sudo dpkg –remove –force-remove-reinstreq [paketi nimi]
- Puhastage pakend.
- Sudo tabavalt puhas
- Värskendage saadaolevatest allikatest pärit pakettide loendit
- sudo sobiv värskendus
- sudo apt update – parandage puuduv värskendus
- Käivitage allolev käsk, et näha, millised paketid on installitud.
- $ sudo apt-get install -f
4. Lahendage lukuprobleem
Dpkg blokeerimise probleem ei ole tavaline, kuid see takistab teil midagi teha. Pääsete juurde apt ja dpkg paketihaldussüsteemidele.
Kui teete seda, kuvatakse tõrketeade, et faili kasutab mõni muu fail või tööriist.
Selle probleemi põhjuseks on see, et mõned paketid salvestatakse installimise ajal failisüsteemi arhiivina. Need näitavad vigu, kui proovite neid eemaldada.
Tavaliselt eemaldatakse Ubuntu süsteemist midagi eemaldades ka kõik selle pistikprogrammid ja sõltuvusfailid. Kuid mõned failid ei tööta ülaltoodud põhjusel ja põhjustavad probleeme.
Hankige juurjuurdepääs ja kustutage probleemsed failid:
- sudo rm /var/lib/apt/lists/lock
- sudo rm /var/cache/apt/archives/lock
5. Purustatud pakendite automaatne puhastamine
See meetod ei eemalda katkisi Ubuntu pakette, vaid puhastab pärast eemaldamist pakettidest maha jäänud ajutised failid.
Paljud paketid jätavad desinstallimisel osa faile teie failisüsteemi, nii et kui kasutaja otsustab rakenduse uuesti installida, on protsess kiirem. Puhastame need failid.
- Puhastage kasutamata ruum ja pühkige vahemälu failid
- sudo apt-get autovaakum
- sudo apt-clean
- Eemaldage mittevajalikud failid ja sõltuvusandmed, kasutades juurjuurdepääsu ja allolevat käsku.
- sudo apt-get automaatne eemaldamine
- Pärast eemaldamist värskendage installitud pakettide loendit
- sudo apt-get värskendus
6. Parandage katkised failid taasterežiimis
See on tõhus meetod katkiste pakettide parandamiseks Ubuntus ja seda ei kasutata tavaliselt. See ei paranda rikutud faile tehniliselt, kuid teeb paranduse, mis lahendab ka rikutud pakettide probleemi. Kopeerige järgmised sammud:
- Taasterežiimi sisenemiseks lülitage oma Ubuntu süsteem sisse.
- Kui näete tootja logo, vajutage kohe klaviatuuril Shift-klahvi ja hoidke seda all, kuni mõned suvandid ilmuvad mustale ekraanile (BIOS).
- Valige “Ubuntu täpsemad valikud”.
- Seejärel valige „Ubuntu Linuxiga…. (Taasterežiim)”.
- Kui ilmub taastemenüü, valige dpkg ja vajutage sisestusklahvi.
- See palub teil failisüsteem lugemis-/kirjutusrežiimis uuesti ühendada. Valige Jah.
- Kui protsess on lõppenud, võib see nõuda värskendust, kui see on saadaval. Jätkamiseks sisestage yN.
7. Parandage katkine süsteemipakett
Tarkvaravärskendaja vastutab teie Ubuntu süsteemi värskendamise eest. Mis tahes sõltuvus või süsteemiviga võib süsteemipakette rikkuda, takistades tarkvarauuenduse rakendusel korralikult töötamast.
Sellest veast vabanemiseks tühjendage süsteemi vahemälu ja puhastage failisüsteem.
- sudo apt-clean
- sudo apt-get install -f
8. Proovige Synaptic Package Manageri
See on lihtsalt kasutatav GUI paketihaldur, mis saab installida, eemaldada, värskendada ja parandada katkiseid Ubuntu pakette.
Synapticu paketihalduri installimiseks kasutage järgmisi käske, mis nõuavad juurjuurdepääsu:
- sudo apt-get värskendus
- sudo apt-get install synaptic
- Pärast kinnitamist vajutage Y ja vajutage sisestusklahvi.
- Pärast installimist käivitage see, klõpsates “Toimingud”, tippides “synaptic package manager” ja avades rakenduse.
- Märkige pakend katkiseks.
- Seejärel klõpsake menüüribal “Muuda” ja valige “Paranda katkised paketid”.
- Pärast pakendi taastamist kasutage pakendi eemaldamiseks mõnda ülaltoodud meetoditest.
Fedora, CentOS ja teiste Red Hat Enterprises Linuxi (RHEL) katkiste pakettide parandamine
Tavaliselt teevad yum ja dnf head tööd pakettide puhtana hoidmisel RHEL operatsioonisüsteemides, kuid mõned rakendused rikuvad siiski pakette.
- Pööretel põhinevate süsteemide puhul kasutage järgmist käsku.
- sudo rpm -Va
- See annab teile rpm andmebaasis installitud failide loendi. Pärast seda saate kontrollida kahtlaste pakettide olemasolu ja rakendada allolevat käsku.
- sudo dnf -update uuesti installimine [paketi nimi]
- Ülaltoodud käsk määrab metaandmed aegunuks ja võib aidata teil leida selle paketiga katkisi sõltuvusi ning soovitada kasutada lipukest – skip-broken.
Kuidas vältida purunenud pakette Ubuntu ja Debianipõhistes distributsioonides?
Katkiste pakettide parandamine Ubuntus võtab aega, seega on parem seda eelnevalt vältida, puhastades ja kustutades eemaldatud tarkvarahoidla failid.
- Avage Tarkvara ja värskendused.
- Klõpsake vahekaarti “Muu tarkvara”. Sellel on hoidlate loend. Valige mis tahes kustutamiseks.
Järeldus
Katkiste pakettide leidmine ja parandamine või eemaldamine Ubuntus on veidi keerulisem, kuid ülaltoodud erinevate meetodite abil saate valida endale sobiva ning hoida oma Ubuntu süsteemi puhtana ja vigadeta.
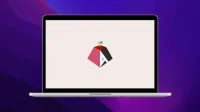
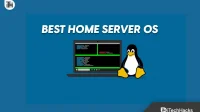

Lisa kommentaar