Kuidas parandada paoklahvi, mis ei tööta Macis
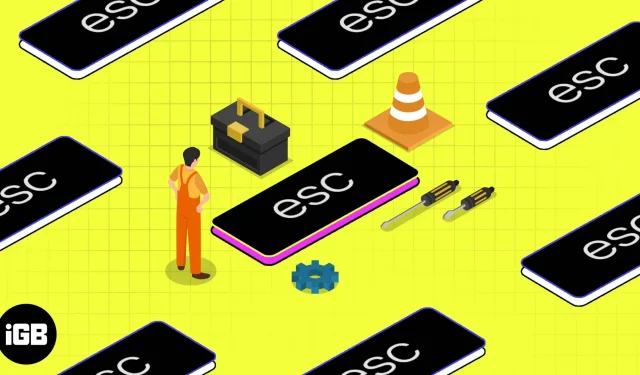
Väljumisklahv on MacBookis üks enimkasutatavaid klahve, eriti kuna see aitab kasutajatel aknast või toimingust väljuda. Kuid sealsete õnnetute jaoks ei pruugi võti korralikult töötada. Selles artiklis selgitan, kuidas parandada paoklahvi, mis Macis ei tööta.
Põhjused, miks paoklahv Macis ei tööta
Põhjuseid, miks paoklahv Macis ei tööta, on palju.
- Võimalik, et teie Macile on voolanud vedelikku.
- Kukkusin Maci korralikult kõrguselt, võib-olla laualt.
- Rasked esemed kukkusid Macile, eriti klaviatuurile, põhjustades sisemisi probleeme.
Kui mõni neist asjadest juhtub, on kõige parem Geniuse baaris aeg kokku leppida ja seade võimalikult kiiresti parandada. Kui riistvaraprobleeme ei olnud, võib teil esineda selliseid tarkvaraprobleeme nagu:
- Maci värskendus macOS-i beetaversioonile.
- Uued vead pärast macOS-i uusimale versioonile värskendamist.
- Jääge macOS-i vanale versioonile pikka aega kasutama.
5 võimalust mittetöötava Maci väljumisklahvi parandamiseks
Nüüd, kui teate, miks MacBooki paoklahv ei tööta, vaatame 5 viisi selle parandamiseks.
1. Sulgege mittevajalikud rakendused
Kui millegi peale liiga kõvasti vajutad, läheb see lõpuks katki. See kehtib isegi uusimate Apple Silicon kiipidega Macide kohta.
Seega, kui kasutate mitut rakendust korraga, peaksite mittevajalikud rakendused sulgema. Lisaks saate rakendusi sundida sulgema, kui mõni neist on kinni jäänud.
2. Kasutage virtuaalset klaviatuuri
Põgenemisnupp ei pruugi Macis Maci klaviatuuriprobleemide tõttu töötada. Selle testimiseks võite kasutada juurdepääsetavuse klaviatuuri. Tehke järgmist.
- Avage Süsteemi eelistused. MacOS Monterarty ja varasemates versioonides on see Süsteemieelistused.
- Valige Kättesaadavus.
- Klõpsake nuppu Klaviatuur.
- Luba juurdepääsetavuse klaviatuur. Varasemate versioonide puhul: minge vahekaardile Vaade ja märkige ruut Luba juurdepääsetavuse klaviatuur.
- Nüüd vajutage virtuaalsel klaviatuuril nuppu esc.
Kui toiming on lõpule viidud, näitab see, et Maci klaviatuuriga on probleeme. Seetõttu soovitan teil jätkata virtuaalse klaviatuuri kasutamist, kuni see on lahendatud.
3. Lubage või sulgege rakendus Siri uuesti.
See võib tulla üllatusena, kuid paljud kasutajad on teatanud, et Siri keelamine võimaldas neil Macis õigesti kasutada esc-klahvi funktsioone.
- Avage Süsteemi eelistused. MacOS Moterey või varasemates versioonides on see Süsteemieelistused.
- Valige Siri ja Spotlight.
- Lülitage Ask Siri välja.
Nüüd kontrollige, kas saate esc-klahvi kasutada. Kui võimalik, siis arvan, et kõige parem on Siriga lahku minna ?
4. Taaskäivitage oma Mac turvarežiimis.
Kas poleks tore, kui saaksite asju lihtsalt teha, kartmata millegagi riskida? See on turvarežiim.
Kuna paoklahv teie Macis ei tööta, soovitan teil Maci käivitada turvarežiimis ja seejärel kontrollida, kas probleem on lahendatud.
5. Kontrollige, kas teie Mac on Apple Service’i programmis.
Apple’i hooldusprogramm on algatus, mille käigus Apple mainib mõne oma seadmega seotud tootmisprobleeme ja pakub hooldus-/asendusprogramme. Seega kontrollige loendit ja vaadake, kas teie seade on selle osa.
Kuidas sulgeda rakendusi ja protsesse ilma Esc-klahvita
Niisiis, kuidas sulgeda rakendused, kui Maci väljumisklahv ei tööta? Parim lahendus on võti ümber programmeerida, et see toimiks väljumisklahvina.
- Avage Süsteemi eelistused.
- Valige Klaviatuur.
- Klõpsake nuppu Klaviatuuri otseteed.
- Valige muutmisklahvid. MacOS-i vanemates versioonides näete seda valikut klaviatuurieelistustes.
- Nüüd valige oma valitud klahv, mis toimib esc-klahvina.
- Kui olete lõpetanud, klõpsake nuppu “Valmis”.
Nüüd, kui seda klahvi vajutate, toimib see esc-klahvina.
Võtke ühendust Apple’i toega
Kuna te siia tulite, tähendab see põhimõtteliselt seda, et te ei ole suutnud parandada oma MacBooki väljumisklahvi mittetöötamise probleemi. Seega on viimane abinõu otsida abi Apple’i toest ja vaadata, kas nad saavad probleemi lahendada.



Lisa kommentaar