Kuidas iPhone’i iCloudist rakendusi jäädavalt kustutada
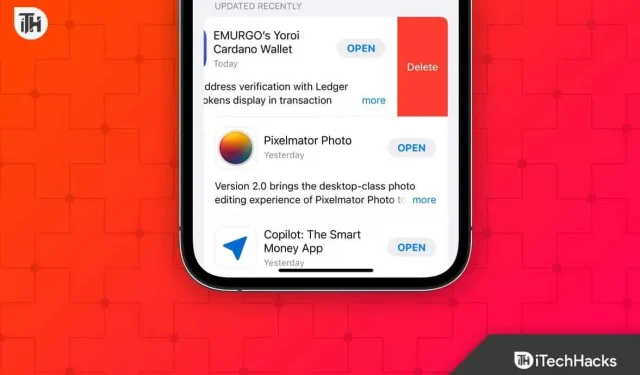
Apple’i seadmed, sealhulgas Macid, iPhone’id ja iPadid, varundavad oma andmed iCloudi. Andmed, nagu fotod, videod ja isegi rakenduste andmed, salvestatakse iCloudi. Salvestusruum võib aja jooksul otsa saada, kuna andmeid sünkroonitakse pidevalt iCloudiga. Kuigi rakenduse andmed on kasulikud teie seadme taastamiseks pärast selle lähtestamist, hõivavad need suurema osa teie iCloudi salvestusruumist.
Kasutajad saavad iCloudi kaudu varundatud rakenduse andmetele juurde pääseda ja neid kustutada. Kui soovite iCloudi salvestusruumi vabastada, saate rakenduse andmed kustutada. Siin on teie juhend selle kohta, kuidas rakendust iCloudist eemaldada.
Sisu:
- 1 Kuidas kustutada rakendust iPhone’i/iPadi iCloudist
Kuidas kustutada rakendust iPhone’i/iPadi iCloudist
Kui otsite, kuidas rakendust iCloudist eemaldada, aitab see artikkel teid. Saate iCloudi rakendustest tühjendada iOS-i (iPad ja iPhone), Maci (MacBook ja iMac) ning Windowsi (arvuti- ja sülearvuti) seadmetest. Selleks on järgmised sammud.
Kustutage iPhone’is või iPadis iCloudist rakendused
Kui kasutate iPhone’i või iPadi, saate rakenduste iCloudist eemaldamiseks järgida allolevaid samme.
- Avage iOS-i seadmes Seaded .
- Klõpsake rakenduse Seaded ülaosas oma nimel.
- Apple ID lehel klõpsake suvandil iCloud .
- Nüüd klõpsake suvandil ” Halda salvestusruumi ” ja seejärel ” Varukoopiad” .
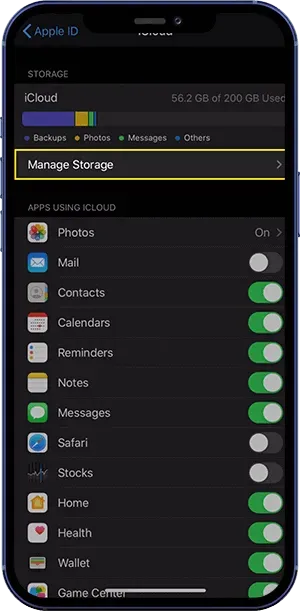
- Näete oma iCloudi kontoga ühendatud seadmete loendit.
- Klõpsake seadmete loendis rakendusandmetega seadet.
- Järgmisel ekraanil toksake Kuva kõik rakendused.
- Otsige üles rakendus, mille andmeid soovite kustutada, ja lülitage selle kõrval olev lüliti välja.
- Nüüd saate teate, mis kinnitab, kas soovite selle rakenduse varundamise välja lülitada ja andmed kustutada; selle kinnitamiseks klõpsake “Lülita välja ja kustutage” .
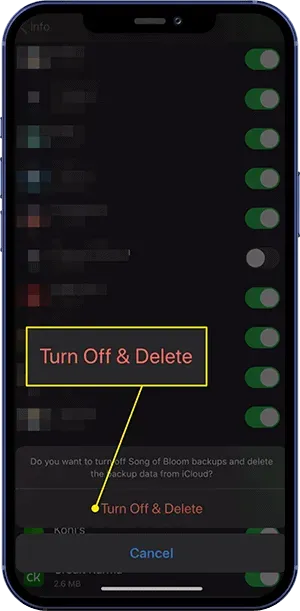
Kustutage MacOS-is rakendused iCloudist
Rakenduse eemaldamiseks iCloudist MacBookis või iMacis toimige järgmiselt.
- Klõpsake ekraani paremas ülanurgas Apple’i ikoonil .
- Avanevas menüüs klõpsake System Preferences.
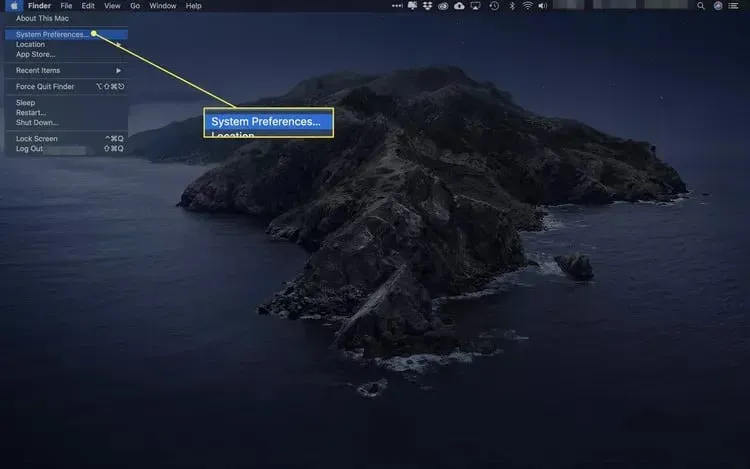
- Valige aknas Süsteemieelistused Apple ID valik .
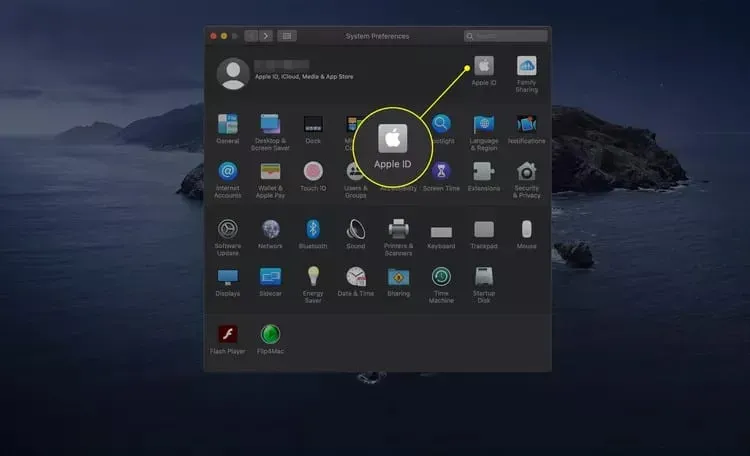
- Peate oma identiteedi kinnitama, sisestades oma Apple ID ja parooli.
- Järgmisel lehel klõpsake nuppu Halda .
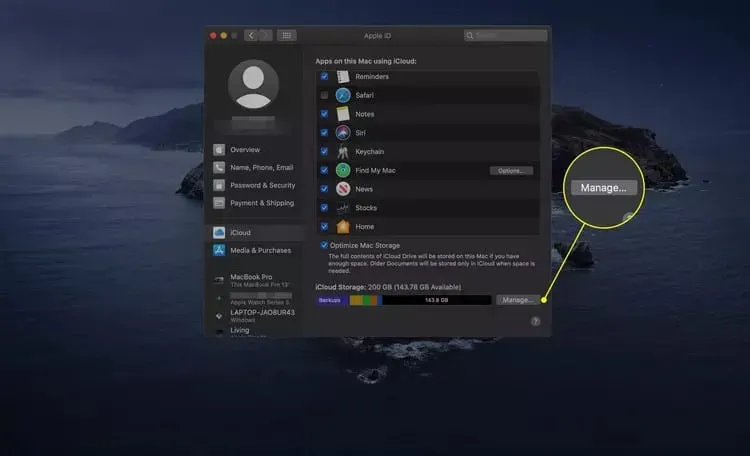
- Valige vasakpoolsel külgribal rakendus, mille andmeid soovite kustutada.
- Pärast seda puudutage nuppu Kustuta kõik failid , et kustutada kõik selle rakenduse andmed oma iCloudist.
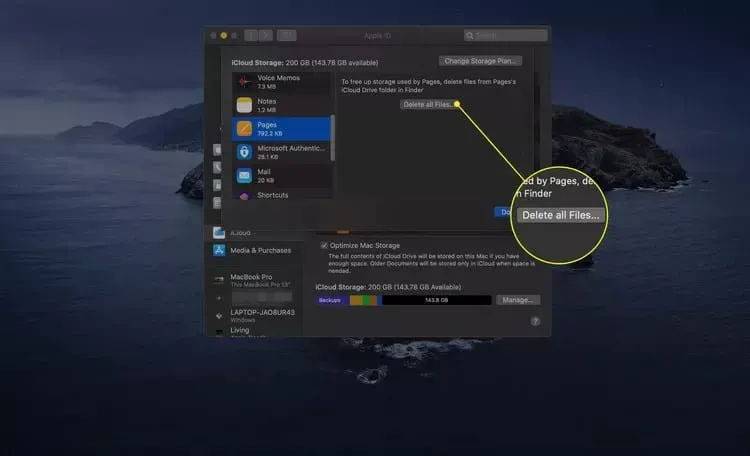
Kustutage Windows PC-s rakendused iCloudist
Samuti saate rakenduse Windowsist iCloudist eemaldada. Selleks järgige alltoodud samme.
- Avage oma Windowsi arvutis rakendus iCloud . Kui teie arvutis pole iCloudi rakendust, saate selle installida järgmiselt.
- Klõpsake seda linki, et minna iCloud for Windowsi lehele .
- Klõpsake nuppu ” Laadige Microsoft Store’ist alla iCloud for Windows “.
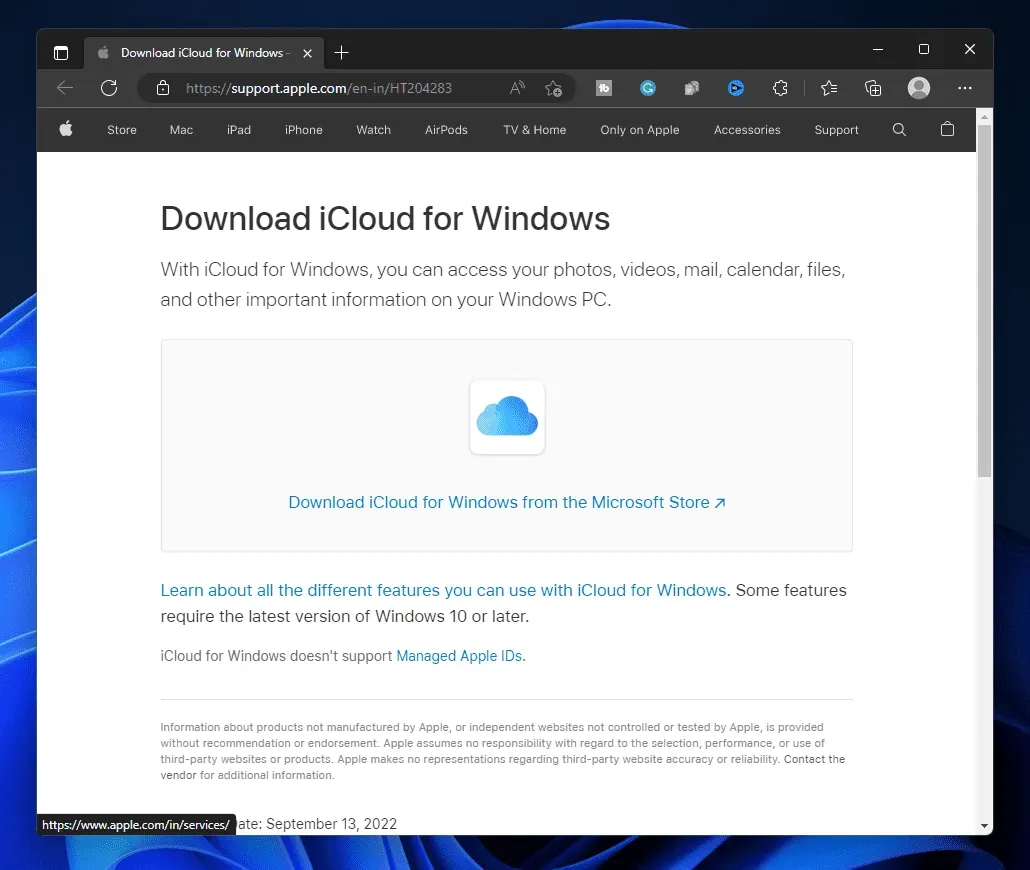
- Järgmisel avaneval lehel klõpsake rakendusel Hangi poest .
- Klõpsake nuppu Salvestusruum .
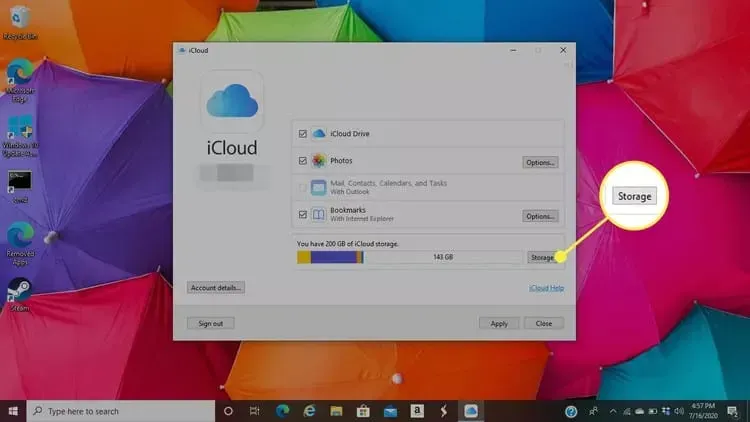
- Järgmisel ekraanil valige rakendus, mille andmeid soovite kustutada.
- Pärast seda puudutage rakenduse iCloudist eemaldamiseks nuppu Kustuta dokumendid ja andmed .
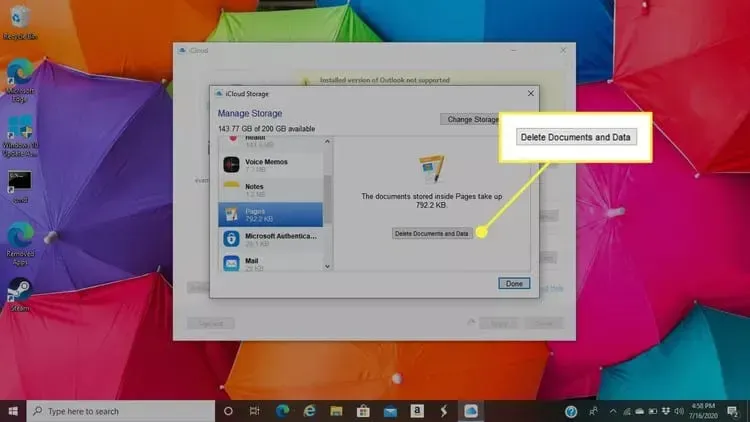
Järeldus
Siin on, kuidas saate rakenduse iCloudist eemaldada. Kui teie iCloudi kontol on vähe ruumi, saate salvestusruumi vabastamiseks kustutada rakenduse andmed. Seda saate teha, järgides selles artiklis ülaltoodud samme.
KKK
Kas iCloud salvestab kõik teie rakendused?
Jah, iCloud varundab kõik rakendused. Seda saab kasutada rakenduste automaatseks installimiseks teistesse seadmetesse, samuti rakenduste taastamiseks pärast seadme taaskäivitamist.
Kas saate rakendusi iCloudist jäädavalt eemaldada?
Jah, saate rakenduse pärast prügikasti teisaldamist iCloudist jäädavalt kustutada. Kui andmeid käsitsi ei kustutata, kustutatakse need automaatselt 30 päeva pärast.
Kus on minu rakendused iCloudis salvestatud?
Näete rakenduse nimega kausta iCloud Drive’is oma iPhone’i/iPadi rakenduses Files või Maci Finderis. See kaust salvestab rakenduse iCloudi varukoopia.



Lisa kommentaar