Kuidas iPadiga hiirt või puuteplaati ühendada ja kasutada
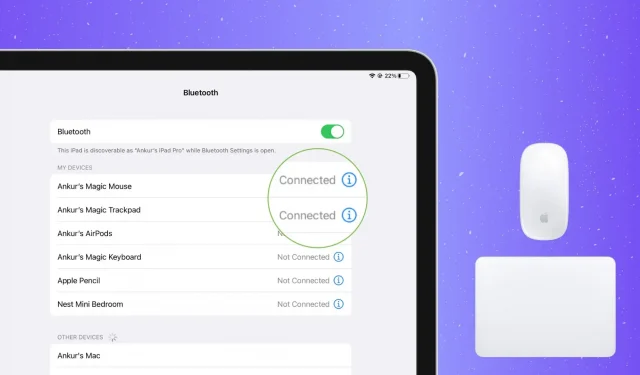
Sellest artiklist saate teada, kuidas ühendada ja kasutada iPadiga hiirt või puuteplaati, mis peaks pakkuma paremat kasutuskogemust.
Hiire või puuteplaadi kasutamine iPadi kursori täpsemaks juhtimiseks võib olla eriti kasulik loominguliste ja tootlike rakenduste (nt Microsoft Office) kasutamisel, piltide ja videote redigeerimisel, illustratsioonirakendustes vektorite loomisel ja muul viisil.
Siin olevad sammud kehtivad kõigi iPadi mudelite jaoks, sealhulgas iPad Pro, iPad Air ja iPad mini.
Ühendage hiir iPadiga
Juhtmeta hiir
- Avage iPadi seaded ja puudutage Bluetooth.
- Seadke juhtmeta hiire toite- või sidumislüliti asendisse ON.
- Mõne sekundi pärast peaksite pealkirja “Seadmed” all nägema oma hiire nime. Puudutage hiire nime, et siduda see iPadiga.
- Lõpuks liigutage hiirt veidi ja peaksite nägema ümmargust hiirekursorit iPadi ekraanile.
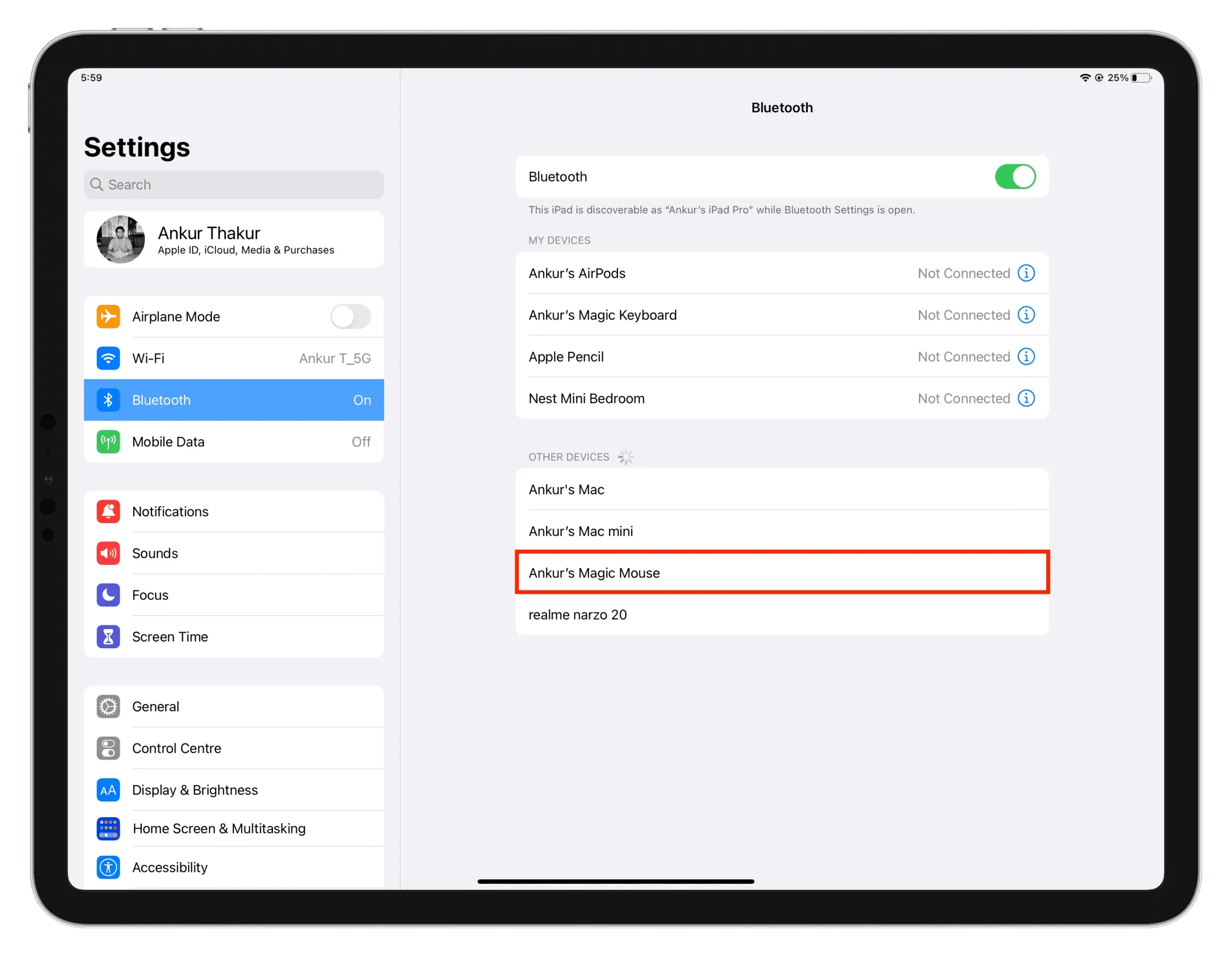
juhtmega hiir
- Ühendage juhtmega hiir otse iPadiga, kui ühes otsas on USB-C-pistik, või kasutage USB-C-adapterit.
- Pärast hiire ühendamist saate seda iPadi juhtimiseks kasutama hakata.

Ühendage puuteplaat iPadiga
Puuteplaadi saate iPadiga ühendada samamoodi nagu hiirt. Tehke järgmist.
- Lülitage juhtmevaba puuteplaat sisse. Kui sellel on sidumisrežiimi lüliti, keerake see asendisse ON.
- Avage iPadi rakendus Seaded ja puudutage Bluetooth.
- Peaksite nägema oma puuteplaati jaotise „Muud seadmed” all. iPadiga ühendamiseks puudutage selle nime.
- Kui puuteplaat on ühendatud, saate seda kohe kasutama hakata.

Kasutage iPadis hiirt või puuteplaati
iPadOS ei tee vahet olenevalt sellest, millist hiirt või puuteplaati kasutate. Kuid kui kasutate Magic Mouse’i või Magic Trackpadi, saate nende toetatavatest hämmastavatest žestidest ilmselt kasu.
Olenemata sellest, kas see on juhtmega hiir, juhtmeta hiir või puuteplaat, saate teha järgmist.
- Avalehele minemine: puudutage ekraani allosas olevat koduriba.
- Avage Juhtimiskeskus: hõljutage kursorit paremas ülanurgas akuikooni kohal ja klõpsake.
- Avage teavituskeskus: hõljutage kursorit vasakus ülanurgas oleva ajaindikaatori kohal ja klõpsake.
- Kerimine: kasutage tavalist liigutust, mida toetab hiir või puuteplaat.
- Rakenduste vahetaja: viige hiirekursor ekraani allossa ja lohistage alla, kuni näete rakenduste vahetajat, kus kõik rakenduse paanid on avatud.
Seadistage oma hiir ja puuteplaat
- Avage iPadi seaded ja puudutage Juurdepääsetavus.
- Puudutage kursori haldamist.
- Siit saate konfigureerida järgmisi seadeid:

Kontrastsuse suurendamine: see muudab ümmarguse osuti pisut tumedamaks.
Kursori automaatne peitmine: pärast teatud tegevusetusperioodi kaob ümmargune kursor ekraanilt. Kui lülitate selle välja, kuvatakse kursor alati.
Värv: kasutage seda halli kursori valge, sinise, punase, rohelise, kollase või oranži äärise lisamiseks. Samuti saate reguleerida äärise laiust.
Kursori suurus: võimaldab suurendada ümmarguse halli hiirekursori ja puuteplaadi suurust.
Kursori animatsioon: kui selle funktsiooni keelate, märkate vähem kursori animatsiooni. Näiteks kui see funktsioon on lubatud, peidetakse kursor avakuval rakenduse ikooni kohal. Kui aga kursori animatsioon on keelatud, kuvatakse kursor rakenduse ikooni kohal.
Kerimiskiirus: kasutage seda liugurit hiire või puuteplaadi kerimiskiiruse suurendamiseks või vähendamiseks.
Topeltpuudutage lohistamiseks ja puuteplaadi inerts: need valikud kuvatakse ainult siis, kui puuteplaat on ühendatud iPadiga. Esimene võimaldab teil lohistamisprotsessi kohandada. Puuteplaadi inerts tagab, et kursor liigub veidi ja aeglustub sujuvalt pärast sõrme nipsutamist. Kui see on välja lülitatud, peatub kursor kiiresti.
Hiire seaded funktsiooniga AssistiveTouch: puudutage allosas AssistiveTouchi sätteid > valige ühendatud hiir. Siit saate kohandada oma hiirenuppe AssistiveTouchiga töötamiseks. Saate kohandada hiire nuppe konkreetsete toimingute tegemiseks.
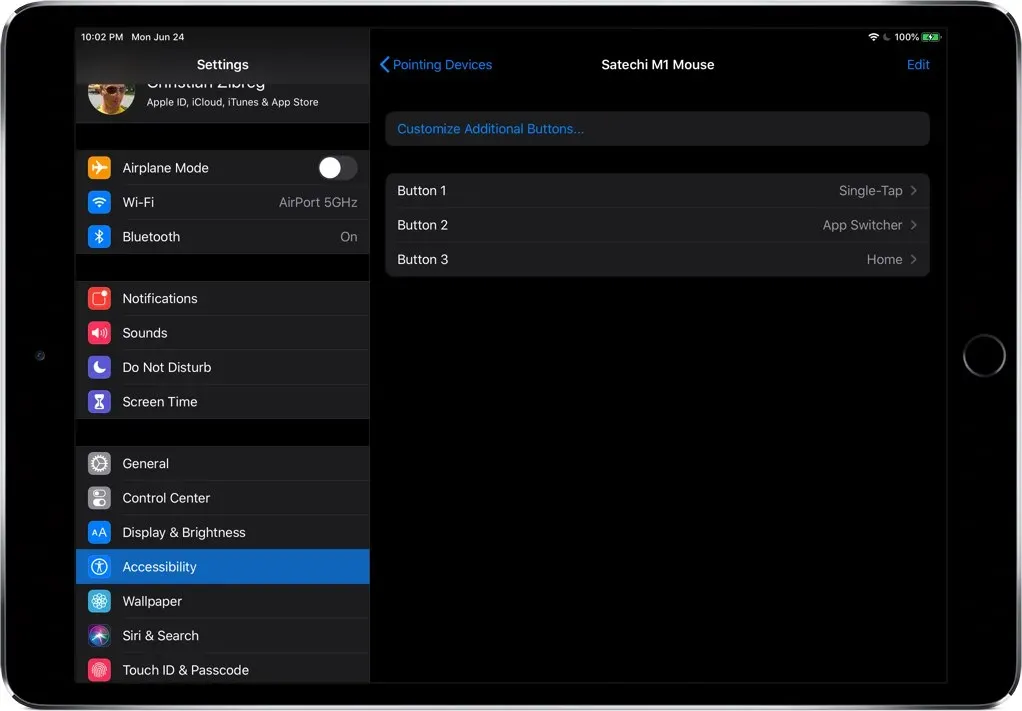
Kontrollige oma hiire või puuteplaadi akut.
Enamik hiiri ja puuteplaate kuvab aku olekut iPadi akude vidinas. Järelejäänud tasu näete siit. Lisateabe saamiseks vaadake, kuidas teada saada iPhone’i või iPadiga ühendatud Bluetooth-seadmete akuprotsenti.
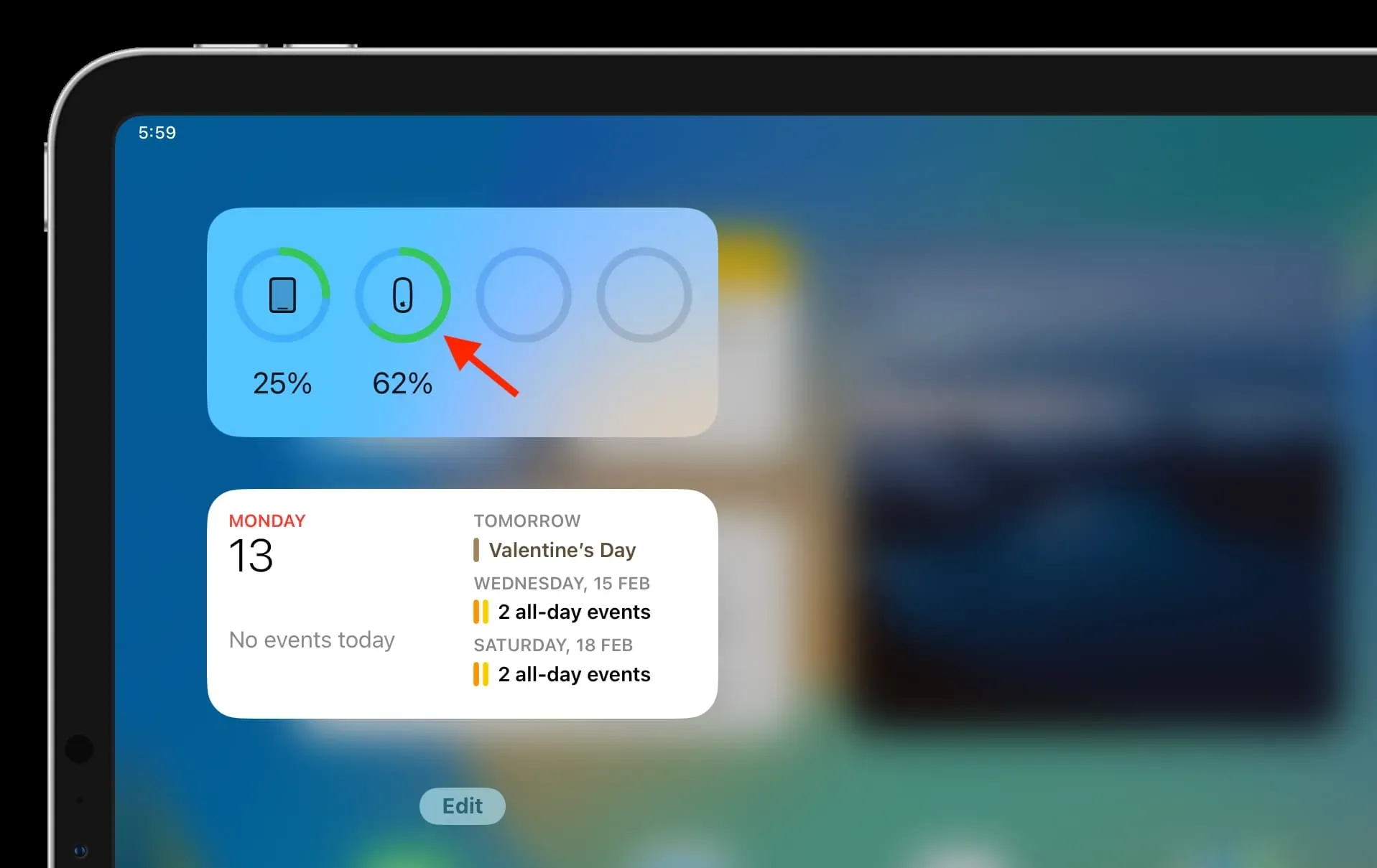
Keelake hiir ja puuteplaat
Ühendatud
Kui see on juhtmega hiir või puuteplaat, eemaldage see lihtsalt iPadi USB-C-pordist või USB-C-jaoturist ja see lülitub välja.
Juhtmeta ühendus
- Avage Seaded > Bluetooth.
- Vajutage ühendatud hiire või puuteplaadi kõrval olevat teabenuppu ⓘ.
- Siit klõpsake nuppu Keela.
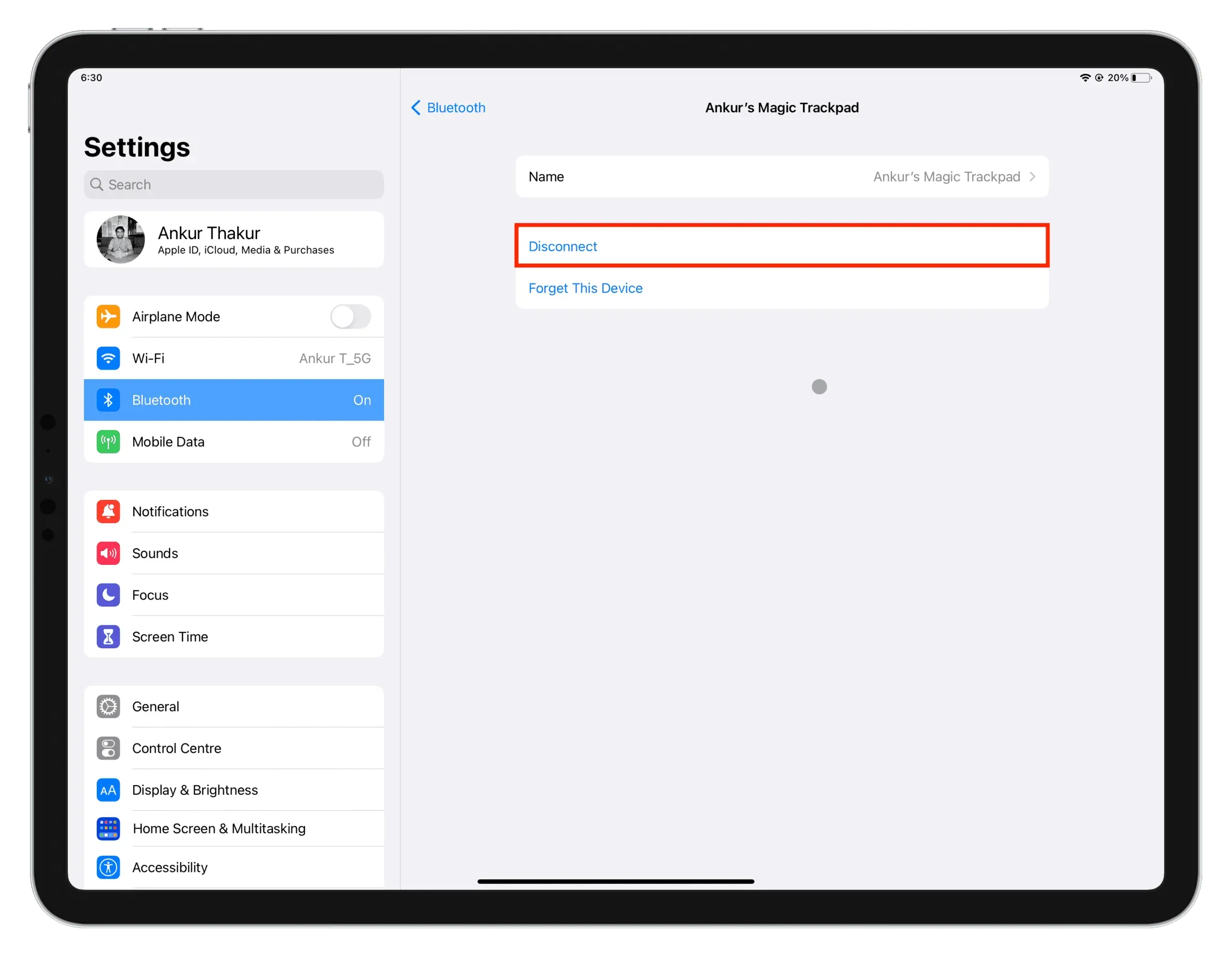
Märge. Paljud kaasaegsed hiired toetavad samaaegset ühendust kahe või enama seadmega. Kui teil on aga Magic Mouse, Magic Trackpad või sarnane juhtmeta hiir, peate klõpsama nuppu “Unusta see seade” ning seejärel lülitage hiir/puuteplaat välja ja uuesti sisse, et muuta need teiste seadmetega (nt Maciga) ühendamiseks kättesaadavaks. .



Lisa kommentaar