Kuidas oma maja Google Mapsis hägustada ja miks seda vaja on!
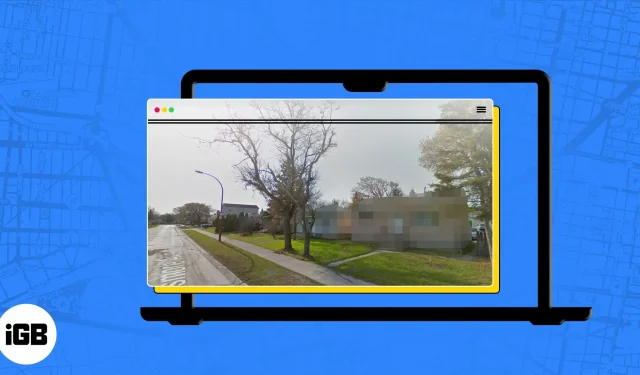
Kui tunnete muret, et Google Mapsi tänavavaate 360 kaamerad pildistavad teie maja või korterit, võite paluda neil aadress peita. Mureliku kodanikuna on oma kodu privaatsuse kaitsmine ülimalt tähtis. Selles artiklis näitasin teile, kuidas oma maja Macis Google Mapsis hägustada.
Enne kodu varjamise taotluse esitamist veenduge siiski, et teie otsus on lõplik, sest pärast taotluse vastuvõtmist ei saa te oma vara lahjendada. Kui olete kindel, järgige allolevaid juhiseid.
Miks peaksite oma maja Google Mapsis hägustama?
- Privaatsusprobleemid: te ei pruugi soovida, et võõrad Internetis teie elukohta näeksid.
- Turvakaalutlused: kui teie kodu on Google Mapsis nähtav, võite olla sissemurdmise või muu kuritegeliku tegevuse suhtes haavatavam.
- Vältige ärilist kasutamist ilma nõusolekuta: saate piirata oma kodu kasutamist ärilistel eesmärkidel ilma teie loata, näiteks kinnisvara nimekirjades või reklaamides.
- Isikuandmete kaitsmine: teie elukoha hägustamine Google Mapsis takistab aadressi avaldamist, vältides sellega soovimatuid päringuid või külastajaid.
Märge. Hägustamise funktsioon pole iOS-i ja Androidi jaoks mõeldud Google Mapsis saadaval.
Kuidas hägustada oma maja Google’i tänavavaates Macis või PC-arvutis
- Avage oma Macis või PC-arvutis mis tahes brauser. Ma kasutan Google Chrome’i.
- Suunduge Google Mapsi .
- Sisestage otsingukasti oma kodune aadress.
- Valige kollane inimese ikoon ja lohistage see oma maja kõrval tänavale.
- Klõpsake paremas alanurgas nuppu “Teata probleemist”. Teise võimalusena võite klõpsata kolme punkti ikoonil → valida “Teata probleemist”.
- Seadke oma maja nii, et see oleks punase ristkülikukujulise kasti sees.
- Jaotises Hägustamise taotlus valige Minu kodu. Sisestage lisateave allolevasse halli kasti.
- Sisestage muu nõutav teave ja viige läbi reCAPTCHA kontroll.
- Klõpsake nuppu Esita.
Teid suunatakse tänulehele ja saad ka registreeritud meiliaadressile meili.
Märge. Google ei ole pakkunud protseduuri teie hägustamise taotluse oleku kontrollimiseks.
Kuidas leida ja kindlaks teha, kas teie kodu on Google Mapsis juba udune
Hea mõte on üle kontrollida, kas hägustasite oma elukohta või mitte.
- Minge Google Mapsi tänavavaate lehele.
- Leidke oma aadress.
- Klõpsake jaotise „Fotod“ all vasakul oma maja pilti.
- Võrrelge oma maja pilti lähedalasuvate majade pildiga.
See on juba udune, kui näete oma kodust võltsitud, kõverdatud või piksliga pilti.
KKK
Google ei ole ametlikult määranud tähtaega, mille jooksul vastata teie taotlusele hägustada teie vara Google Mapsi tänavavaates.
Jah, saate Apple Mapsis oma kodu hägustada, saates meili aadressile [email protected], paludes oma vara tsenseerida ja peita.
iPhone’i vaikebrauseri muutmine on lihtne. Siit saate teada, kuidas määrata Google Maps oma iPhone’i vaikebrauseriks.
See on kõik!
Google Maps on väga kasulik rakendus, kui kõnnite võõrastel tänavatel. Tänu sellistele funktsioonidele nagu kahe punkti vahelise kauguse mõõtmise võimalus, reiside planeerimine ja võrguühenduseta kaardid on see palju paremaks muutunud. Siiski võib see mõnikord teie privaatsust rikkuda, nii et kodu hägustamine Google Mapsis on ohutu. Kas soovite, et käsitleksin rohkem selliseid teemasid? Andke mulle allolevates kommentaarides teada.



Lisa kommentaar