Kuidas teha passi või ID-kaarti iPhone’i või iPadiga
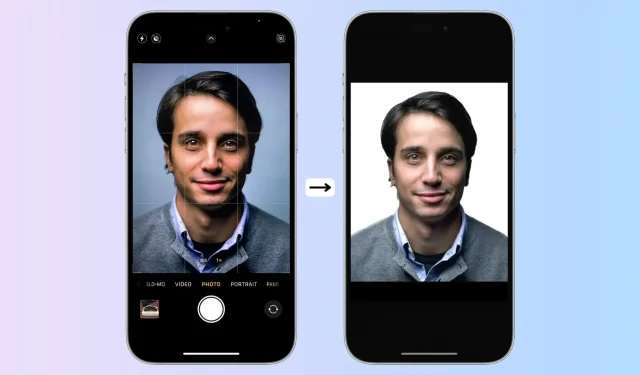
See õpetus näitab, kuidas teha oma iPhone’is või iPadis stuudio stiilis portreefotot ja redigeerida seda ID-kaardil, tööavalduses, passis ja muus kasutamiseks.
1. samm: jäädvustage kindla taustaga foto.
- Seisake seina, rohelise ekraani või eelistatavalt kindla tausta, näiteks ühevärvilise kardina ees.
- Veenduge, et ruum või ala oleks hästi valgustatud.
- Avage oma iPhone’is või iPadis rakendus Kaamera ja paluge kellelgi teha teie näost kuni rinnani (või vastavalt vajadusele) lähifoto. Kui läheduses pole kedagi, asetage oma iPhone statiivile ja kasutage taimeri funktsiooni. Lisaks saate iPhone’i kaamerat kaugjuhtida, et pildistada. Viimase abinõuna võite teha selfie.
Näpunäide: järgige kindlasti vajalikke soovitusi. Näiteks kui pildistate USA passitaotluse jaoks , eemaldage prillid, hoidke silmad lahti ja suu kinni.
2. samm Valikuline: suurendage foto heledust.
Avage rakendus Photos ja avage pilt. Kui pilt pole piisavalt hele, puudutage Edit ja reguleerige heleduse liugurit kasutades. Hoidke end muude suuremate kohanduste eest.
3. samm: eemaldage oma nägu fotolt
- Avage pilt rakenduses Photos.
- Puudutage ja hoidke pildi põhiobjekti (teie nägu), kuni näete seda läbivat valget joont.
- Puudutage valikut Kopeeri. See eemaldab teie näo pildi taustalt ja kopeerib selle lõikepuhvrisse.
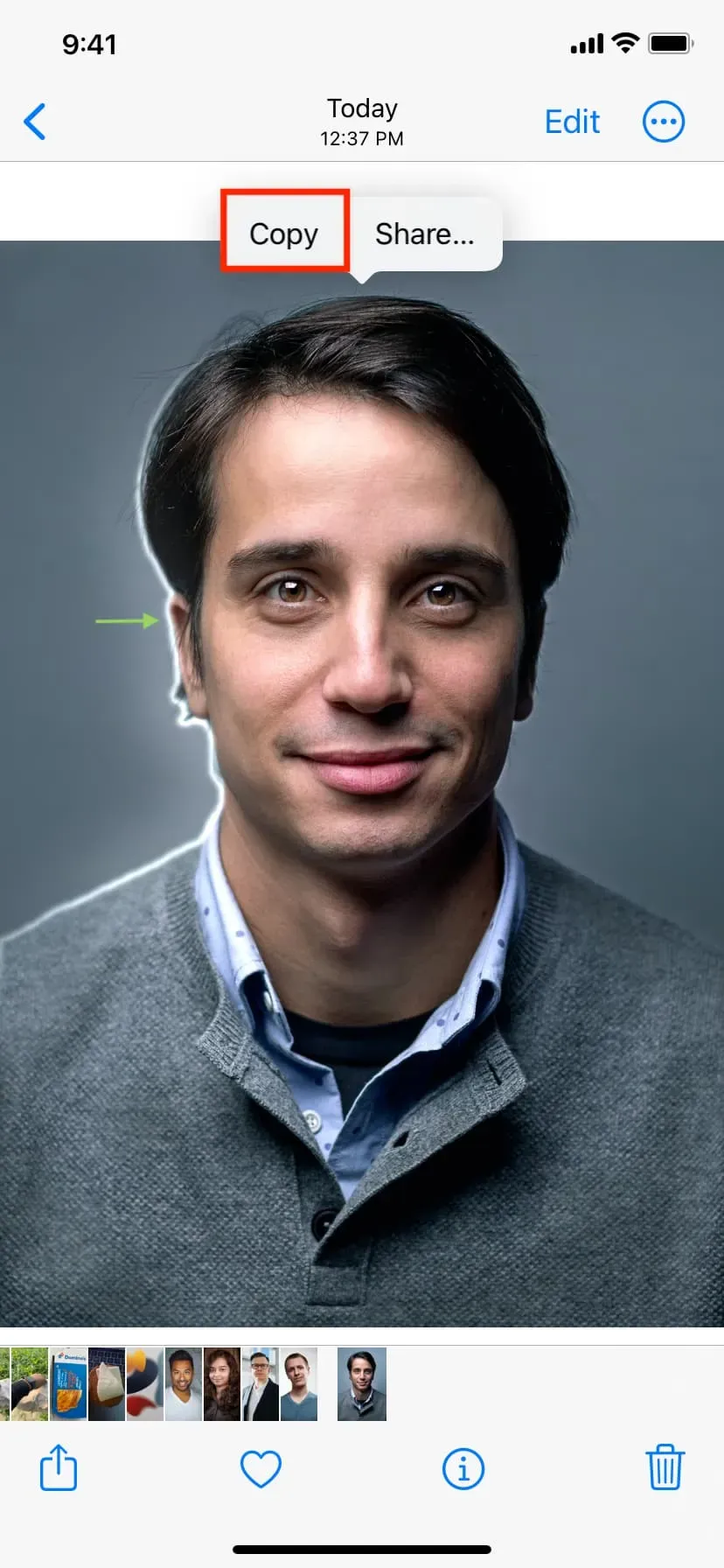
4. samm: looge lõplik pilt
1) Laadige alla ja avage oma iPhone’is või iPadis fototöötlusrakendus, näiteks Studio .
2) Klõpsake plussnuppu ja valige “Läbipaistev”.
3) Valige suurus ja puudutage linnukest.
Peate oma kasutusjuhtumi põhjal välja selgitama täpsed juhised. Näiteks USA passi jaoks on vaja ruudukujulist fotot (2″x2″). Niisiis, vali ruut (1:1). Kui kavatsete seda kasutada millegi muu jaoks, näiteks ID-kaardi jaoks, võib portree (3:4) toimida.
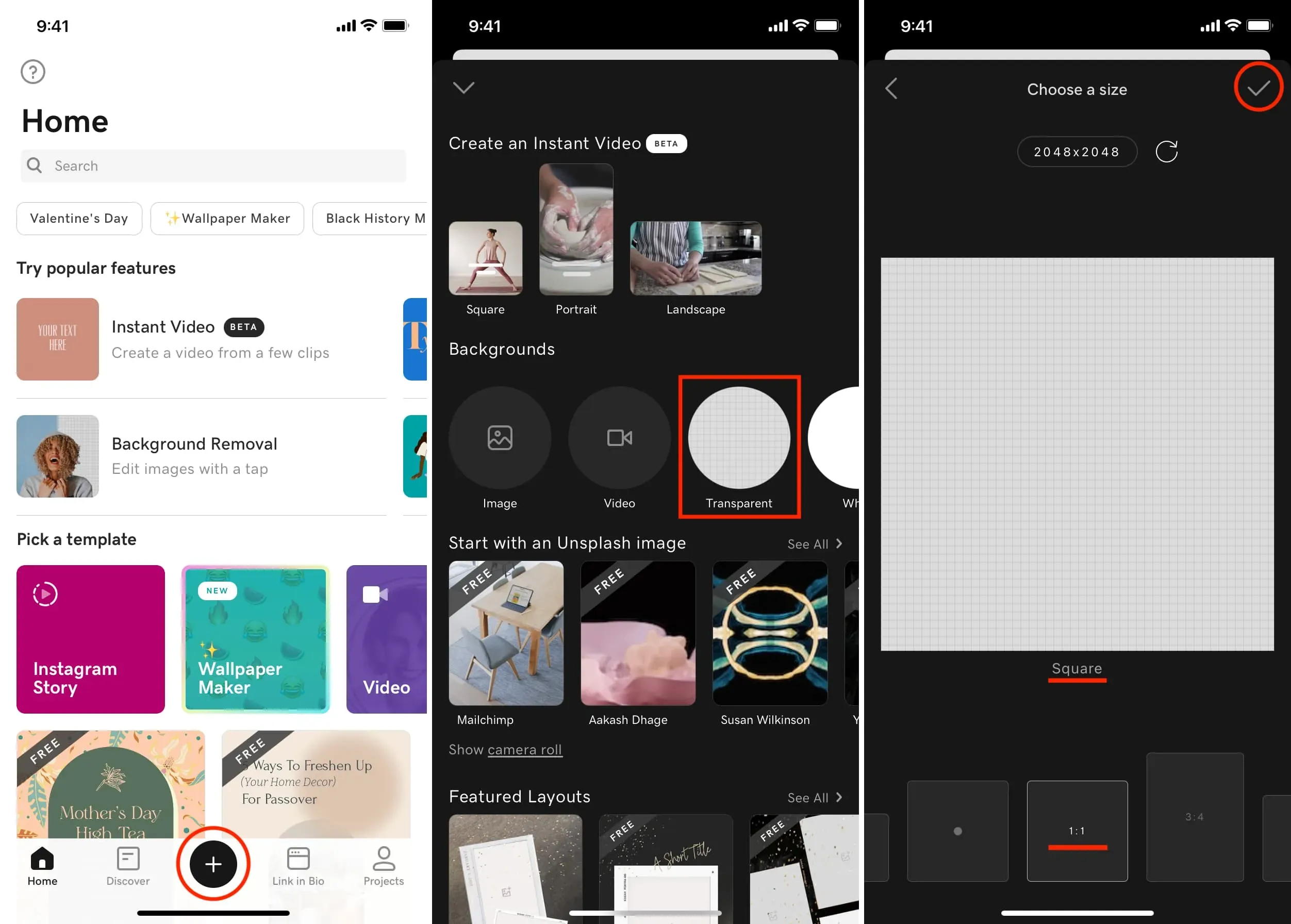
4) Klõpsake üks kord tühjal lõuendil ja valige Kleebi. Kopeeritud teema (teie nägu) kleebitakse siia.
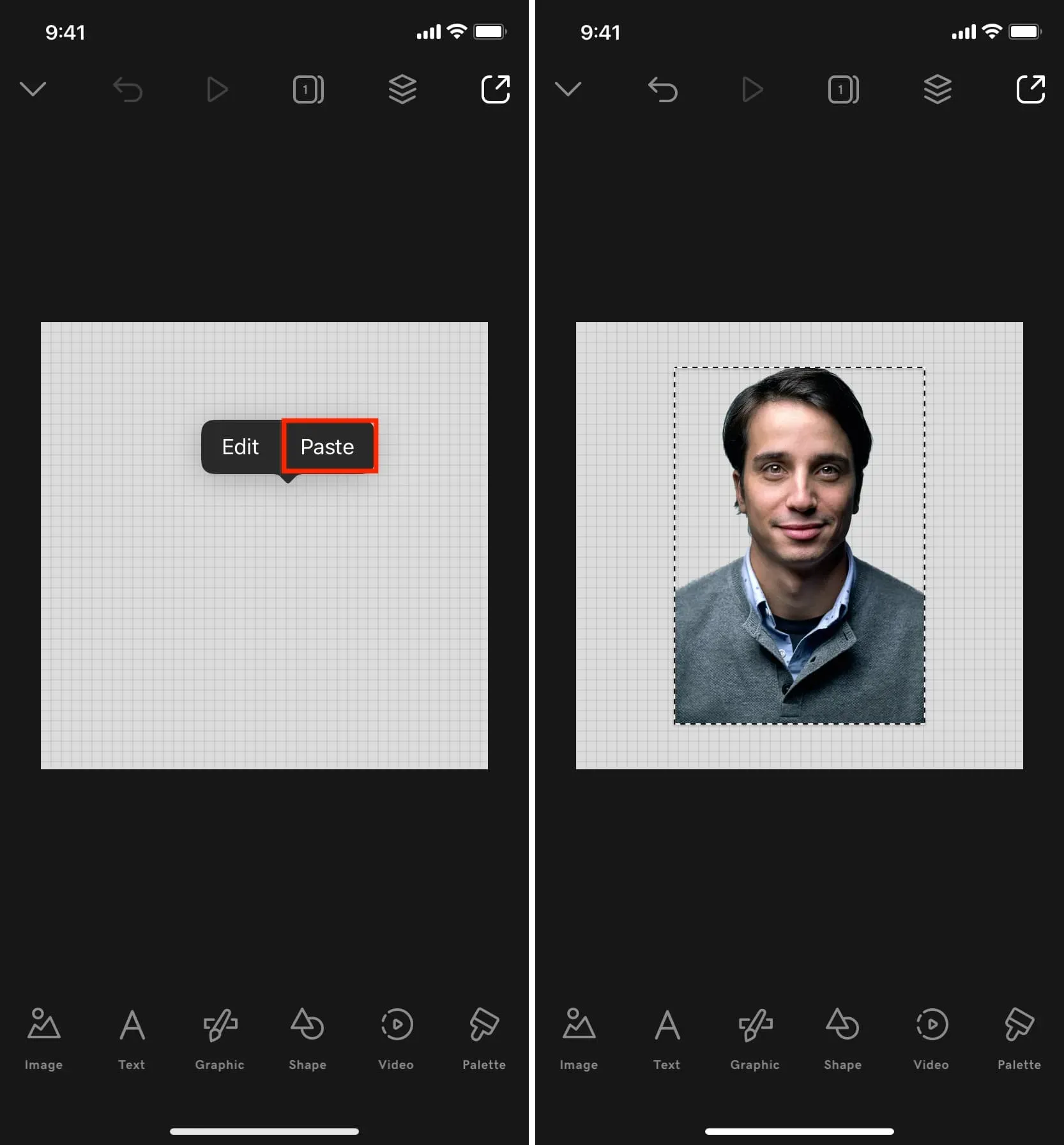
5) Puudutage pildi taga olevat läbipaistvat ala ja valige Redigeeri.
6) Valige Värv ja valige selle foto kasutamise kohas valge, sinine või mõni muu taust.
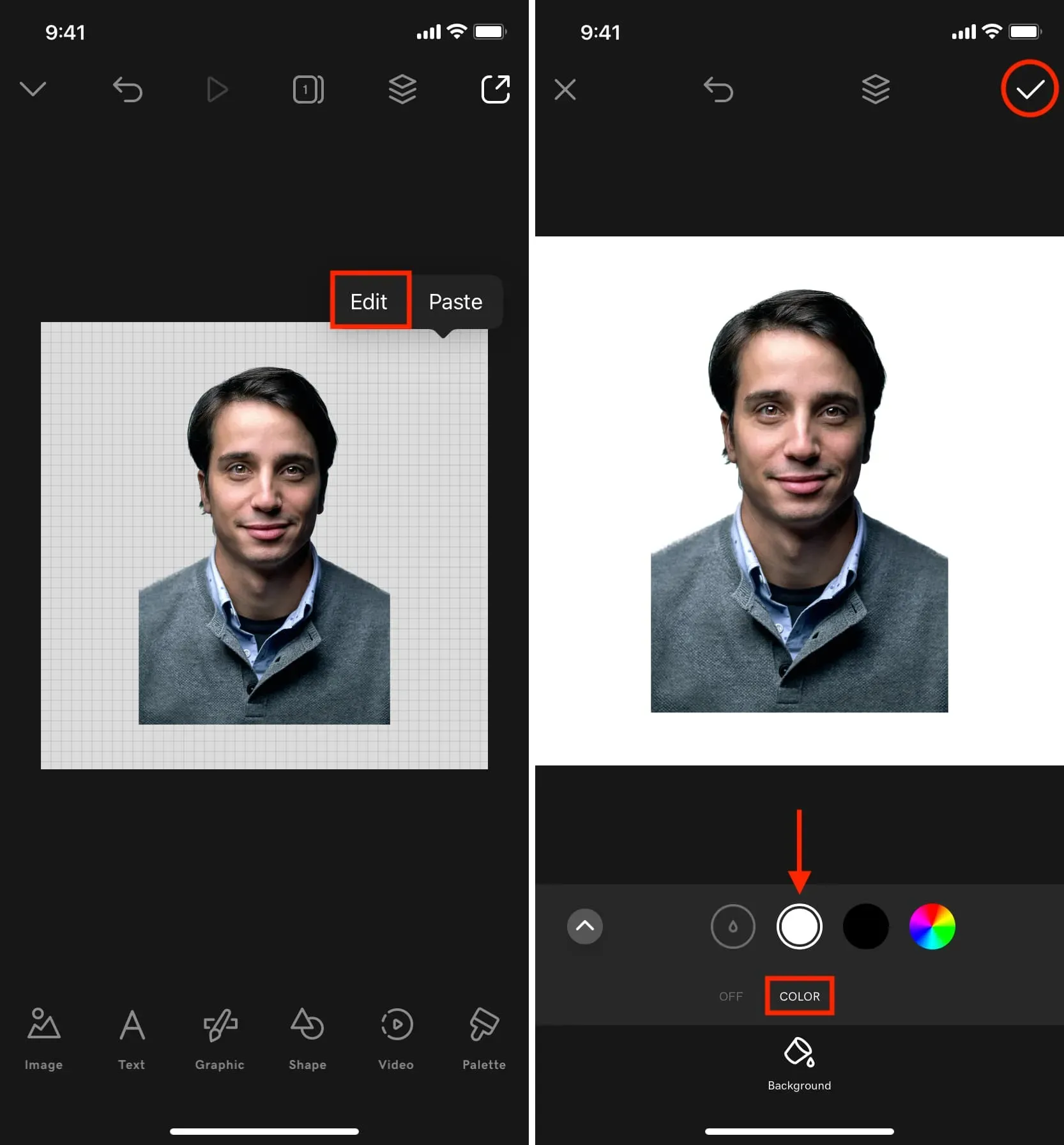
7) Nüüd liigutage ja suumige välja või suurendage pilti veidi, et seda reguleerida.
8) Kui olete lõpetanud, puudutage ekspordiikooni ja klõpsake nuppu Salvesta. Lõplik pilt salvestatakse rakendusse Photos.
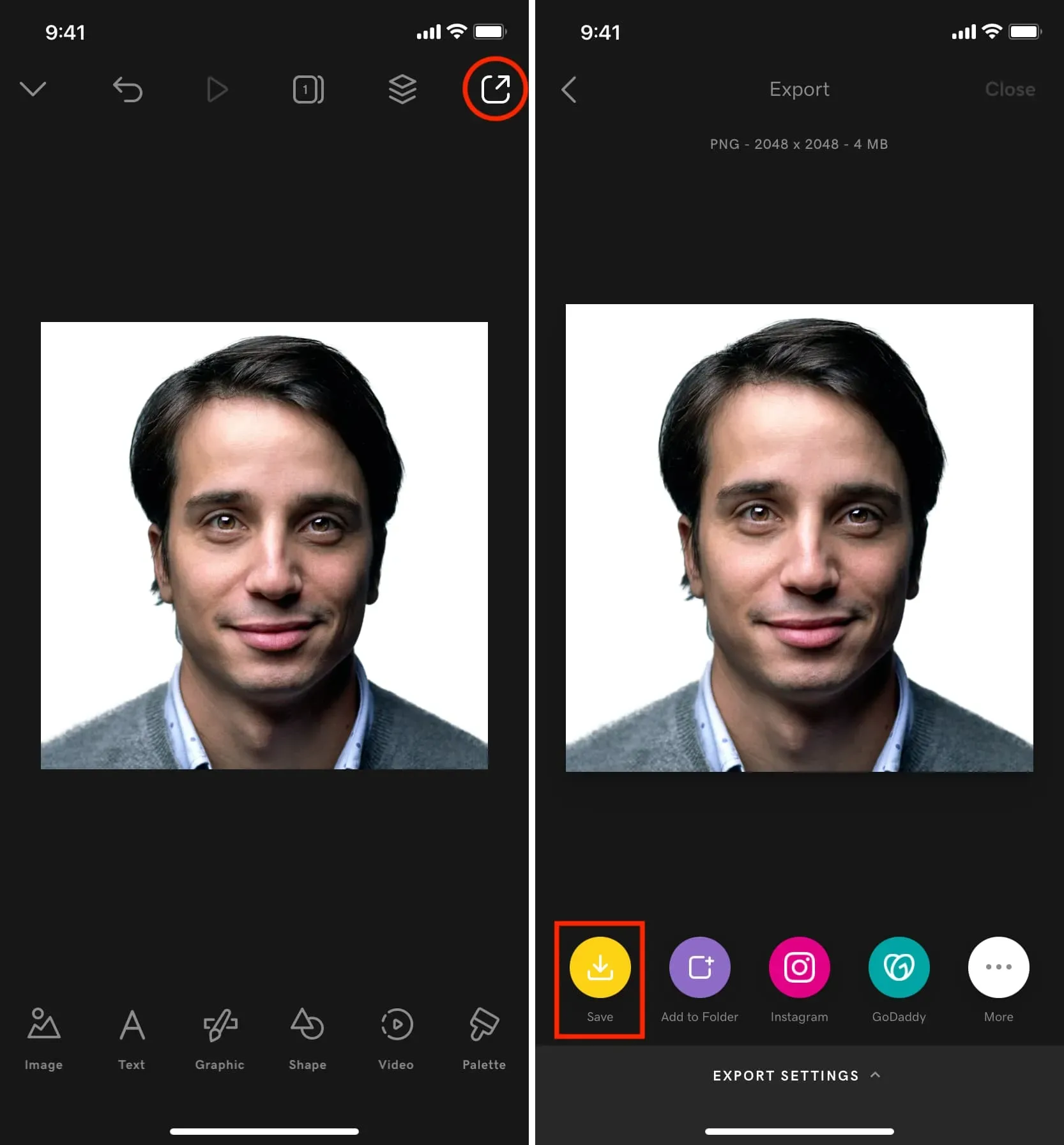
5. samm: kasutage seda digitaalselt või printige välja
Kasutage digitaalselt
Lõplik pilt on valmis kasutamiseks veebisaitidel, veebivormides, PDF-failides ja mujal.
Pidage meeles, et paljudel saitidel on täpsed pildifaili suuruse ja mõõtmete nõuded. Näiteks saate määrata, et foto suurus ei tohi ületada 120 KB või et pildi suurus peaks olema 640 x 640.
Võtke füüsiline pitser
Kui teil on vaja seda fotot kasutada füüsilises rakenduses, printige see oma printeriga fotokvaliteediga matile või läikivale paberile.



Lisa kommentaar