Kuidas mugavalt ühe käega suurt iPhone’i kasutada
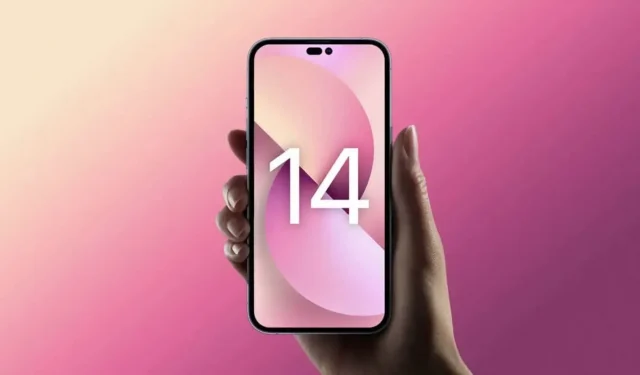
Aasta-aastalt muutuvad iPhone’i ekraanid suuremaks. Mis pole alati hea, eriti väikeste käte puhul.
Juba mitu aastat on iPhone’id olnud suured, väga suured. Kui miniversioonid välja arvata, on enamikku iPhone’e raske kasutada ühe käega ja mõnikord ka kahe käega. Kui ostsite hiljuti suurema iPhone’i ja ei saa selle suurusega kohaneda, on siin mõned näpunäited, mis muudavad teie elu lihtsamaks.
iPhone’i jäädvustamise muutmine
Väiksemaid iPhone’e on lihtsam ühe käega kasutada kui suuremaid mudeleid. Kui olete harjunud oma iPhone’i ühe käega hoidma, saate tõenäoliselt veelgi rohkem kasu, kui lülitate kahe käega käepidemele. Kui te ei saa sellest ühe käega harjumusest lahti, proovige järgmist nippi.
Nautige Siri sagedamini
Selle asemel, et püüda sõrmi sirutada kõige jaoks, mida oma iPhone’is teete, delegeerige mõned ülesanded Sirile. Siri kasutamine võib olla ebamugav, kuid Apple’i häälassistent saab suurepärase töö põhitoimingutega, nagu meeldetuletuste seadistamine, muusika või alarmide haldamine. Saate isegi assistendiga kõnedele vastata või oma ekraani jagada. Võimaluse korral valjuhääldi kasutamine on lihtne viis suure iPhone’i seadistamiseks.
Muutke klaviatuuril tippimine lihtsamaks
Teie iPhone’i klaviatuuril on selleks kaks funktsiooni. Pikemate sõnumite puhul proovige kirjutada hääldikteerimist. Puudutage klaviatuuri paremas alanurgas mikrofoniikooni. Operatsioonisüsteemis iOS 16 saate kiiresti hääl- ja tekstisõnumi vahel lülituda, hoides hääldikteerimise sisselülitatuna, et parandada seda, mida olete oma telefonis valesti aru saanud.
Kui soovite kirjutada ühe käega, kasutage oma iPhone’i ühe käega klaviatuuri. Klaviatuuri kuvamisel vajutage ja hoidke all vasakus alanurgas maakera ikooni ja valige vasakult või paremalt klaviatuur, seejärel lülitub see vastavale küljele.
Rakenduste ümberkorraldamine avakuval
Rakenduste korraldamine avakuval ei pruugi sobida suurele ekraanile. Seetõttu on teie enda huvides neid ümber korraldada. Suurematel ekraanidel peaksid kõige sagedamini kasutatavad rakendused olema kas dokis või ekraani allservas, et oleks lihtsam ühe käega juurdepääs. Kui soovite oma avaekraani kuvaala maksimeerida, asetage ekraani ülaossa suured vidinad, et rakendusi alla lükata.
Muutke ekraani ülaosa paremini juurdepääsetavaks
Juurdepääsetavus on suuremate iPhone’ide jaoks üks parimaid funktsioone. Näiteks saate ekraani ülaosa lihtsa libistamisega alla lohistada, et pääseda hõlpsalt juurde juhtimiskeskusele, märguannetele, rakendustele ja muudele üksustele, mis tavaliselt asuvad ekraani ülaosas.
Saate selle funktsiooni lubada, kui avate Seaded > Juurdepääsetavus > Puudutage ja lülitage sisse valik Lihtne juurdepääs. Nüüd, kui pühkige ekraani allosas alla, kuvatakse ülemine pool alla.
Proovige konkreetsete toimingute jaoks otseteid
Suured iPhone’id muudavad teatud tavapäraste toimingute tegemise keeruliseks, näiteks ekraanipiltide tegemise, seadme väljalülitamise või helitugevuse muutmise. Füüsilisi nuppe on raske kätte saada, eriti väikeste käte puhul. Toimingut saate lihtsustada iOS-i sisseehitatud otseteede abil. Üks neist pakub virtuaalset kodunuppu AssistiveTouch, mis jääb ekraanile ja annab juurdepääsu paljudele toimingutele, nagu juhtimiskeskuse avamine, Siri aktiveerimine, ekraanipildi tegemine ja palju muud. Saate AssistiveTouchi lubada menüüs Seaded > Juurdepääsetavus > Puuteekraan > AssistiveTouch. Samal lehel saate valida ka “Customize Parent Menu” ja klõpsata erinevatel ikoonidel, et muuta virtuaalse kodunupu kaudu saadaolevaid otseteid.
Sarnase otsetee seadistamiseks saate kasutada ka iPhone’i funktsiooni “Touch Back”. Avage Seaded > Juurdepääsetavus > Puudutage > Puudutage oma seadme tagakülge ja määrake topelt- ja kolmikpuudutusega seotud toimingud. Nüüd saate soovitud toimingute tegemiseks lihtsalt kaks või kolm korda oma iPhone’i tagakülge puudutada.
Kasutage ekraani suumi
Lõpuks saate kasutada ekraani suumi, et muuta asjad suuremaks ja hõlbustada juurdepääsu elementidele. Selle kasutamiseks avage Seaded > Heledus ja ekraan > Ekraani suum ja valige Suur font.



Lisa kommentaar