Kas te ei saa Macis rakenduse märguandeid, bännereid ega heli? Siin on, kuidas seda parandada
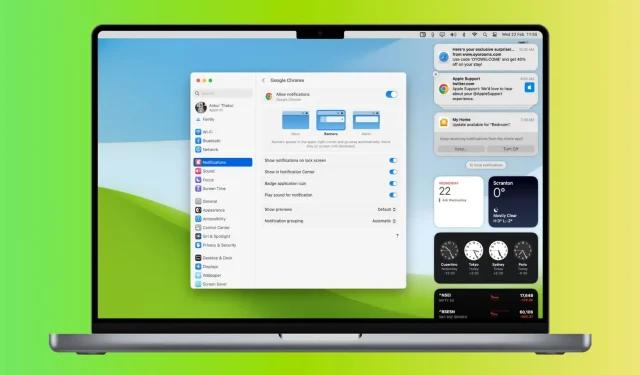
Siin on kõik võimalikud lahendused Maci parandamiseks, kui see ei hoiata teid uutest teadetest, kuvades ekraani paremas ülanurgas bännerit või esitades teavitusheli.
Probleem
- Rakenduste hoiatusi pole: te ei saa uusi märguandeid sellistelt rakendustelt nagu Slack, Teams, Basecamp, Zoom, Messages, WhatsApp jne.
- Veebisaidi märguandeid pole: Safari, Chrome, Firefox või mõni muu veebibrauser ei saada teile veebisaitidelt märguandeid.
- Heli puudub: näete oma Macis teavitusbännerit, kuid te ei kuule piiksu.
- Sõnumibännerit pole: kuulete uut märguandeheli, kuid te ei näe Maci ekraani paremas ülanurgas märguandebännerit.
Alltoodud lahendused lahendavad kõik ülalmainitud ja sarnased probleemid.
Lülitage režiim Mitte segada või Fookus välja.
- Klõpsake menüüribal juhtimiskeskuse ikooni.
- Kui paremas ülanurgas kuvatakse ikooni Ära sega (DND) või Fookuse ikoon lillas või mõnes muus värvitoonis, tähendab see, et olete lülitanud sisse režiimi Mitte segada või teravustada (nt unerežiim või töö), ja seetõttu ei ei saa ühtegi teatist.
- Režiimi Mitte segada või Fookuse väljalülitamiseks klõpsake fookuse paani, et seda laiendada, ja seejärel klõpsake lubatud fookuse nimel. Pärast seda muutub ikoon “Fookus” mustaks, mis tähendab, et see pole aktiivne.
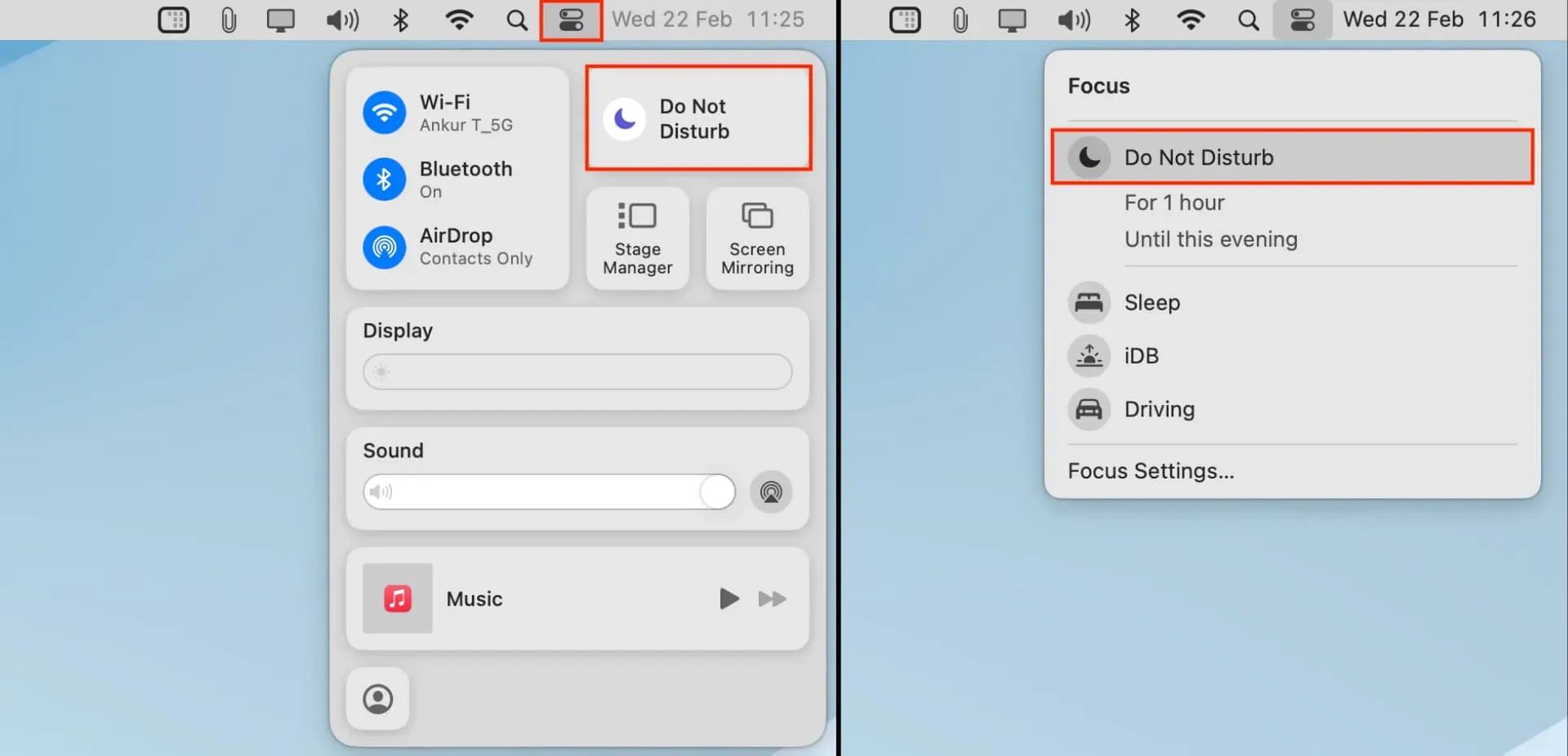
Režiimi Mitte segada ja Fookuse haldamiseks avage Süsteemieelistused > Fookus.
Veenduge, et üksikute rakenduste märguanded oleksid sisse lülitatud
- Avage Süsteemieelistused ja klõpsake nuppu Teavitused.
- Valige rakendus, mille märguandeid te ei saa.
- Lülitage sisse lüliti Luba märguanded.
- Veenduge, et valik “Bännerid” oleks valitud. Märge. Bännerid kaovad mõne sekundi pärast, märguanded jäävad ekraanile kuni nendest loobumiseni ja suvand Puudub tagab, et te ei saa visuaalseid märguandeid.
- Seejärel lülitage sisse lüliti „Esita märguandeheli”.
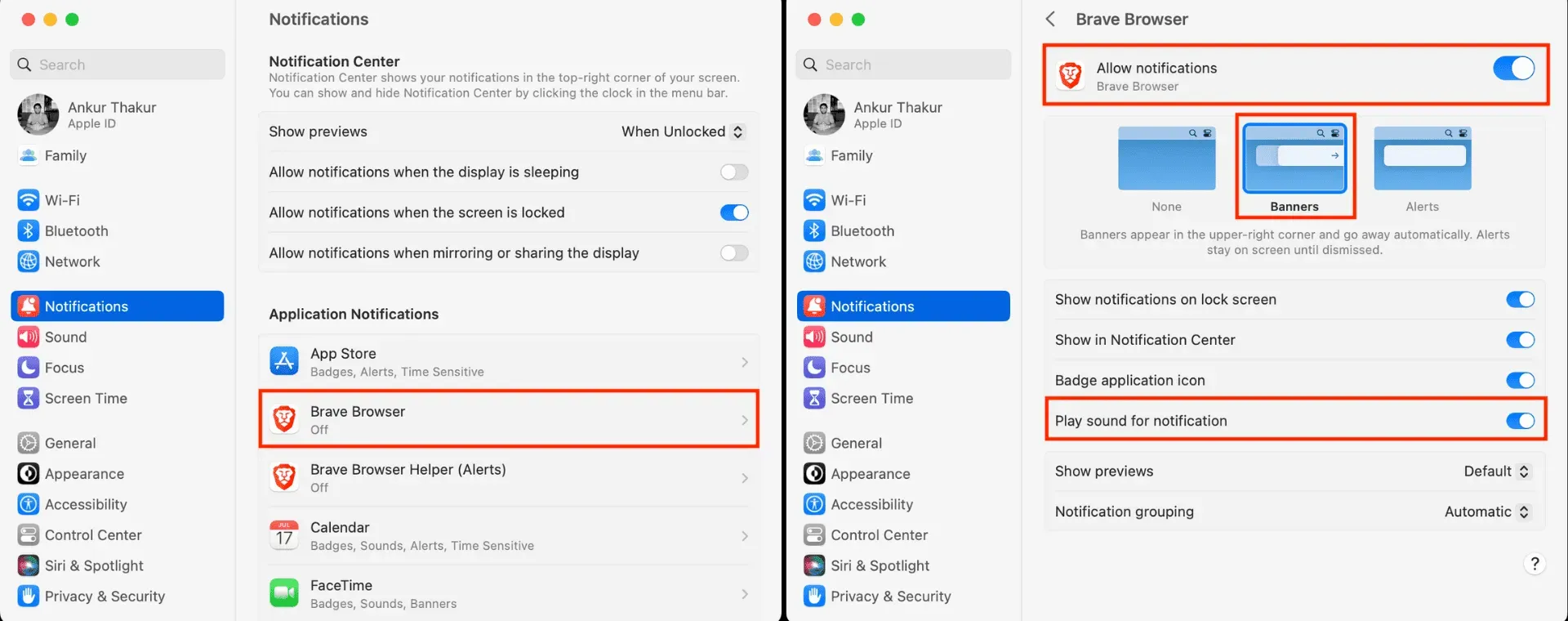
Lisaks eelmistes sammudes selgitatud valikutele saate kohandada ka muid sätteid, nagu märguannete kuvamine lukustuskuval ja tegevuskeskuses või punase ikooni asetamine rakenduse ikooni kohale Maci dokis ja Launchpadis.
Seotud: kuidas vaadata, peatada ja peatada teatisi Macis
Kontrollige teisi teavitusseadeid
Avage Süsteemieelistused > Teavitused. Siit saate:
- Valige sõnumite eelvaadete kuvamine, kui teie Mac on lukustamata, alati või mitte kunagi.
- Lubage märguanded isegi siis, kui ekraan on puhkerežiimis, ekraan on lukustatud või peegeldate või jagate oma Maci ekraani.
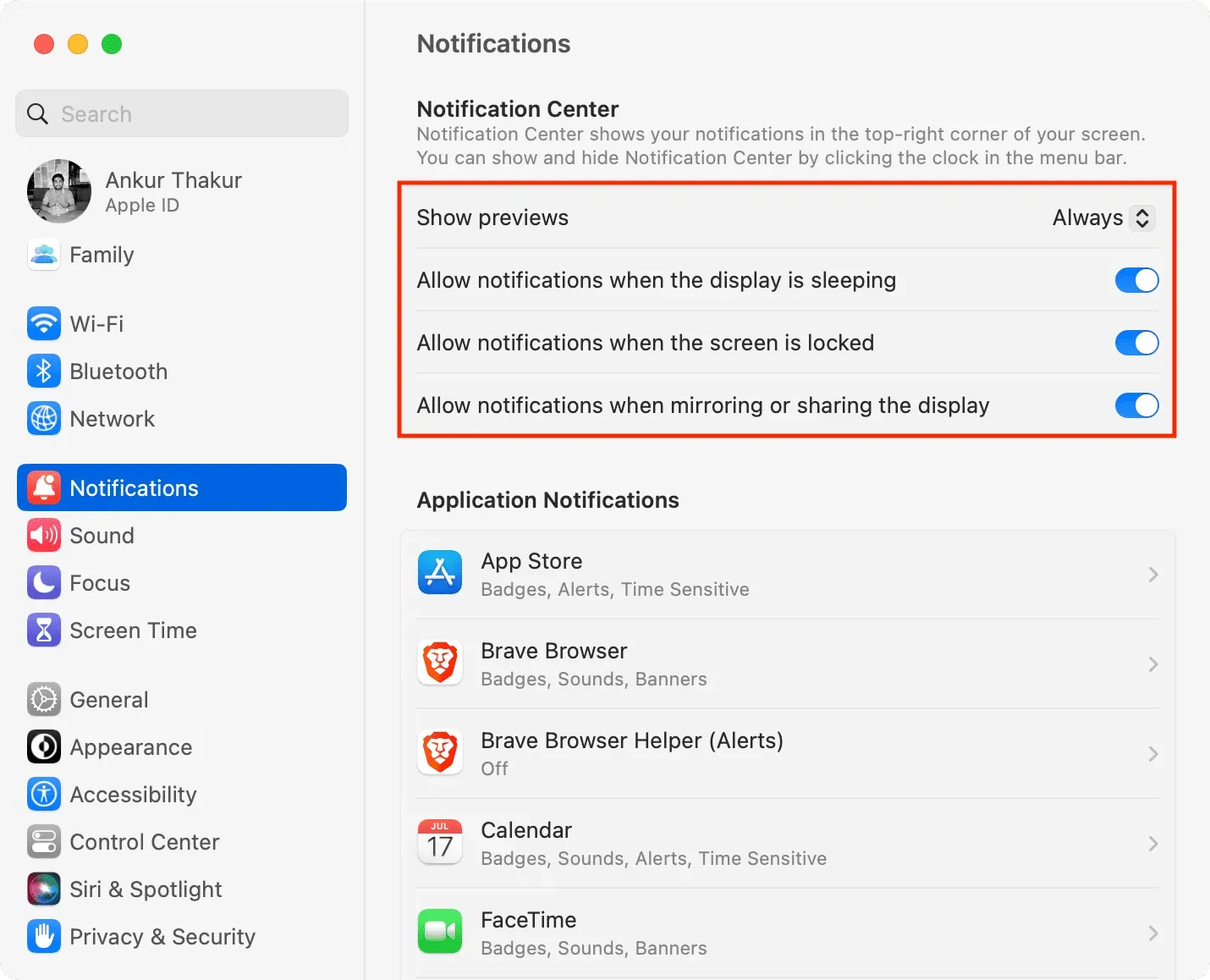
Kontrollige rakenduses teavitusseadeid
Mõnel Maci rakendusel, nagu Slack, WhatsApp ja Telegram, on teatiste haldamiseks sisemised seaded. Kui te ei saa konkreetselt rakenduselt uusi sissetulevaid teatisi, järgige neid samme.
- Avage soovitud rakendus ja minge selle seadetesse. Peaaegu kõik macOS-i rakendused võimaldavad teil oma seadetele juurde pääseda, klõpsates Apple’i ikooni kõrval rakenduse nimel ja valides Eelistused/Eelistused. Teise võimalusena võite vajutada ka Command + Comma (,).
- Seejärel otsige teavitusseadeid ja veenduge, et need oleksid lubatud.
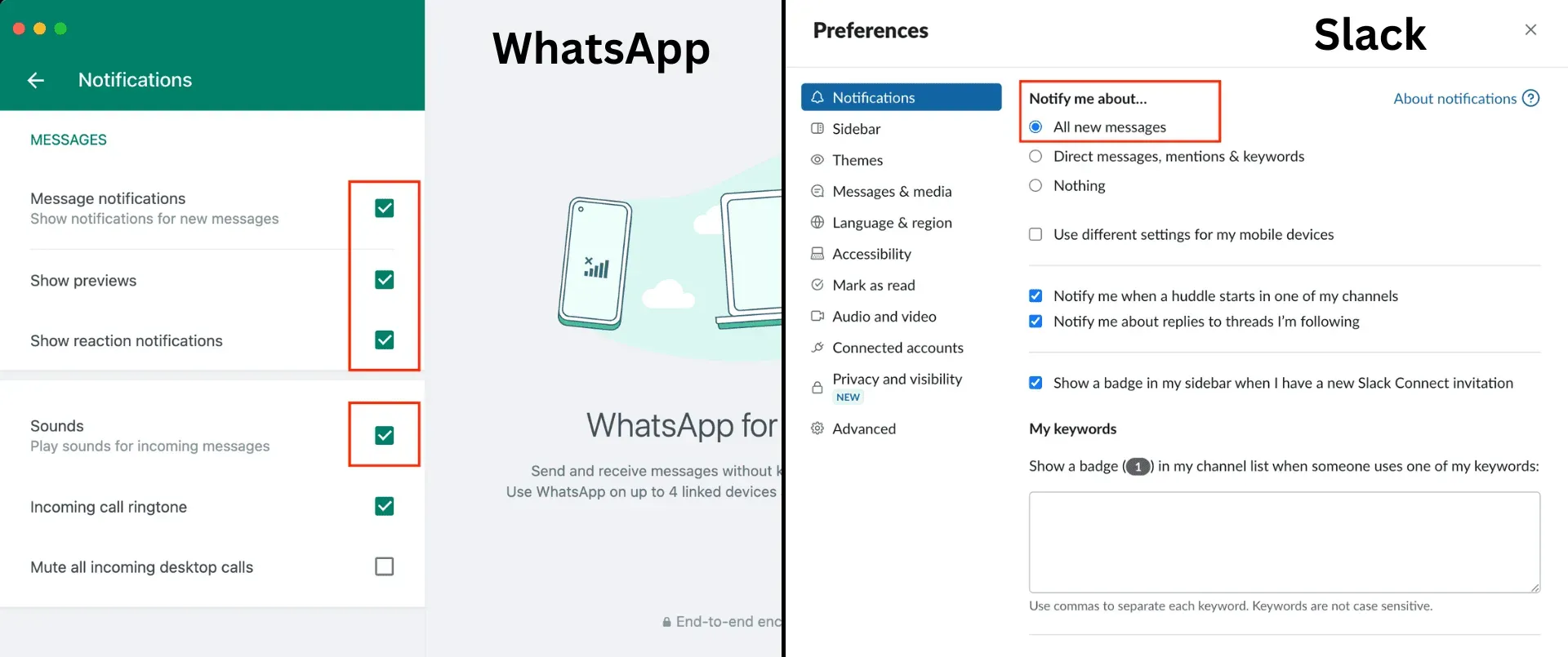
Lubage vestlusheli sellistes rakendustes nagu Messages ja Slack.
Kas teid on Slacki grupis või kanalis pommitatud paljude sõnumitega ja olete seejärel kõik selle vestluse uued märguanded välja lülitanud? Sel juhul avage rakendus ja lülitage see grupp sisse või lubage kõik selle kanali märguanded.
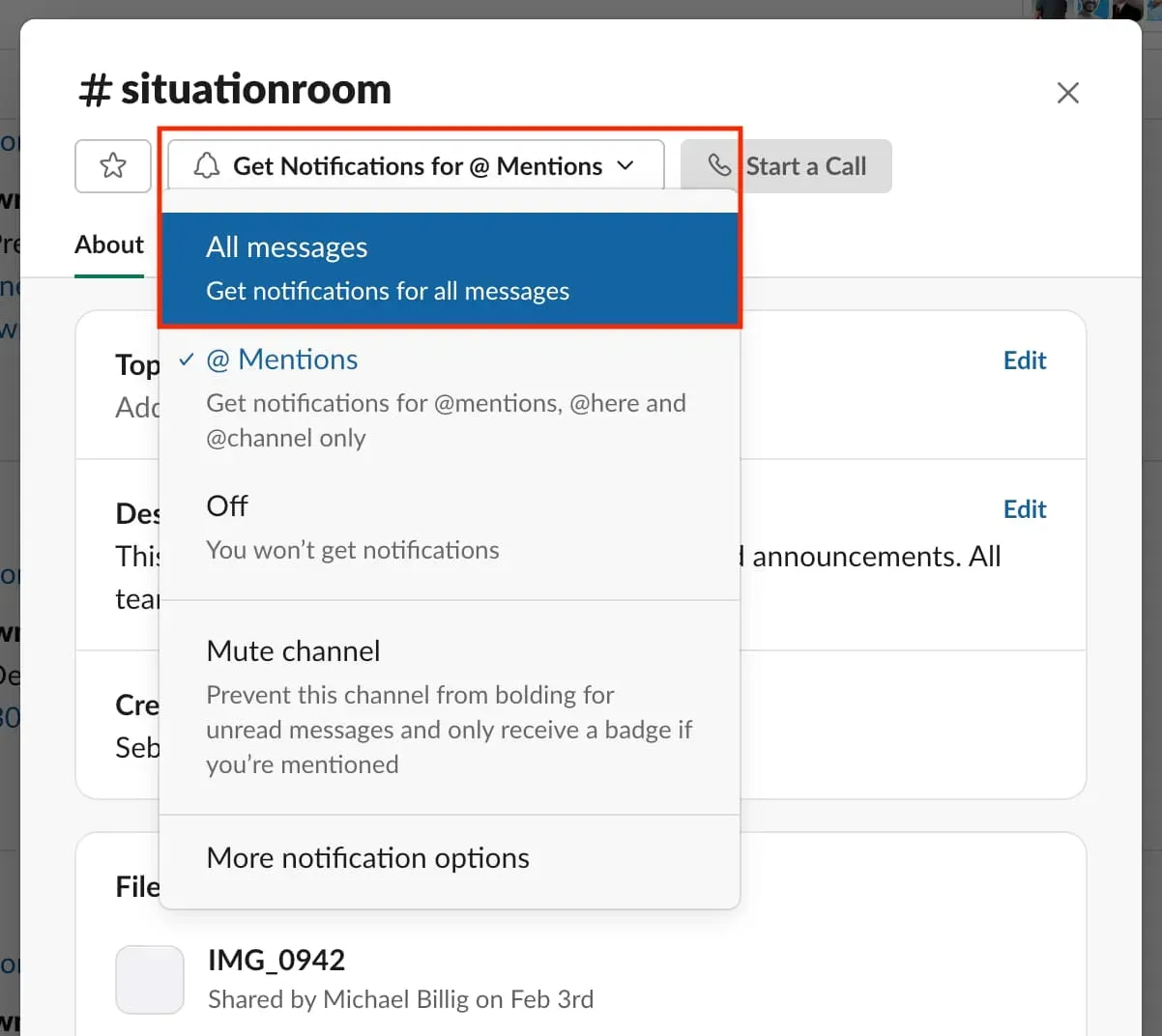
Kontrollige oma brauseri teavitusseadeid
Kõigi saitide jaoks
Teie otsustada, kas soovite lubada veebisaidil teid teavitada või mitte. Kuid selleks, et see toimiks, peate oma veebibrauseri seadistama nii, et veebisaidid küsiksid teie luba teadete saatmiseks. Seda saab teha järgmiselt.
Safari: avage Safari ja valige menüüribalt Safari > Preferences. Nüüd minge jaotisse „Veebisaidid”> „Teavitused” ja märkige ruut „Luba veebisaitidel märguannete saatmiseks luba küsida”.
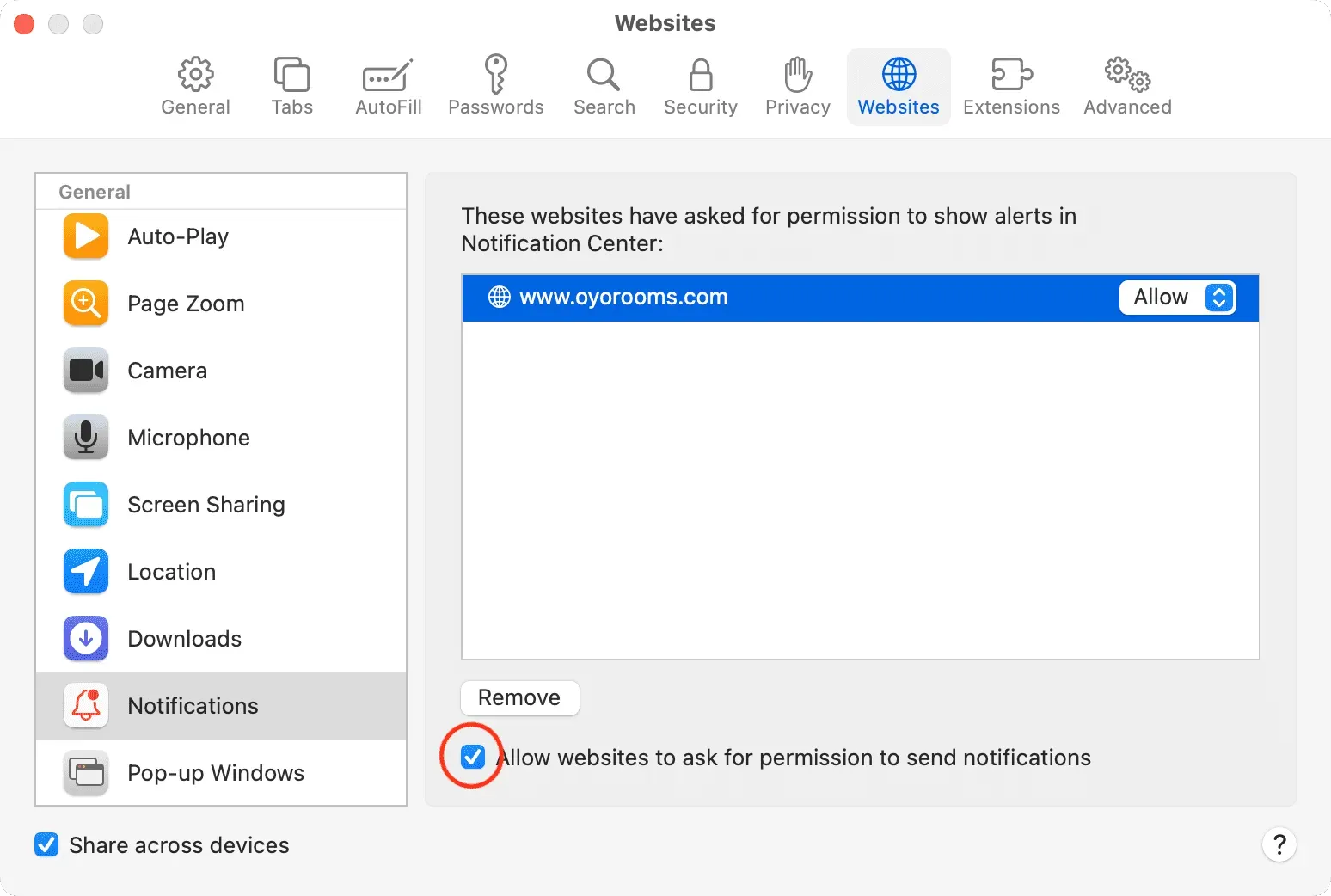
Chrome: avage Chrome ja klõpsake ülemisel menüüribal valikul Chrome > Eelistused. Avage “Privaatsus ja turvalisus”> “Saidi seaded”> “Teavitused” ja märkige ruut “Saidid võivad nõuda teatiste saatmist”.
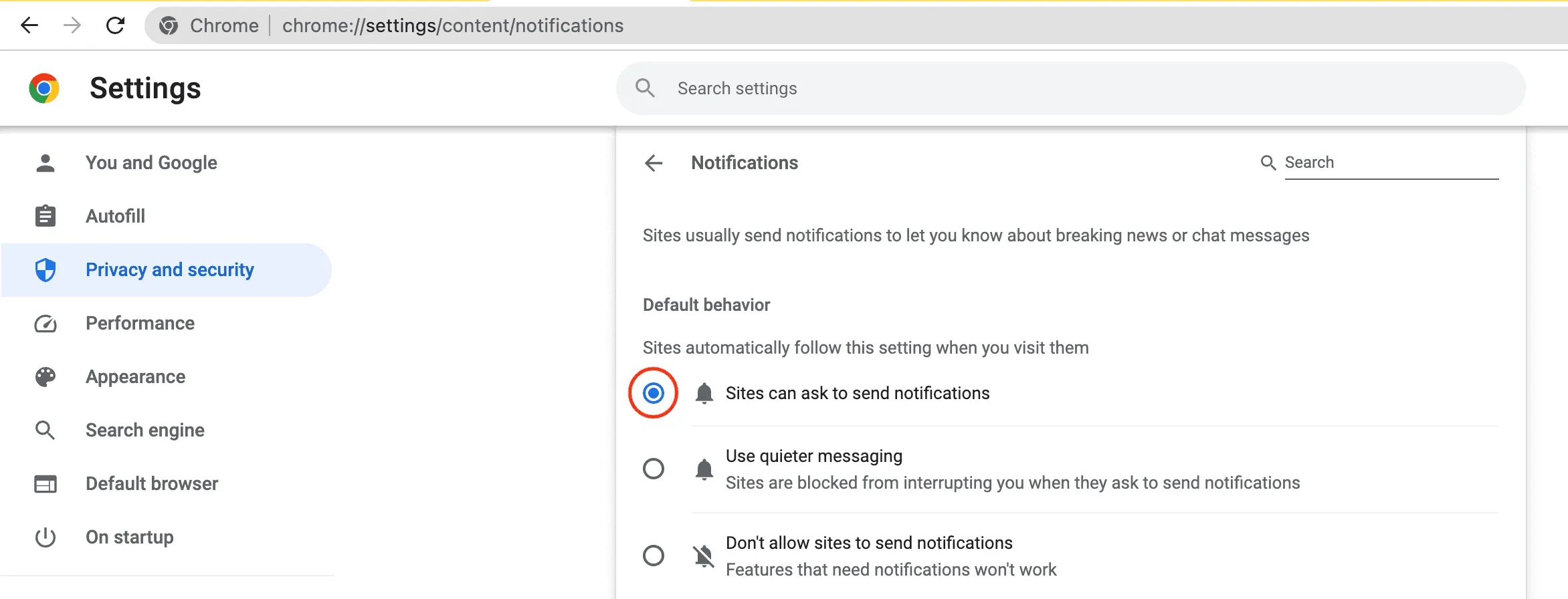
Firefox: avage Firefox ja klõpsake menüüribal Firefox > Eelistused. Nüüd minge jaotisse “Privaatsus ja turvalisus”> kerige alla jaotiseni “Load” ja klõpsake jaotise “Teavitused” kõrval “Seaded”. Lõpuks tühjendage märkeruut „Teatiste lubamiseks blokeerige uued taotlused”.
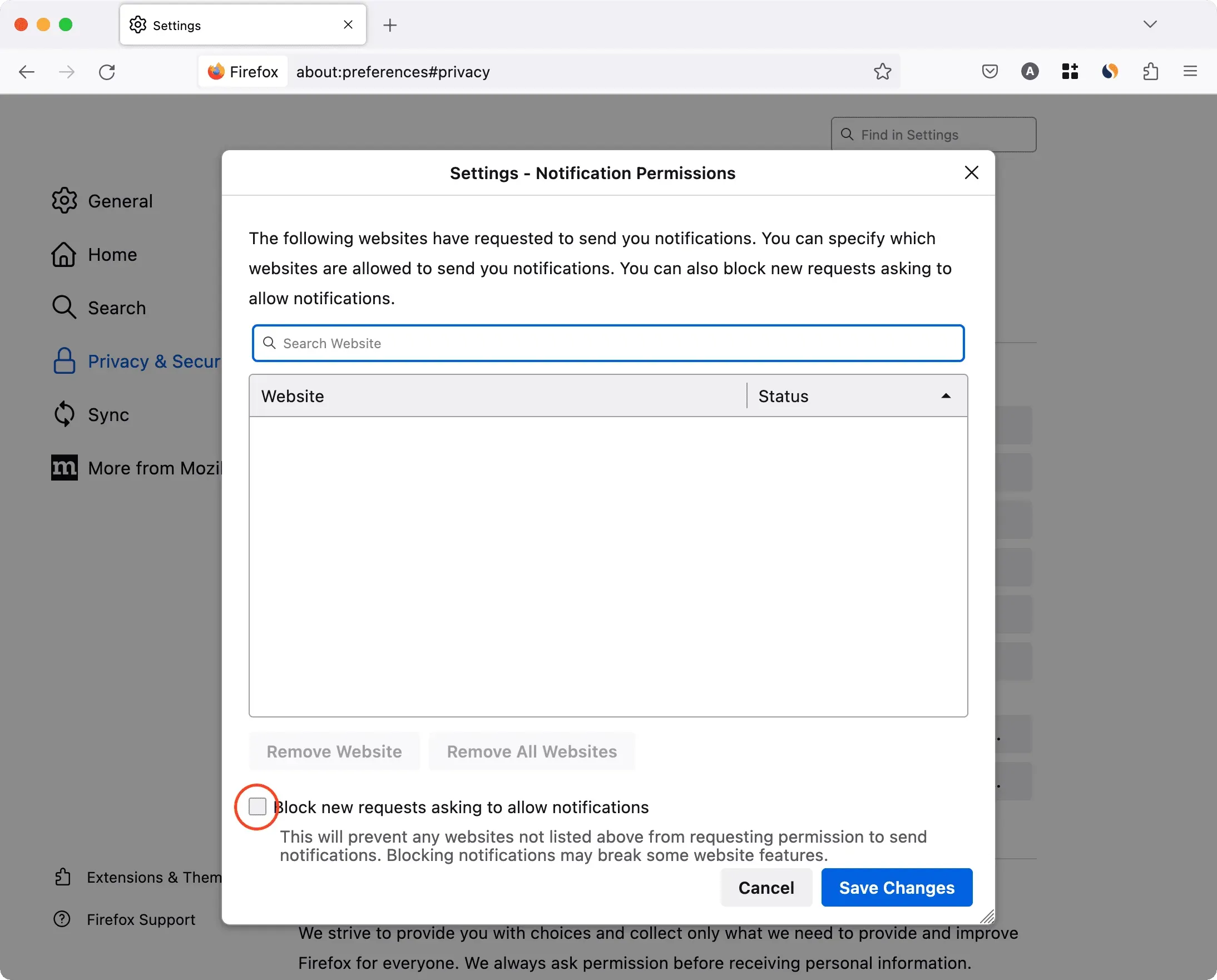
Teatud veebisaitide jaoks
Kasutan Macis Chrome’is Slacki. Nüüd saan teateid ainult siis, kui luban Slacki veebisaidil mulle teatisi saata. Saate kiiresti kontrollida ja parandada, kas veebisaidil on lubatud märguandeid saata, avades oma brauseri teavitusseaded (kirjeldatud ülal) või järgides neid samme, kui kasutate Google Chrome’i.
- Minge veebisaidile ja klõpsake aadressiribal pisikesel tabaluku ikoonil.
- Siit lülitage sisse märguannete lüliti.
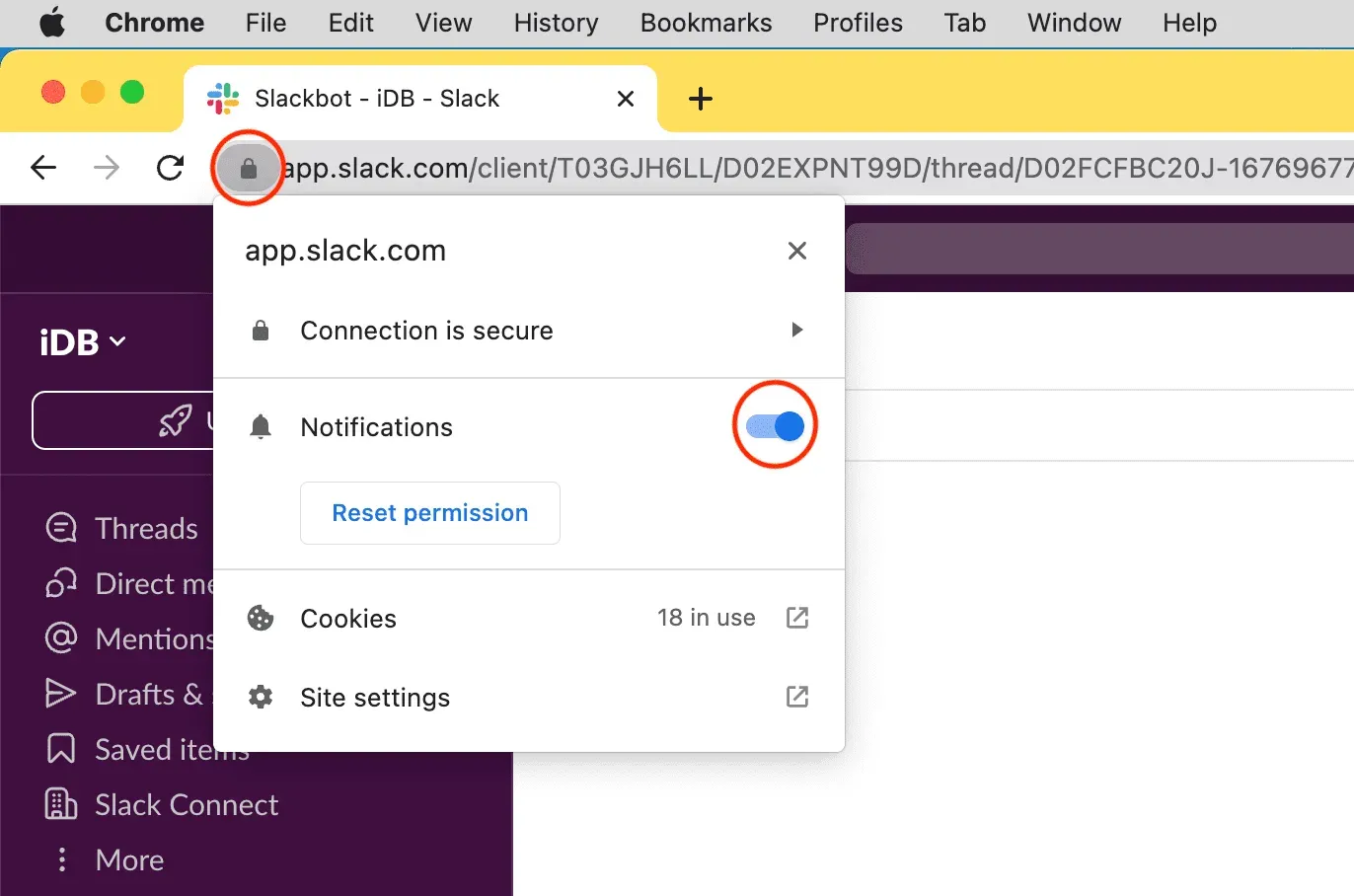
Märge. Kui te ei näe valikut Märguanded, tähendab see, et see sait ei saa teateid saata või pole kunagi nende saatmiseks teie luba küsinud.
Suurendage oma Maci süsteemi helitugevust
Kui teie Maci helitugevus on väga madalaks seatud, ei pruugi te uusi märguandeid kuulda. Selle parandamiseks tehke järgmist.
- Selle suurendamiseks kasutage klaviatuuri helitugevusklahvi.
- Avage Juhtimiskeskus ja lohistage liugur Heli paremale.
- Või avage Süsteemieelistused > Heli ja lohistage väljundi helitugevuse liugurit paremale. Kui olete siin, veenduge, et ruut Vaigista heli poleks märgitud.
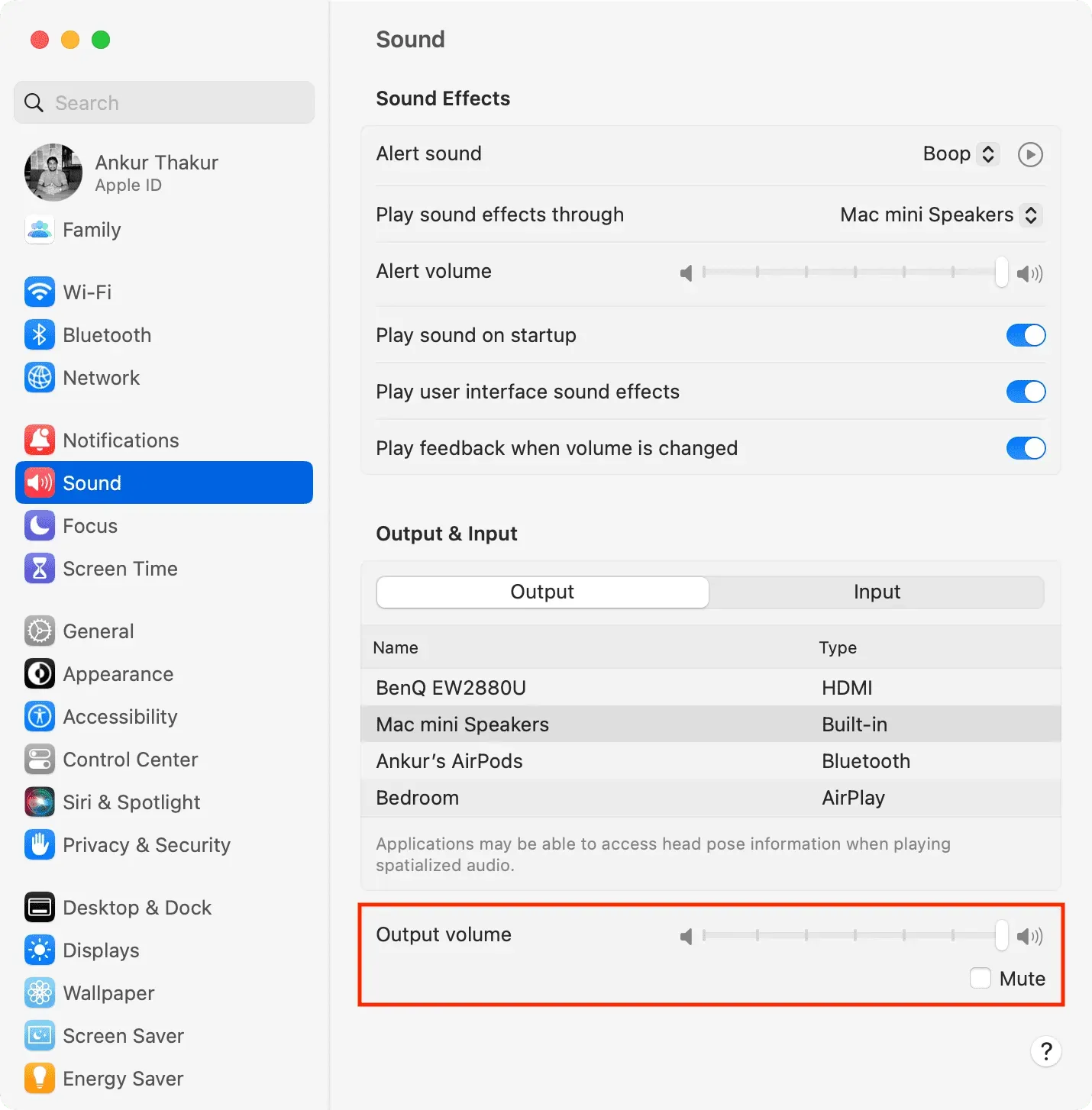
Märge:
- Kui helitugevuse liugur on hall, valige ülaltoodud pealkirja „Väljund” alt mõni muu kõlar. Ja seejärel valige uuesti eelmine väljundkõlar.
- Kui olete valinud mõne välise kõlari, näiteks ühendatud kolmanda osapoole monitori kõlari, ei pruugi teil olla võimalik oma Maci väljundi helitugevust muuta ja juhtida.
Kontrollige heliväljundi kõlarit
Igal Macil, sealhulgas Mac minil ja Maci sülearvutitel, nagu MacBook Pro ja MacBook Air, on üks või mitu sisseehitatud kõlarit. Vaikimisi tuleks heliväljundiks valida sisseehitatud kõlar.
Kuid kui teil pole Macis teavitusheli, valige kindlasti õige väljundkanal.
- Avage Süsteemieelistused ja klõpsake nuppu Heli.
- Klõpsake rippmenüül valiku „Esita heliefekte läbi” kõrval ja valige oma Maci kõlar või kõlar, mis on sellega ühendatud ja töötab korralikult.
- Seejärel valige pealkirja „Väljund” alt oma Maci sisseehitatud kõlar või mõni muu töötav kõlar.
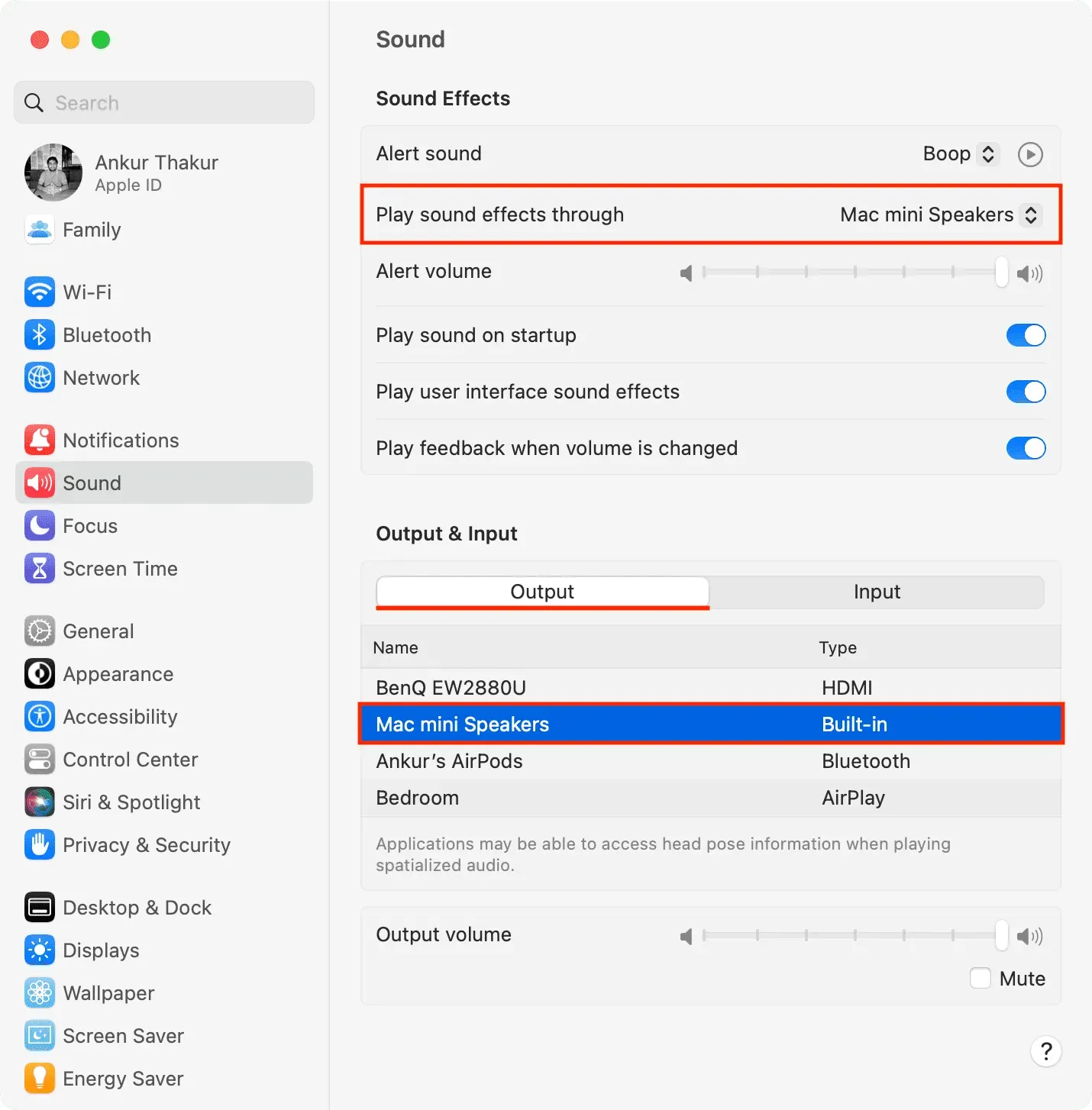
Taaskäivitage oma Mac
Samuti on võimalik, et teie Mac ei saada ajutiste tõrgete tõttu uusi teateid. Saate selle parandada arvuti taaskäivitades ( > Taaskäivita).
Värskendage oma Maci rakendusi
Kas saate teavitusbännereid ja heli enamikust rakendustest, kuid mõnest rakendusest? Sel juhul värskendage neid valesti töötavaid rakendusi.
Desinstallige ja installige rakendus uuesti
Kui värskendamine probleemi ei lahenda, desinstallige rakendus ja installige see uuesti.
Tähtis. Rakenduse esmakordsel avamisel näete Maci ekraani paremas ülanurgas bännerit, mis palub teil saata teateid. Klõpsake kindlasti valikutel Suvandid > Luba.
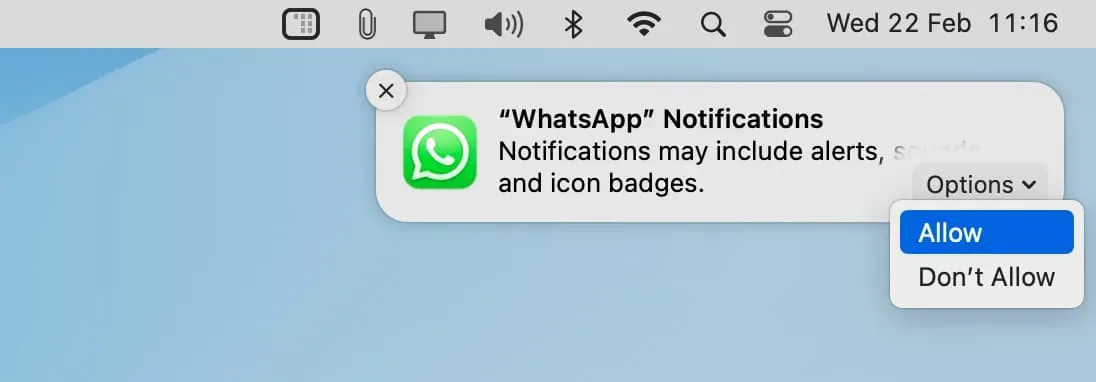
Keela vähese energiatarbega režiim
Harvadel juhtudel ei pruugi te uusi teateid saada või saate need hilinemisega, kuna teie MacBook on energiasäästurežiimis. Selle probleemi lahendamiseks lülitage oma Macis välja energiasäästurežiim, valides Süsteemieelistused > Aku.
Kontrollige järgmist.
- Kuidas panna Maci märguanded kauemaks või lühemaks ekraanile jääma
- Teavituskeskuse seadistamine ja kasutamine



Lisa kommentaar