4 lihtsat viisi kettasignatuuri konflikti parandamiseks Windowsis
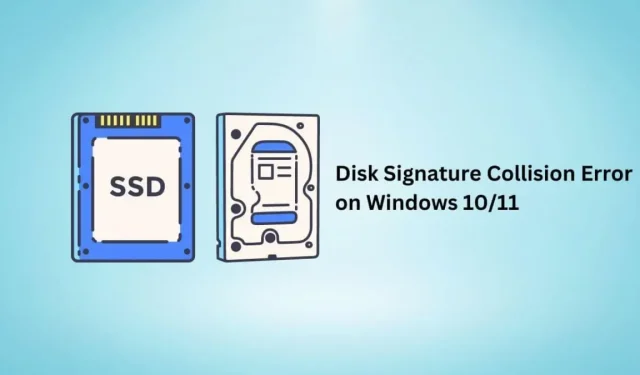
Kettasignatuuri kokkupõrge blokeerib ühe arvutiga ühendatud kõvaketta või salvestusseadme, muutes sellel olevatele andmetele juurdepääsu võimatuks, kui te probleemi ei lahenda.
Kasutage seda juhendit, et saada teavet Windows 11/10 kettasignatuuri konflikti tõrke kohta, selle kohta, kuidas see Windows 11/10 puhul ilmneb ja kuidas seda parandada.
Mis on kettasignatuuri konflikti viga?
Kettasignatuur on teie Windowsi kõvakettale määratud kordumatu number, mis salvestatakse selle äratundmiseks alglaadimiskirjesse (MBR). See on 8-kohaline tähtnumbriline identifikaator, tuntud ka kui draivi ID, kõvaketta allkiri ja kordumatu identifikaator.
Nüüd, kui kahel arvutiga ühendatud kõvakettal või salvestusseadmel on samad draivisignatuurid, põhjustab see Windows 10/11 draivisignatuuri konflikti.
Tõrge on tavaliselt järgmine: “See draiv on võrguühenduseta, kuna sellel on allkirjakonflikt mõne teise võrgus oleva draiviga” või “Ei saanud valida alglaadimist, kuna vajalik seade pole saadaval.”
Kettasignatuuri konflikti põhjused
- Kõvaketas kloonitakse sektorite kaupa ja seejärel paigaldatakse algse kõvaketta kõrvale.
- Virtualiseerimistööriista või varundustarkvaraga loodud virtuaalne kõvaketas.
Kuidas parandada Windows 10/11 ketta signatuuri konflikti viga?
Vanemates Windowsi operatsioonisüsteemides, nagu Windows XP ja Windows Vista, muutis Windows ketta allkirjade konflikti korral, mis on põhjustatud ketta kloonimisest või mis tahes muust põhjusest, automaatselt ketta signatuuri.
Kuid uuemates operatsioonisüsteemides (Windows 7, 8, 10 ja 11) teavitab Windows teid ainult veast ja ühendab lahti identselt allkirjastatud draivi. Seega ei pääse te salvestusseadmele ligi enne, kui ketta signatuur on muudetud.
- Ühendage kõvaketas Windowsi kettahalduse utiliidi abil võrku
- Muutke kõvaketta allkirja, kasutades käsku Diskpart
- Kasutage Windowsi käivitusparandust
- Ühendage USB-seade või väline HDD/SSD uuesti.
Hoiatus. Kaks esimest meetodit kehtivad ainult kõvaketaste puhul, kuhu pole installitud Windowsi.
Nende lahenduste kasutamine Windowsi installikõvakettal põhjustab ahelreaktsiooni, mis põhjustab sellel kõvakettal Windowsi alglaadimisvigu.
1. Ühendage kõvaketas Windowsi kettahalduse utiliidi abil võrku.
Windows ei muuda automaatselt kõvaketta signatuuri, kuid saab seda teha, kui annate talle korralduse seda teha. Selleks minge jaotisse “Kettahaldus” ja lülitage kõvaketas võrku.
- Paremklõpsake tegumiribal nuppu Start ja valige Kettahaldus või vajutage Windowsi logoga klahvi + R, tippige diskmgmt.msc ja vajutage sisestusklahvi.
- Kui UAC seda küsib, klõpsake nuppu Jah.
- Leidke võrguühenduseta kõvaketas. Paremklõpsake seda ja valige Võrgus.
- Windows muudab oma ketta signatuuri ja toob selle võrku.
2. Muutke kõvaketta signatuuri käsuga Diskpart.
Saate jälgida sama kõvaketta allkirja muutmise protsessi käsuviiba või Windows PowerShelli abil . Järgige neid juhiseid.
- Avage menüü Start, tippige cmd ja valige “Käivita administraatorina”.
- Tippige diskpart ja vajutage sisestusklahvi.
- Nüüd sisestage ketaste loend ja vajutage sisestusklahvi. See kuvab teile arvutiga ühendatud võrgu- ja võrguühenduseta draivide loendi.
- Tippige vali disk ja kirjutage võrguühenduseta ketta number. Kui ketas 2 on võrguühenduseta, tippige valik disk 2 ja vajutage sisestusklahvi.
- Kõvaketta allkirja nägemiseks sisestage draivi kordumatu ID ja vajutage sisestusklahvi.
- Saate muuta ketta ID uueks signatuuriks. Kirjutage kordumatu ketta ID = [sisestage uus ID] ja vajutage sisestusklahvi. Näiteks: ketta kordumatu ID = 87E7Y38S. Veenduge, et see oleks kuueteistkümnendsüsteemis.
- Windows muudab valitud draivi kõvaketta ID-d ja loob selle võrku.
3. Kasutage Windowsi käivitusparandust
Kui muudate Windowsi installitud draivi kettasignatuuri ülaltoodud viisil, võib teil tekkida probleeme sellel Windowsi käivitamisel.
Selleks kasutage tavaliste vigade ja alglaadimisprobleemide parandamiseks funktsiooni Window Startup Repair, mis võib samuti parandada kettasignatuuri kokkupõrke viga.
- Lülitage arvuti sisse. Kui kuvatakse Windowsi logo, vajutage ja hoidke all toitenuppu, et see välja lülitada.
- Järgige sama protsessi.
- Nüüd lülitage arvuti sisse. See laadib Windowsi automaatse taastamise keskkonna.
- Avage Täpsemad suvandid > Tõrkeotsing > Täpsemad suvandid > Käivitusparandus.
- Windows taaskäivitub ja käivitab käivitusparanduse.
4. Ühendage USB-seade või väline HDD/SSD uuesti.
Kui ilmneb Windowsis väliste salvestusseadmete (nt USB-mälupulgad ja välised kõvakettad) kettasignatuuri kokkupõrke tõrge, ühendage need lihtsalt uuesti ja kontrollige uuesti.
Järeldus
Ketta signatuuri kokkupõrke viga Windows 10/11-s on lihtne parandada, kui kettale pole installitud operatsioonisüsteemi. Siiski võivad Windowsi kettad hiljem kuvada alglaadimisvigu, mida võite proovida käivitamisel parandada.


Lisa kommentaar