7 märkamatut Todoisti funktsiooni, mida peaksite kasutama
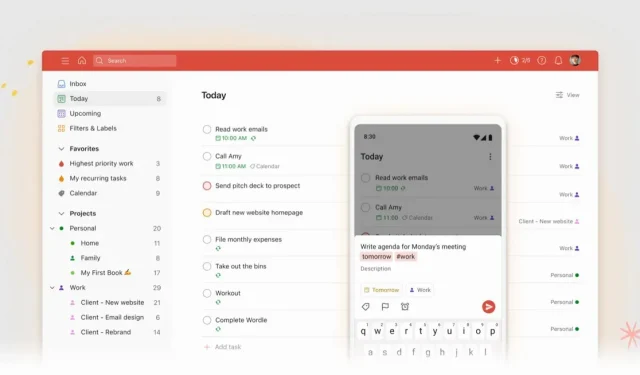
Todoist on suurepärane tootlikkuse rakendus. Olles tegutsenud üle kümne aasta, on kindlasti funktsioone, millest te ei tea.
Todoist on üks vanimaid ülesannete haldamise rakendusi. Ja fakt, et tootlikkuse rakendus on olnud kasutusel üle kümne aasta, ütleb palju selle kohanemisvõime kohta, et ajaga kaasas käia. Veelgi enam, Todoist on viimastel aastatel läbi viinud tohutu ümberkujundamise projekti ja tulemus on kõigil platvormidel tõeliselt hämmastav. Lisage sellele palju kasulikke siit-sealt laenatud funktsioone ja saate äärmiselt funktsionaalse teenuse. Kuid olenemata sellest, kas olete seda pikka aega kasutanud või mitte, on tõenäoliselt funktsioone, mis on teile veel tundmatud või peaaegu tundmatud.
Vaadake, kuidas nutikat sisestamist kasutada
Nutikas tippimine on Todoisti üks paremini hoitud saladusi. Süsteem analüüsib teie sisestatut ja saab algatada asjakohaseid toiminguid. Kui sisestate näiteks “hanki piima homme kell 8.00”, tõstetakse kuupäev ja kellaaeg esile ning see teave lisatakse ülesandele.
See töötab ka kolleegide, projektide, filtrite märgistamiseks või isegi prioriteeditaseme määramiseks (alates P1, P2 jne). Kasutage projekti tuvastamiseks #, sildi lisamiseks @ ja kontakti määramiseks +.
Õppige käsuriba
Peaaegu kõigil tootlikkuse rakendustel on käsuriba kontseptsioon. Vajutage Cmd/Ctrl + K ja kuvatakse täielik otsinguriba. Saate sisestada sinna käske uue märkme loomiseks, postkasti avamiseks või muuks.
Kerige loendit alla ja näete kõiki olemasolevaid toiminguid ja neile vastavaid otseteid. Näiteks saate kiirsisestusrežiimi lülitumiseks kasutada klahvi Q ja otsingu avamiseks klahvi /. Key? seevastu näitab olemasolevaid otseteid.
Põhjalike märkmete tegemiseks kasutage kirjeldusala
Kui olete seda tüüpi inimene, kes lisab ülesandele palju üksikasju, võimaldab Todoist lisada igale ülesandele kirjelduse selle lisamise ajal. Kuid parem on ülesandel klõpsata, et see täielikult laiendada.
Kui olete jaotises Kirjeldus, näete väga täielikku malli. Saate mis tahes teksti esile tõsta, vormindada ja isegi linke lisada. Ja kui kleepite selle lihtsalt, teisendab Todoist selle lehe pealkirjaga klõpsatavaks lingiks.
Lisaks on mängus olemas Markdown. Saate kasutada räsi subtiitrite loomiseks, kaldkirja jaoks allajoonimist jne.
Ärge kartke skaleerimist
Enamik neist rakendustest on loodud suure hulga teabe kuvamiseks ekraanil ja kogu seda sisu on keeruline skaleerida. Kui soovite näiteks veidi hinge tõmmata või lihtsalt tänaseid ülesandeid üksikasjalikult vaadata, meeldib teile Todoisti suumifunktsioon.
Valige vaade ja kasutage sissesuumimiseks kiirklahvi Cmd/Ctrl + Plus (+). Tekst laieneb, nagu ka kasutajaliidese elemendid. Tehke seda viis või kuus korda, kuni külgriba kaob ja näete ainult ülesannete loendit. Vastupidi, kasutage väljasuumimiseks miinusklahvi (-).
Hallake oma kalendrit vastavalt oma vajadustele
Todoist pakub mõlemas suunas sügavat integreerimist Google’i kalendriga. Kui lisate Todoistis ülesande koos algus- ja lõpuajaga, kuvatakse see Google’i kalendris. Ja kui loote Google’i kalendris kohtumise, kuvatakse see Todoistis. Reaalajas sünkroonimisega mõlemas suunas.
Kuid peate selle integreerimise käsitsi aktiveerima menüüs Seaded > Integratsioonid > Ülevaade > Google’i kalender > Lisa.
Muutke oma ülesannete loend Trello tahvliks
Kui teile meeldib kanban, on Todoist teid kaitsnud. Töövoo jaoks pole vaja Trellot ega Asanat. Saate muuta mis tahes projekti Tableau’ks. Kanbani seadistamiseks avage Vaade > Tahvel. Todoist sorteerib tooted automaatselt osadesse. Saate klõpsata jaotisel selle ümbernimetamiseks ja jaotisi lisada.
Samuti saate igal ajal naasta loendivaatesse.
Kasutage jaotisi kõikjal
Nii nagu on kasulik jagada ülesandeid alamülesanneteks, on projektide jagamine osadeks väga mugav. Kasulikum on seda teha postkastis, et saaksite ülesandeid enne projekti lisamist erinevatesse jaotistesse sortida.
Ülesannete korraldamine erinevatesse osadesse aitab asju eraldada ja selgust saada. See on palju lihtsam kui oma projektiloendis lõputu ülesannete loend.
Kasutage jaotise lisamiseks menüüs nuppu “Lisa jaotis” või kolme väikese punktiga või S-klahvi otseteed. Andke sellele nimi ja alustage ülesannete lisamist neid pukseerides.



Lisa kommentaar