AssistiveTouch ei tööta iPhone’is? 6 viisi selle parandamiseks!
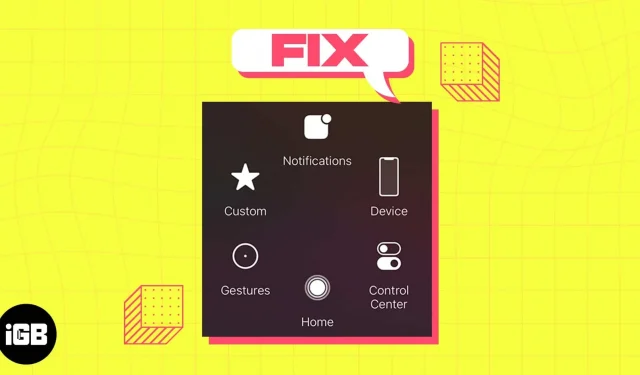
AssistiveTouch on veel üks suurepärane iOS 16 juurdepääsetavuse funktsioon. See pakub otseteid põhitoimingute jaoks, nagu ekraani lukustamine, rakenduste vahetaja avamine jne. Sellisena on see suureks abiks, kui teil on probleeme navigeerimise või nuppude puudutamisega. Aga mis siis, kui AssistiveTouch teie iPhone’is ei tööta? Ärge muretsege; Selles artiklis toodud parandused aitavad teid!
- Lülitage AssistiveTouch sisse ja välja.
- Lähtestage AssistiveTouch
- Reguleerige AssistiveTouchi läbipaistmatust
- Taaskäivitage oma iPhone
- Lähtestage kõik seaded
- Värskendage oma iPhone’i
1. Lülitage AssistiveTouch sisse ja välja.
AssistiveTouch värskendab tõhusalt sisse- ja väljalülitamisel. Seega on suur tõenäosus, et funktsioon ilmub ja töötab paremini.
- Avage Seaded → Juurdepääsetavus.
- Valige Touch → AssistiveTouch.
- Lülitage AssistiveTouch välja.
- Oodake mõni sekund ja lülitage see uuesti sisse.
2. Lähtestage AssistiveTouch
Kui AssistiveTouch pärast värskendatud lülitit ei liigu, olete võib-olla selle funktsiooni sätteid tahtmatult muutnud. Menüü AssistiveTouch vaikimisi lihtsalt aktiveerib Siri ega tee midagi muud, kui kõik funktsioonid on keelatud.
Sellises olukorras saate AssistiveTouchi lähtestada, et see uuesti tööle saada. See puhastab nupu peamenüü, lahendades kõik probleemid.
- Avage “Seaded” → “Juurdepääsetavus” → “Puuteekraan” → “AssistiveTouch”.
- Valige Kohanda tipptaseme menüüd.
- Puudutage nuppu Lähtesta.
3. Reguleerige AssistiveTouchi läbipaistmatust
AssistiveTouchi kuuli väiksem läbipaistmatus võib põhjustada selle kadumise. Seega peate selle õigeks kasutamiseks suurendama nupu nähtavust. Normaalse nägemisega inimestele soovitame minimaalseks läbipaistmatuseks 40%.
- Avage “Seaded” → “Juurdepääsetavus” → “Puuteekraan” → “AssistiveTouch”.
- Puudutage valikut Tühikäigu läbipaistmatus.
- Liigutage liugurit, et suurendada nähtavust oma maitse järgi.
4. Taaskäivitage oma iPhone
iPhone’i taaskäivitamine on esimene samm AssistiveTouchi mittetöötamise probleemi lahendamiseks iOS 16-s. See lahendab kõik ajutised probleemid, krahhid ja süsteemiprobleemid. Proovige sunnitud taaskäivitamist, kui seadme lihtne taaskäivitamine ei tööta.
5. Lähtestage kõik seaded
Võib juhtuda, et mõned kuvaseaded kattuvad AssistiveTouchi funktsioonidega. Seetõttu on soovitatav lähtestada kõik iPhone’i seaded ja naasta vaikeseadetele. Ja ära muretse! Teie andmeid ei kustutata üldse.
- Avage Seaded → Üldine.
- Valige iPhone’i teisaldamine või lähtestamine.
- Toksake Lähtesta → Lähtesta kõik sätted.
- Sisestage parool.
- Kinnitage, klõpsates nuppu Lähtesta kõik sätted.
6. Värskendage oma iPhone
Kui teie iPhone kasutab iOS-i vananenud versiooni, võib teil olla mitu probleemi. Seega veenduge, et kasutate alati iOS-i uusimat versiooni.
- Avage “Seaded” → “Üldine” → “Tarkvara värskendus”.
- Kui ootel värskendusi on saadaval, klõpsake käsul Laadi alla ja installi.
Samuti lülitage sisse kõik funktsioonid jaotises Automaatvärskendused.
Tooge abimees tagasi!
Kui leiate, et AssistiveTouch teie iPhone’i probleemiga ei tööta, võib see olla masendav, eriti kui kasutate seda juurdepääsetavuse tagamiseks. Selle ajaveebi tõrkeotsingu toimingute abil peaksite siiski saama selle parandada ja AssistiveTouchi uuesti tööle panna.
Kui teil on peal paks ekraanikaitse, võib puuteekraan mitte reageerida. Nii et saate kvaliteetse ekraanikaitse. Kui miski ei tööta, võite võtta ühendust Apple’i toega.



Lisa kommentaar