Kuidas aktiveerida Facetime iPhone’is või iPadis
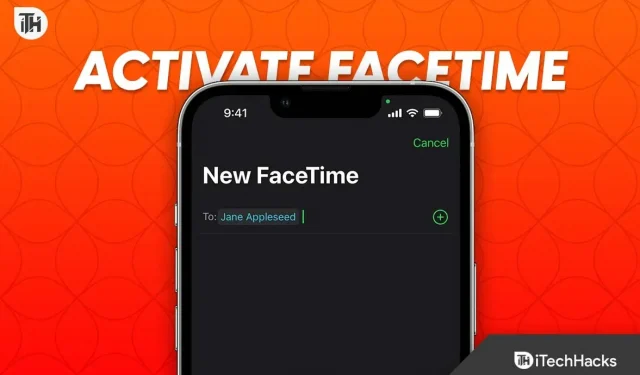
Kui ostate endale uue iPhone’i, olete huvitatud Facetime’i aktiveerimisest oma iPhone’is. Selle aktiveerimiseks peate siiski registreerima ja oma iPhone’i seadistama. Mõnel juhul võtab Facetime’i aktiveerimine iPhone’is aega igavesti. Seetõttu võite soovida Facetime’i oma iPhone’is aktiveerida, kuid sellega on probleeme.
Selles juhendis käsitleme mõningaid parandusi selle kohta, kuidas saate Facetime’i iPhone’is aktiveerida, kui teil on selle aktiveerimisega probleeme või te ei saa iMessage’i lubada. Vaatleme ka mõningaid põhjuseid. Alustame.
Mis põhjustab Facetime’i aktiveerimise ebaõnnestumist iPhone’is?
Täpsustuseks võib öelda, et Facetime’i aktiveerimine iPhone’is võtab minuteid. Mõnel juhul võtab see tunde. Kuid äärmiselt harvadel juhtudel võib see võtta rohkem kui 24 tundi ja seetõttu võivad kasutajad järeldada, et iPhone’i Facetime on kinni jäänud. Kuigi probleem on haruldane, pole selle parandamine nii keeruline, kui tundub. Kui teil on see probleem juba esinenud, ei pruugi te FaceTime’i ega iMessage’i avada.
Mõnikord põhjustab sõnumi saatmine teisele Apple’i seadmele tavalise sinise mulli asemel rohelise mulli. See tähendab, et tulevad tavalised sõnumid, mis ei ole iMessages.
Kuidas parandada iPhone’i aktiveerimisel kinni jäänud Facetime’i
Siin on loetletud 7 võimalust, kuidas parandada Facetime’i mitteaktiveerimist iPhone’is. Need parandused aitavad teid ka siis, kui te ei saa iMessage’i kasutada ega seda sisse lülitada.
Parandus 1: kontrollige Apple’i serveri olekut

Nagu kõik selles võrgumaailmas, mis nõuab serveri töötamiseks, nõuab Apple, et ka oma server oleks töökorras, et Facetime funktsioon tõhusalt töötaks.
Selle tulemusena, kui Apple’i serverid on maas, jääte püsivalt kinni aktiveerimisveas. Õnneks pakub Apple serveri olekulehte, millele pääseb juurde sellelt lingilt . Kui märkate, et Facetime on punasega märgitud, võite olla kindel, et see on Apple’i süü. Nii et teil ei jää muud üle, kui oodata.
Kui aga märkate, et kõik on roheline ja töötab, on aeg liikuda järgmise paranduse juurde.
Parandus 2: veenduge, et teil oleks stabiilne Internet
Kuigi see võib tänapäeval tunduda rumal, pole paljudel inimestel stabiilset Interneti-ühendust, millele nad saaksid loota. Seetõttu ei saa nad iMessage’i kaudu Facetime’i sisse logida ega kasutada.
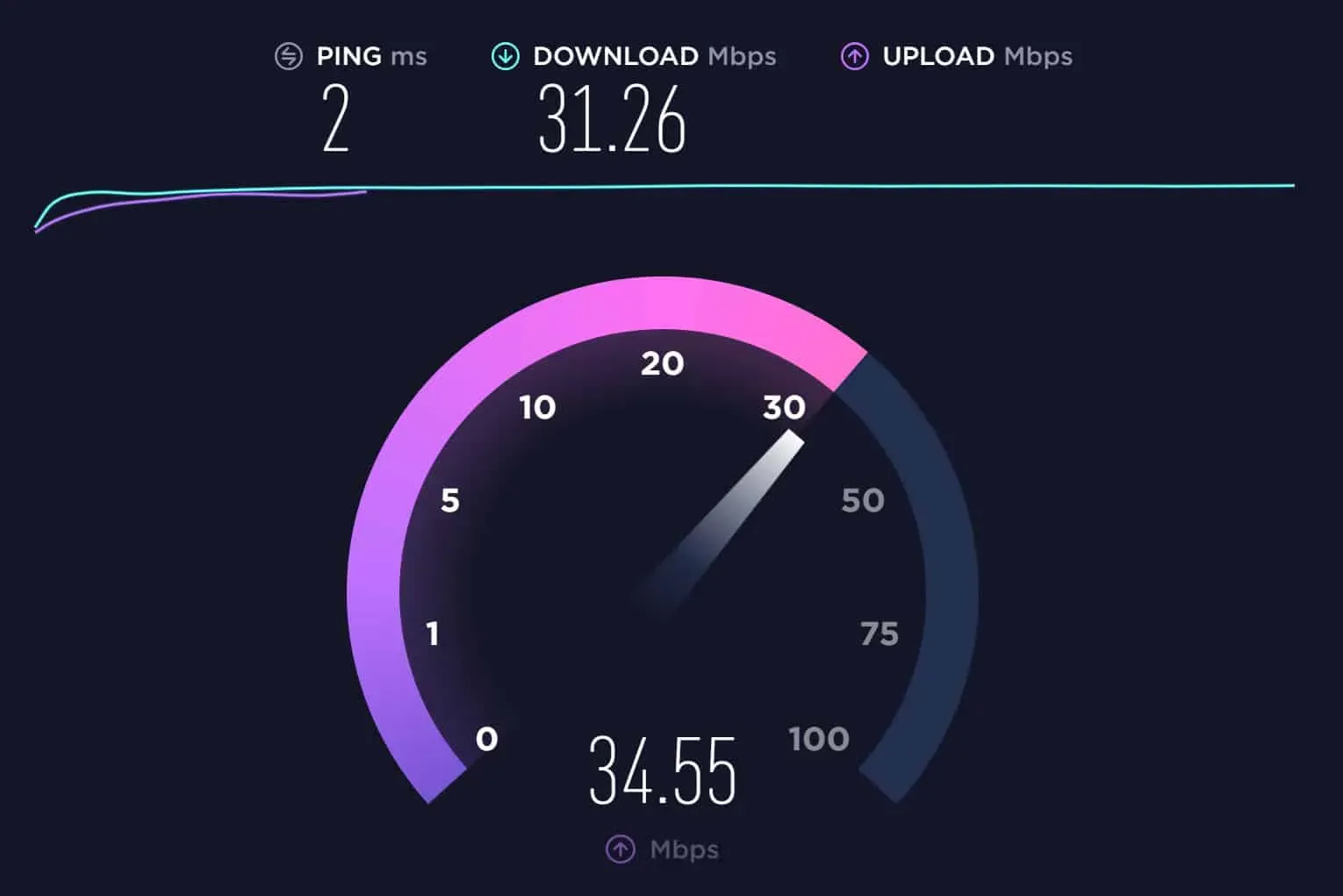
Veenduge, et teie internet on stabiilne ja kiire. Saate seda kontrollida, külastades Speedtesti ja veendudes, et teie Interneti-kiirus on madalama pingiga. Kui teil pole piisavalt kiirust, proovige luua ühendus WiFi-võrguga või vahetada teenusepakkujat. Kui teie Interneti-kiirus on piisavalt korralik, liikuge järgmise paranduse juurde.
3. lahendus: lülitage MMS sisse
Kui olete iPhone’i uus kasutaja, peate Facetime’i ja iMessage’i kasutamiseks lubama MMS-i. Kuigi see pole vajalik, kuna paljud inimesed ei kasuta MMS-i, tasub teie Facetime ei tööta ega aktiveeru, kuid tasub proovida. MMS-i aktiveerimiseks järgige neid samme.
- Ava seaded.
- Klõpsake sõnumitel.
- Lülitage sisse SMS-i saatmine ja seejärel MMS-i all.
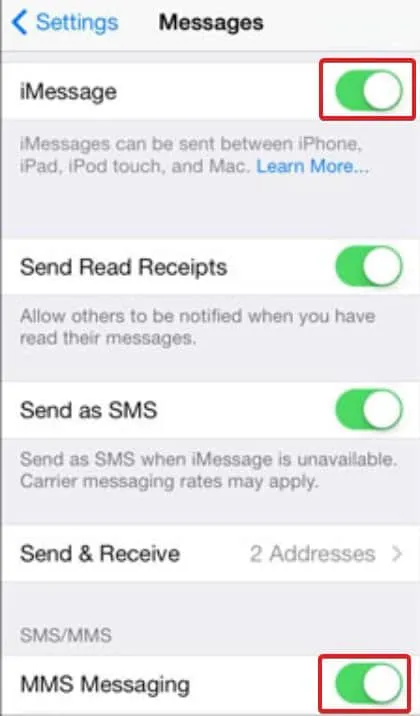
Nüüd kontrollige, kas iMessage töötab või mitte. Kui jah, proovige Facetime’i. See peaks toimima. Kui ei, järgige järgmist parandust.
Parandus 4: veenduge, et teie Apple ID on korras
Kui olete Facttime’i aktiveerimise ootamisest väsinud, peaksite kontrollima, kas teie Apple ID-ga on kõik korras. Kui teie iPhone pole uus ja ostsite selle kasutatud poest, võib vana omanik unustada kõik kustutada. Ja nüüd, kui kasutate oma Apple ID-d, põhjustab see süsteemis konflikte. Sel juhul soovitame selle tagastada sinna, kust ostsite.
Kui teie iPhone on täiesti uus, avage iMessage ja näete hüpikakent, mis teavitab teid, et rakenduda võivad andmesidetasud. Klõpsake Tühista. Kui klõpsate nupul Tühista, aktiveeritakse iMessage ja saate oma registreeritud e-posti ID-le meili. Klõpsake selle kinnitamiseks ja teie Facetime peaks tööle hakkama. Kui ei, liikuge järgmise paranduse juurde.
Parandus 5Lülitage iMessage ja Facetime välja ja sisse
Kui ülaltoodud meetodid pole ikka veel toiminud, on aeg iMessage ja Facetime taaskäivitada. See kindlasti aitab. Siin on juhised, mida peate järgima.
- Ava seaded.
- Kerige alla jaotiseni “Sõnumid” ja klõpsake sellel.
- Lülitage iMessage välja ja seejärel uuesti sisse.
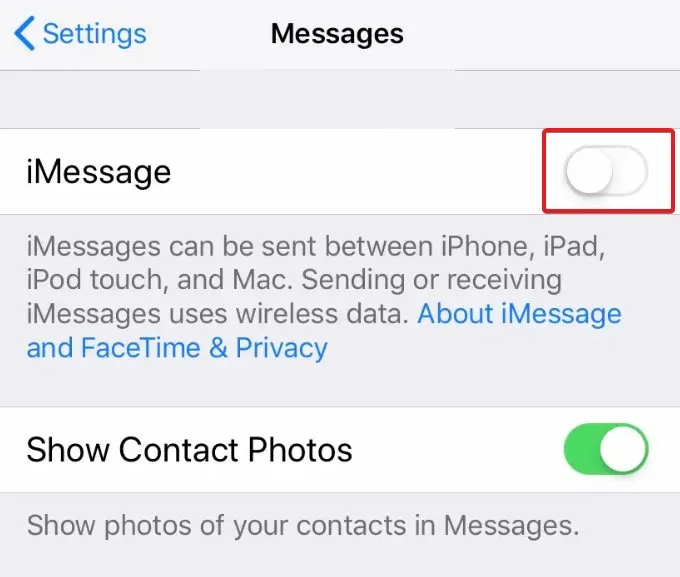
- Nüüd minge tagasi ja klõpsake Facetime.
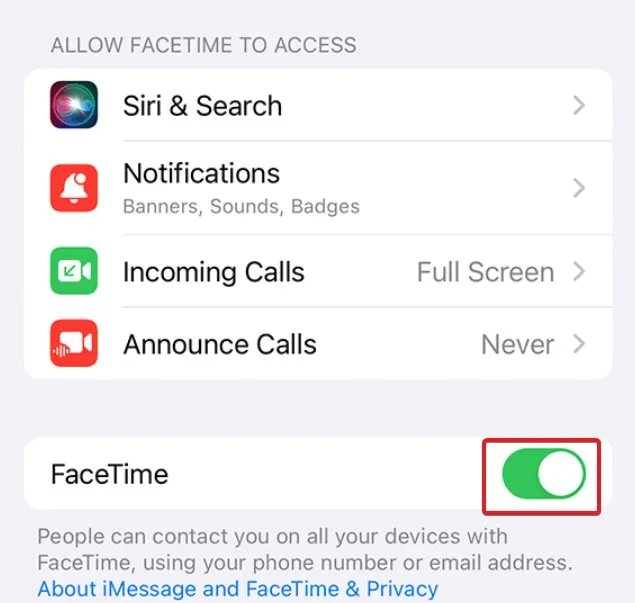
- Lülitage see välja ja seejärel uuesti sisse.
- Taaskäivitage oma iPhone.
Nüüd proovige teha Facetime või saata iMessage. see peaks töötama. Kui ei, järgige järgmist parandust.
6. lahendus: muutke oma telefoni kuupäeva ja kellaaega
Vaata, Facetime ei aktiveeru – harv juhus. Veelgi enam, seadete kohandamiseks peate võib-olla muutma oma telefoni kuupäeva ja kellaaega. See võib mõnikord tunduda rumal, kuid tavaliselt on see kiire kõrvalepõik, et kõike paigal hoida. Facetime’i tööle panemiseks järgige neid samme.
- Ava seaded.
- Klõpsake “Üldine” ja seejärel “Kuupäev ja kellaaeg”.
- Lülitage “Automaatne keelamine” sisse ja seejärel lubage see uuesti.
- Taaskäivitage seade.
Pärast seadme taaskäivitamist kontrollige, kas Facetime töötab. Kui ei, siis on ainus võimalus uusim parandus.
Parandus 7: taaskäivitage iPhone
Tehaseseadetele lähtestamine on viimane, kuid parim viis Facetime’i aktiveerimiseks iPhone’is, kui te ei saa iMessage’i või FaceTime’i lubada või sisse logida. Tehase lähtestamine taastab teie telefoni uude olekusse ja kõik saab korda. IPhone’i tehaseseadetele lähtestamiseks järgige neid samme.
- Ava seaded.
- Klõpsake nuppu Üldine.
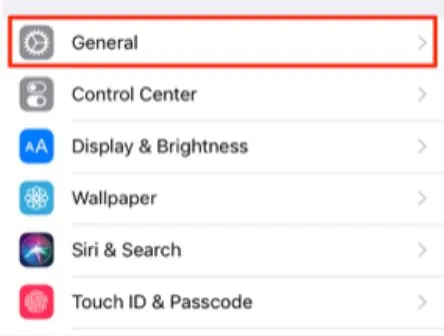
- Kerige veidi alla ja klõpsake nuppu “Lähtesta iPhone”.
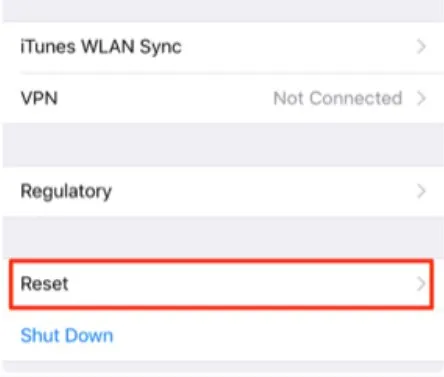
- Järgmisel kuvataval lehel klõpsake käsul Eemalda kogu sisu ja sätted.
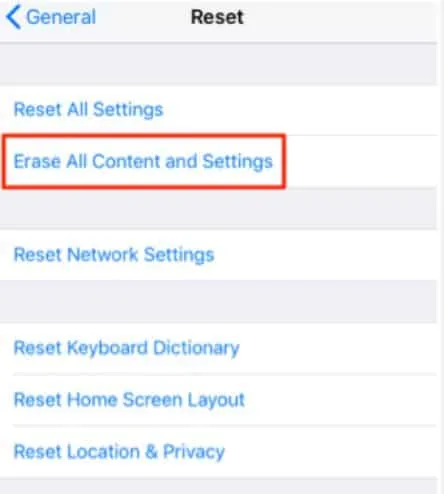
- Klõpsake nuppu Jätka.
- Teie iPhone palub teil nüüd varukoopia teha. Kui olete seda juba teinud, jätke see samm vahele või võite teha varukoopia. Kuna tegemist on uue seadmega, ei pea te midagi varundama.
- Lõpuks klõpsake Erase iPhone.
Nüüd võtab teie iPhone paar minutit ja see taaskäivitub tehaseseadetega. Nüüdseks peaks kõik korras olema. Kasutage oma Apple ID-d sisselogimiseks ja Facetime’i kasutamise alustamiseks.
alumine joon
See on kõik, mis meil on selle kohta, kuidas saate oma iPhone’is Facetime’i lubada, kui te ei saa iMessage’i sisse lülitada või oma Apple ID-ga sisse logida. Loodame, et see juhend on teid aidanud. Kui teil on endiselt kahtlusi, andke meile allolevates kommentaarides teada.



Lisa kommentaar