Google’i kontaktide importimine iPhone’i või iPadi: 2 lihtsat viisi
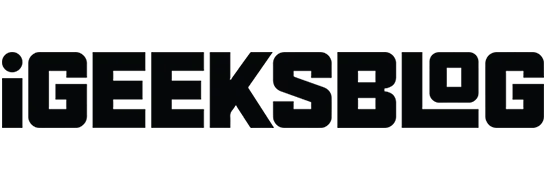
Google on enamiku Android-nutitelefonide vaikekonto kontaktide pilve salvestamiseks. Seega pääsete oma kontaktidele juurde, logides sisse oma Google’i kontole. Seega, kui olete Androidilt iOS-ile üle läinud, saate importida ja sünkroonida kontakte Gmailist iPhone’i. Lubage mul näidata teile, kuidas importida Google’i kontakte iPhone’i või iPadi.
- Google’i kontaktide sünkroonimine iPhone’i või iPadiga
- Kontaktide importimine Gmailist iPhone’i iCloudi abil
- Miks mu iPhone ei sünkrooni Gmaili kontakte?
Google’i kontaktide sünkroonimine iPhone’i või iPadiga
- Avage “Seaded” → “Kontaktid”.
- Klõpsake Kontod → Lisa konto.
- Valige Google.
- Sisestage oma e-posti aadress või telefoninumber → klõpsake nuppu Edasi.
- Sisestage oma parool → klõpsake nuppu Edasi.
- Kui kahefaktoriline autentimine on lubatud, kinnitage sisselogimine → klõpsake nuppu Luba.
- Lülitage sisse Kontaktid ja valige Salvesta.
Kõik teie Gmaili kontaktid sünkroonitakse teie iPhone’iga.
Saate need kustutada või lisatud Google’i konto eemaldada, minnes samadesse kontaktide seadetesse. Lisaks, kui olete juba Google’i konto loonud, peate oma Gmaili kontaktide sünkroonimiseks lihtsalt sisse lülitama lüliti „Kontaktid”.
Määrake iPhone’is Gmaili vaikekontaktid
Pärast kontaktide importimist Gmailist iPhone’i peate määrama Google’i kontaktid vaikeväärtusteks. Nii kuvab rakendus Kontaktid ainult teie Google’i kontoga sünkroonitud kontakte. Lisaks salvestab ja sünkroonib teie iPhone kontaktid teie Gmaili kontoga.
- Avage Seaded → Kontaktid.
- Klõpsake nuppu Vaikekonto.
- Valige Gmail.
Kontaktide importimine Gmailist iPhone’i iCloudi abil
Kui te ei soovi oma Gmaili kontot oma iPhone’i lisada, saate iCloudi abil Google’i kontaktid oma iPhone’iga sünkroonida.
- Avage oma Gmaili konto arvuti brauseris.
- Klõpsake Google Appsi ikoonil → valige “Kontaktid”.
- Klõpsake vasakul hamburgeri menüül → klõpsake nuppu Ekspordi.
- Valige visiitkaart ja klõpsake nuppu Ekspordi.
- Saate valida ja eksportida mitu kontakti kõigi asemel. Selleks valige kontaktide nimed ja klõpsake nuppu Ekspordi.
- Pärast vCard-faili allalaadimist logige oma Apple ID-ga sisse oma iCloudi kontole .
- Nüüd avage rakendus Kontaktid.
- Klõpsake ikooni “Seaded” → valige “Impordi vCard”.
- Valige allalaaditud vCardi fail. See lisab teie Google’i kontaktid teie iCloudi kontole.
- Avage iPhone’is Seaded → oma nimi.
- Toksake iCloud → valige Kuva kõik.
- Lülitage kontaktid sisse.
Nüüd sünkroonitakse teie iCloudi salvestatud Google’i kontaktid teie iPhone’iga.
Miks mu iPhone ei sünkrooni Gmaili kontakte?
Kui teie Google’i konto pole teie iOS-i seadmega SSL-i kaudu ühendatud, ei sünkrooni teie iPhone Google’i kontakte. Kui iPhone’is ei sünkrooni Google’i kontakte, toimige järgmiselt.
- Käivitage rakendus Seaded → Kontaktid → Kontod.
- Valige Gmaili või Google’i konto, mida ei sünkroonita.
- Klõpsake “Konto” → valige “Täpsem” → lubage “Kasuta SSL-i”.
- Naaske konto lehele → klõpsake nuppu “Valmis”.
Kui see ei aita, saate oma konto kustutada ja uuesti oma Gmaili kontole sisse logida.
Ärge kunagi magage olulisi kontakte!
Google’i kontaktide importimine ja sünkroonimine iPhone’iga võib säästa aega ja vaeva kontaktide haldamisel. Nii ei pea te iga kontakti käsitsi salvestama. Enne kontaktide importimist Gmailist iPhone’i veenduge, et teie iPhone oleks Internetiga ühendatud. Samuti lubage Gmailil juurdepääs rakendusele Kontaktid.
Nii et proovige seda ja nautige eeliseid, kui kontaktid on teie käeulatuses kõikjal, kuhu lähete! Kui teil tekib probleeme, andke mulle allolevates kommentaarides teada. Kontrollin kindlasti.



Lisa kommentaar