DirectX-i tõrgete parandamine Sigatüüka pärandis

Sigatüüka pärand on seiklusmäng, mis põhineb Harry Potteri raamatusarja lool. Mängijad on põnevil mängu erinevate missioonide täitmisest. Mõned mängijad on aga mängusiseste probleemide ees ummikus. Mängijad on teatanud Sigatüüka pärand DirectX-i veast, mistõttu nad ei saa mängu mängida. Nad otsivad viise, kuidas probleemi lahendada. Oleme siin koos juhendiga DirectX Sigatüüka pärandi vea parandamiseks. Nii et alustame sellest.
DirectX-i tõrgete parandamine Sigatüüka pärandis

Paljud kasutajad on ummikus DirectX-i veaprobleemiga. Mängu mängides saavad nad DirectX-i vea. Probleemi tõttu ei saa mängijad mängu mängida. Loetlesime meetodid, mille abil saate probleemi lahendada.
Käivitage administraatorina
Nende jaoks, kes seisavad silmitsi Sigatüüka pärandi DirectX-i veaga, võite proovida mängu käivitada administraatorirežiimis. On võimalus, et mäng ei pruugi töötada, kuna süsteemis puuduvad administraatoriõigused. See võib aeg-ajalt juhtuda; Seetõttu soovitame selle probleemi lahendamiseks käivitada mängu administraatori režiimis. Mängu administraatorirežiimis käivitamiseks peate järgima alltoodud samme.
- Valige mängurakenduse fail.
- Paremklõpsake seda ja valige “Käivita administraatorina”.

Pärast seda kontrollige, kas mäng töötab korralikult. Kui mäng hakkab pärast selle tegemist normaalselt töötama, soovitame määrata selle mängu vaikeseadeks.
- Valige mängurakenduse fail.
- Paremklõpsake seda ja valige Atribuudid.
- Valige ühilduvusrežiim.
- Märkige ruut “Käivita seda programmi administraatorina”.
- Muudatuste salvestamiseks klõpsake nuppu OK.

Kasutage DirectX-i diagnostikatööriistu
Et hinnata, kas kasutate oma süsteemis õiget DirectX-i versiooni või mitte, saate kasutada DirectX-i diagnostikatööriistu. Kasutajad peavad järgima mitmeid allpool loetletud samme.
- Vajutage Windowsi klahvi + R.
- Tippige “dxdiag” ja klõpsake nuppu OK.

- Nüüd näete ekraanil DirectX-i diagnostikatööriistu.
- Kontrollige oma süsteemi installitud DirectX-i versiooni.

- Samuti saate minna erinevatele vahekaartidele ja kontrollida, millised funktsioonid teie süsteemis on saadaval.
- Kui versioon on alla 12, proovige allolevaid meetodeid.
Värskendage oma graafika draiverit
Neile, kes ei tea, kui teie süsteemil pole värskendatud graafikadraivereid, on probleem DirectX-i veaga. Sellest tuleneva probleemi vältimiseks soovitame teil oma arvuti graafikadraivereid värskendada. Peate järgima alltoodud samme.
- Avage Seadmehaldur ja laiendage jaotist Kuvaadapterid.
- Nüüd valige draiver ja paremklõpsake seda.
- Valige suvand Uuenda draiverit ja ekraanile ilmub hüpikaken.
- Järgige värskenduse lõpuleviimiseks juhiseid. See on kõik. Pärast draiveri värskendamist taaskäivitage arvuti ja kontrollige uuesti probleemi olemasolu.

Langetage graafikaseadeid
On võimalus, et teie süsteemis võib probleem ilmneda mängus määratud graafikaseadete tõttu. Kui te ei tea, tuleks graafikasätted seada nii, et need vastaksid teie süsteemi graafikaomadustele. Kui seate graafikaseadeteks rohkem kui teie süsteemi graafiline tugi, siis mäng ei tööta korralikult ja teil tekivad mängus erinevad probleemid.
Soovitame mängijatel mängu graafilised sätted ümber seadistada vastavalt oma süsteemile. Samal ajal käivitage mäng iga kord pärast muudatuste tegemist. Seda tehes saate määrata mängu jaoks parimad graafikaseaded, et saaksite seda arvutis probleemideta käivitada.
Mängufailide taastamine
Kui probleem püsib ka pärast mänguseadete muutmist, on tõenäoliselt probleem mängufailides. See võib juhtuda, kui teil on probleeme mängu installimisel oma süsteemi. Kuid saate selle probleemi hõlpsalt lahendada mängufailide parandamisega. Paljud kasutajad kogesid seda probleemi, kuid nad kasutasid mängukäiviti parandamise funktsiooni, mis võimaldas neil arvutis probleemi lahendada.
Saate selle probleemi lahendamiseks kasutada ka oma süsteemis sama funktsiooni. Selleks peavad kasutajad järgima mitmeid allpool loetletud samme.
- Kõigepealt avage mängukäivitusprogramm, mille kaudu mängu arvutisse installisite.
- Raamatukokku minema.
- Paremklõpsake mängu.
- Valige suvand Atribuudid.
- Liikuge valikule „Kohalikud failid”.
- Valige “Mängufailide terviklikkuse kontrollimine”.

Uuenda mängu

Enamik kasutajaid installib mängu oma arvutisse ja unustab pärast seda uusi värskendusi kontrollida. See võib põhjustada ka palju probleeme, kuna arendajad annavad alati välja uusi värskendusi, et muuta mäng mängijate jaoks sujuvamaks. DirectX-i probleem võib ilmneda ka siis, kui te pole mängu pikka aega värskendanud. Soovitame mängijatel avada mängukäivitus ja kontrollida mängu värskendusi ja saadaolevaid värskendusi. Kui värskendusi on saadaval, laadige need alla, kuna arendajad võivad olla juba probleemi lahendamiseks värskenduse välja andnud, kuid te pole seda värskendanud, nii et probleem pole ikka veel lahendatud.
Sundige DirectX 12
On võimalus, et DirectX 12 ei pruugi mõne sisemise süsteemiprobleemi tõttu mänguga töötada. Mõnikord juhtub see siis, kui rakendus on vastuolus teiste mängufailidega, mistõttu võivad mängu käitamiseks vajalikud failid mitte töötada. Sama probleem võib ilmneda ka DirectX 12 puhul, nii et DirectX 12 ei tööta ja teil on mängus probleeme.

Soovitame kasutada suvandit Force Use, et käivitada DirectX 12 iga kord, kui mängu käivitate. Kui teete seda, käivitab mängukäivitus koos mänguga ka DirectX 12. Seega on suur tõenäosus, et probleem laheneb pärast seda. Saate seda käivitusprogrammi kohandada järgmiste sammudega.
Steam
- Avage käivitaja ja minge raamatukogusse.
- Paremklõpsake mängu.
- Valige Atribuudid.
- Klõpsake vahekaarti Üldine ja valige Käivitusvalikud.
- Tippige tekstikasti “-dx12”.
- Taaskäivitage arvuti ja kontrollige uuesti.
Eepiliste mängude käivitaja
- Avage käivitaja.
- Klõpsake profiiliikoonil.
- Valige “Seaded” ja minge päris alla.
- Nüüd klõpsake mängul ja valige väli “Täiendavad käsurea argumendid”.
- Tippige tekstikasti “-dx12”.
- Taaskäivitage arvuti ja kontrollige uuesti.
Kontrollige Windowsi värskendust

Paljud kasutajad proovivad mängu käivitada Windowsi vananenud versiooniga. Mäng ja kõik selle komponendid, sealhulgas DirectX, vajavad sujuvaks tööks Windowsi uusimat versiooni. See probleem võib ilmneda ka oma süsteemis, kui te pole Windowsi pikka aega värskendanud. Soovitame kasutajatel kontrollida Windowsi värskendusi, et vältida selliseid probleeme oma süsteemis.
Kokkuvõtteid tehes
Pärast selle installimist seisavad kasutajad silmitsi Sigatüüka pärandiga seotud probleemidega. Kui kasutajad proovisid mängu mängida, said nad DirectX-i vea. Probleemi tõttu ei saanud mängijad mängu mängida. Oleme loetlenud, kuidas saate oma süsteemis probleemi ilma probleemideta lahendada. Seega järgige neid õigesti ja andke meile teada, kui teie probleem on lahendatud.
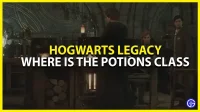


Lisa kommentaar