Kuidas parandada iPhone’i värskendustaotlusele kinni jäänud iOS 16
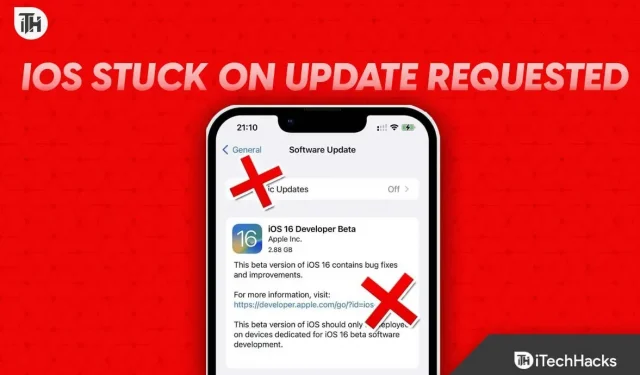
Apple avaldas iOS 16 värskenduse kõigile sobilikele iPhone’idele septembri keskel. Kuigi mõned seadmed said värskenduse probleemideta alla laadida ja installida, takerdus iOS 16 mõnes seadmes iPhone’is nõutud värskenduse juurde. Kui teil on ka see probleem, siis ärge enam otsige, sest me oleme teiega kaetud. Siin on meie juhend, mis aitab teil parandada iOS 16, mis on takerdunud iPhone’i taotletud värskendusse. Arutasime ka selle põhjuseid.
Miks iOS 16 külmub värskenduse taotlemisel?
Põhjuseid, miks teie iPhone on iOS 16-le värskendamisel värskendustaotluse vea tõttu kinni jäänud, võib olla palju. See probleem võib ilmneda aeglase Interneti-ühenduse korral. See võib juhtuda ka siis, kui teil on vähe mälu.
Samuti on võimalik, et teie aku pole piisavalt laetud. Pidage meeles, et enne värskendamist on alati soovitatav aku laadida 80% -ni.
Mõned kasutajad teatavad ka sellest, et iOS 16-s on tõrge, mis selle probleemi põhjustab. Ärge unustage, et iOS 16 põhjustas ka musta ekraani taustapildi probleemi. Kuid olenemata põhjusest, siin on kõik, mida vajate selle parandamiseks.
Kuidas parandada iPhone’i värskendustaotlusele kinni jäänud iOS 16?
Siin on loetletud 7 usaldusväärset viisi iPhone’is nõutud värskendusega takerdunud iOS 16 parandamiseks. Soovitame teil kõik parandused läbi vaadata, sest üks või teine osutub kasulikuks. Ja palun ärge jätke parandusi vahele, sest vahelejätmisel ei saa te probleemi algpõhjust aru.
1. lahendus: kontrollige oma Interneti-ühendust
Kui iOS 16 on värskenduse küsimisega takerdunud, võib teil olla aeglane Interneti-ühendus. Selle tulemusena ei saa iPhone värskendust taotleda ega alla laadida.
Aeglane Interneti-kiirus mõjutab mitte ainult iPhone’i, vaid ka teisi seadmeid erineval viisil. Seetõttu on mobiilse andmeside kasutamisel soovitatav lülituda Wi-Fi-le. Kui te ei tea Wi-Fi parooli, vaadake seda juhendit, et teada saada Wi-Fi paroolid.
Kui olete juba WiFi-ga ühendatud, kuid teil on endiselt aeglane internet, proovige ruuterile lähemale jõuda. Kui teie Interneti-ühendus on korras, liikuge järgmise paranduse juurde.
Parandus 2: kontrollige, kas aku on tühi
Kui teie iPhone’i aku on alla 30%, värskendust ei installita. Mõnel juhul võib see kuvada ka iPhone’is värskendustaotluse vea.
iPhone’id kipuvad kiiresti tühjenema. Kui teil on akuga probleeme, võite aku tööea pikendamiseks piirata akut teatud protsendini.
Kui teie iPhone toetab kiirlaadimist, laadige see kindlasti enne värskendamist. Lõpuks oleks suurepärane, kui laadiksite oma iPhone’i 80% -ni ja seejärel jätkaksite selle allalaadimist ja installimist.
Parandus 3: kontrollige vähese energiatarbega režiimi
Nagu nimigi ütleb, töötab iPhone madala energiatarbega režiimis väikseima võimsusega. Selle tulemusena, kui värskendus on saadaval ja teie telefon on värskenduse küsimisega kinni jäänud, on telefon tõenäoliselt vähese energiatarbega režiimis.
Saate seda hõlpsasti eristada, vaadates paremas ülanurgas olevat akuikooni. Kui see on roheline, ei pea te millegi pärast muretsema. Kui see on aga kollane, saate iPhone’is energiasäästurežiimi välja lülitada järgmiselt.
- Ava seaded.
- Mine aku juurde.
- Lülitage vähese energiatarbega režiim sisse.
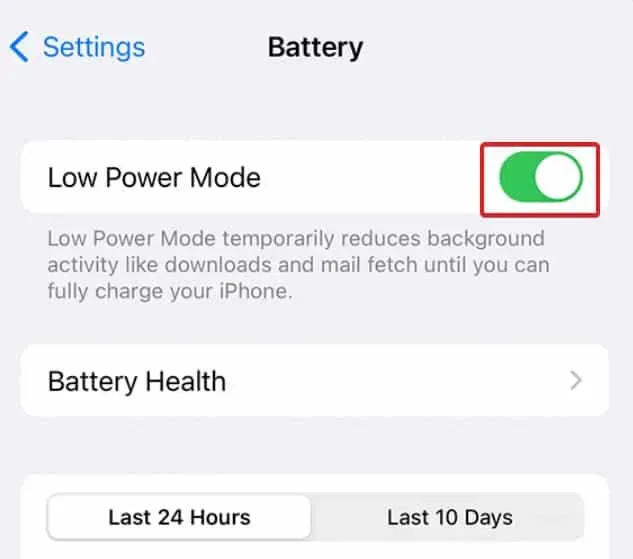
Pärast vähese energiatarbega režiimi väljalülitamist võite proovida telefoni taaskäivitada ja värskenduse uuesti alla laadida ning seekord peaks see õnneks toimima.
Parandus 4: taaskäivitage iPhone
Nii lihtne kui see ka ei kõla, on iPhone’i taaskäivitamine üks parimaid viise soovitud värskenduse külge kinni jäänud iOS 16 parandamiseks. Kuid see ei ole tavaline taaskäivitamine, mida tavaliselt teete. Seda tuleks teha teisiti. Selleks toimige järgmiselt.
- Laadige oma telefoni kuni 80%.
- Lülitage vähese energiatarbega režiim välja, kui see on lubatud.
- Vajutage ja hoidke toitenuppu 10 sekundit all.
Nüüd taaskäivitub teie iPhone ja seadetesse minnes näete, et värskendus on juba alanud.
Parandus 5: sundsulgemise sätted
Kui teised meetodid pole teie jaoks seni töötanud, võite proovida sundsulgemise seadeid. Pealegi on seda väga lihtne teha, kuna teete seda iga päev, isegi teadmata.
Peate lihtsalt pühkima kahe sõrmega üles ja libistama üles jaotises „Seaded” ning see sunnib sulguma. Suurema kindlustunde saamiseks võite enne värskenduse taaskäivitamist seadme taaskäivitada ja täielikult laadida.
Parandus 6: vabastage salvestusruumi
Mõnikord ei anna teie iPhone teile viipasid, kuid salvestusruum saab otsa. Kuna iPhone’il pole laiendatavat salvestusruumi, on lihtne ruumi risustada ja see tulevaste versiooniuuenduste jaoks kättesaamatuks muuta.
Peaksite alati proovima jätta vähemalt 10 GB vaba ruumi värskenduste jms jaoks. Kui teil on väga vähe mälu ja näete peaaegu iga värskenduse ilmumisel tõrget „Taotleb värskendust”, tühjendage kindlasti oma salvestusruum, enne kui see tekitab probleeme.
Parandus 7: lähtestage võrguseaded
Kui ülaltoodud parandused pole teie jaoks seni aidanud, on aeg oma iOS-i seadme võrguseaded lähtestada. Võrguseadete lähtestamine erineb tehaseseadetele lähtestamisest. Võrgu lähtestamiseks järgige neid samme.
- Esiteks avage Seaded.
- Nüüd klõpsake nuppu Üldine.
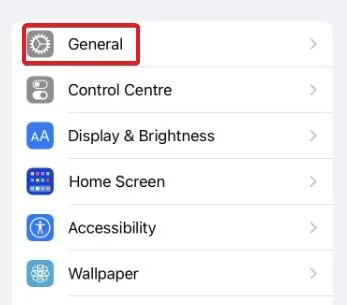
- Seejärel klõpsake nuppu Teisalda või Lähtesta iPhone.
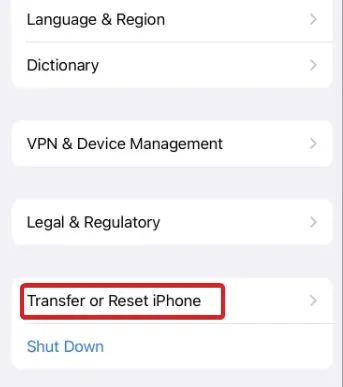
- Pärast seda klõpsake nuppu “Lähtesta”.
- Seejärel klõpsake nuppu Lähtesta võrgusätted.
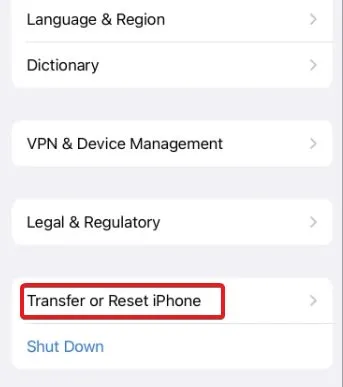
- Lõpuks sisestage toimingu kinnitamiseks parool.
Pärast ülaltoodud toimingute sooritamist taaskäivitub teie iPhone ja võrguseaded lähtestatakse.
Pärast võrgu lähtestamist saate jätkata iOS 16 allalaadimist ja see ei takerdu värskenduse küsimisel.
alumine joon
Noh, see on kõik, mis meil on, kuidas parandada värskendustaotluse veale takerdunud iOS 16. Loodame, et see juhend on teid aidanud. Kui teil on endiselt probleeme, ärge unustage allpool kommenteerida.



Lisa kommentaar