Kuidas keelata Microsoft Edge’is Bingi vestlusnupp
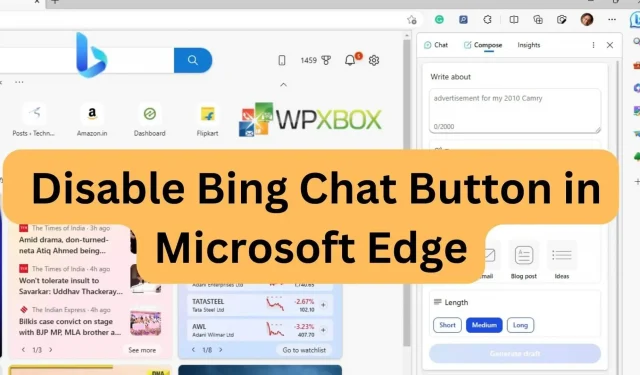
Microsoft Edge’il on Bing Chati nupp, mis muudab selle mugavaks neile, kes soovivad kasutada ChatGPT-põhist assistenti. Külgriba ei võta aga mitte ainult vähe ruumi, vaid ka ei peida end automaatselt. Nupp asub menüünupu kõrval paremas ülanurgas. Kui see häirib teid, saate Microsoft Edge’is Bingi vestlusnupu keelata, kui te seda ei vaja.
Kuidas keelata Microsoft Edge’is Bingi vestlusnupp
Allpool on kolm lihtsat meetodit, mida saate kasutada Microsoft Edge’i brauseris nupu Bing keelamiseks.
- Keela Bingi nupp registriredaktori kaudu
- Keela Bingi nupp Edge’i brauseri kaudu
- Keela Bingi nupp käsurea argumendiga
Mõned neist meetoditest nõuavad administraatori kontot.
1] Keela Bingi nupp registriredaktori kaudu
See meetod kasutab Microsoft Edge’i nupu Bing keelamiseks registriredaktorit. Looge kindlasti süsteemi taastepunkt.
- Avage registriredaktor
- Liikuge registriredaktori aknas järgmisele teele:
HKEY_LOCAL_MACHINE\Программное обеспечение\Политики\Майкрософт
- Laiendage Microsofti võtit ja kontrollige, kas Edge võti on juba olemas. Kui ei, paremklõpsake Microsofti klahvi ja valige Uus > Võti. Nimetage uus võti Edge.
- Vajutage klahvi Edge, paremklõpsake parempoolsel paanil ja valige Uus > DWORD (32-bitine) väärtus.
- Nimetage äsja loodud väärtus ümber nimeks HubsSidebarEnabled.
- Topeltklõpsake valikut HubsSidebarEnabled, määrake väärtuseks 0 ja klõpsake nuppu OK.
- Avage Microsoft Edge ja sisestage pärast ülaltoodud toimingu sooritamist aadressiväljale edge://policy.
- Klõpsake nuppu Värskenda poliitikaid ja nupp Bing kaob.
- Saate muudatused tagasi võtta, eemaldades registrisse lisatud väärtuse HubsSidebarEnabled.
2] Keela Bingi nupp Edge’i brauseri kaudu
Seda meetodit saab kasutada ainult Edge 113 või uuemate versioonide puhul. Seega saate Edge’i brauseri kaudu Bingi nupu keelata järgmiselt.
- Avage Edge’i brauser ja vajutage Edge’i menüü avamiseks Alt + F. Kerige alla ja klõpsake nuppu Seaded.
- Klõpsake vasakpoolsel paanil suvandit Külgriba.
- Parempoolses jaotises Rakenduse sätted klõpsake nuppu Tuvasta.
- Järgmisel lehel keelake valik “Kuva tuvastamine”.
Niisiis, siin see on! Saate muudatused igal ajal taastada, lubades funktsiooni, mille just keelasite.
3] Keela Bingi nupp käsurea argumendiga
Edge 113 varasemad versioonid võivad seda meetodit kasutada. Selle meetodi abil saate Edge’i töölaua otsetee muudatusi teha. Siin on, kuidas seda teha.
- Selle menüü avamiseks Microsoft Edge’i brauseris vajutage Alt + F. Liikuge valikule “Seaded” ja klõpsake seda.
- Leidke vasakpoolsel paanil suvand Süsteem ja jõudlus ja klõpsake seda. Paremal küljel leiate jaotise Süsteem alt valiku Boost Startup. Keelake see ja sulgege Edge’i brauser.
- Minge Start-menüüsse, tippige Microsoft Edge, paremklõpsake ja valige kontekstimenüüst suvand Ava faili asukoht.
- Paremklõpsake suvandit Microsoft Edge ja valige suvand Atribuudid.
- Lisage välja Sihtmärk kõrvale järgmine käsurea argument pärast msedge.exe:
--disable-features=msUndersideButton
Märge. Lisage msedge.exe järele kindlasti üks tühik ja käsurea argument.
- Muudatuste salvestamiseks klõpsake nuppu Rakenda. Saate teate, et peate nende seadete muutmiseks andma administraatori loa. Klõpsake nuppu Jätka ja seejärel nuppu OK.
Sulgege kõik avatud Edge’i aknad ja taaskäivitage need. Leiate, et Bingi nupp on keelatud.
Järeldus
Niisiis, siin see on! Need meetodid vabastavad kiiresti Bingi nupust, mis võis teile ebamugavust tekitada. Need meetodid kehtivad kõigi Microsoft Edge’i brauseri versioonide puhul. Lisaks pole teil vaja kolmandate osapoolte rakendusi, kuna saate Windowsi sisseehitatud funktsioonide abil hõlpsalt Bingi nupu keelata. Niisiis, ma loodan, et see artikkel aitab!



Lisa kommentaar