iPhone ei varunda iCloudi? 12 viisi selle parandamiseks!
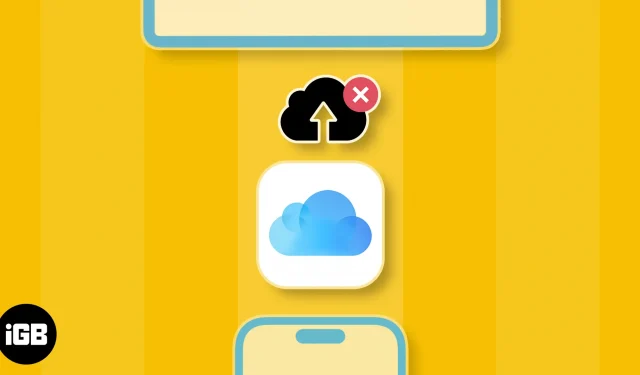
Kuigi iCloudi varukoopiad on loodud teie väärtuslike andmete kaitsmiseks juhuks, kui midagi läheb kõrvale, on aegu, mil kasutajad väljendavad muret, et iPhone ei varunda iCloudi. Kui olete ka oma seadmetes sama probleemiga kokku puutunud, on siin mõned lahendused, mis aitavad teil seda parandada!
- Veenduge, et iCloudi varundamine oleks lubatud
- Ühendage stabiilse võrguühendusega
- Keela vähese energiatarbega ja vähese andmemahu režiim
- Sundkäivitage oma iPhone või iPad
- Kontrollige, kas teil on piisavalt iCloudi salvestusruumi
- Kontrollige iCloudi serveri olekut
- Veenduge, et VPN oleks välja lülitatud
- Kontrollige süsteemivärskendusi
- Logige välja ja logige sisse oma Apple ID-ga
- Lähtestage kõik sätted
- Looge Macis või PC-s kohalik varukoopia
- Võtke ühendust Apple’i toega
1. Veenduge, et iCloudi varundamine on lubatud
iPhone’id ja iPadid küsivad alati, kas soovite esmase seadistamise ajal lubada oma andmete iCloudi varundamise. Kui aga jäite sellest valikust kuidagi mööda või lülitasite selle kogemata rakenduses Seaded välja, ei tööta iCloudi varukoopiad teie jaoks. Siin saate kontrollida, kas teie seadmes on iCloudi varundamine lubatud.
- Avage oma iPhone’is või iPadis rakendus Seaded .
- Puudutage oma nimega Apple ID bännerit → Valige iCloud .
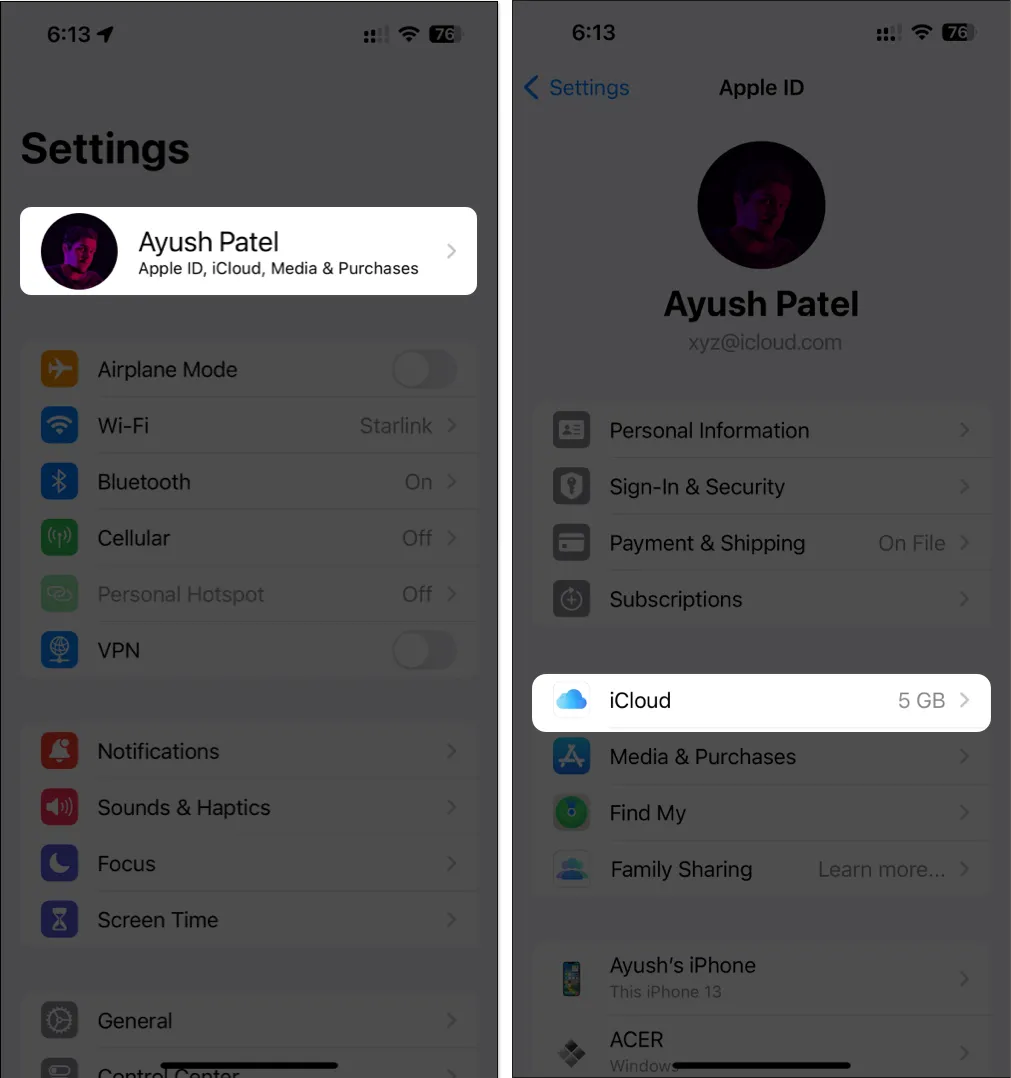
- Toksake iCloudi varundamine → Lülitage sisse Varunda see iPhone (või iPad).
5G-toega mudelitel saate sisse lülitada ka funktsiooni Backup Over Cellular.
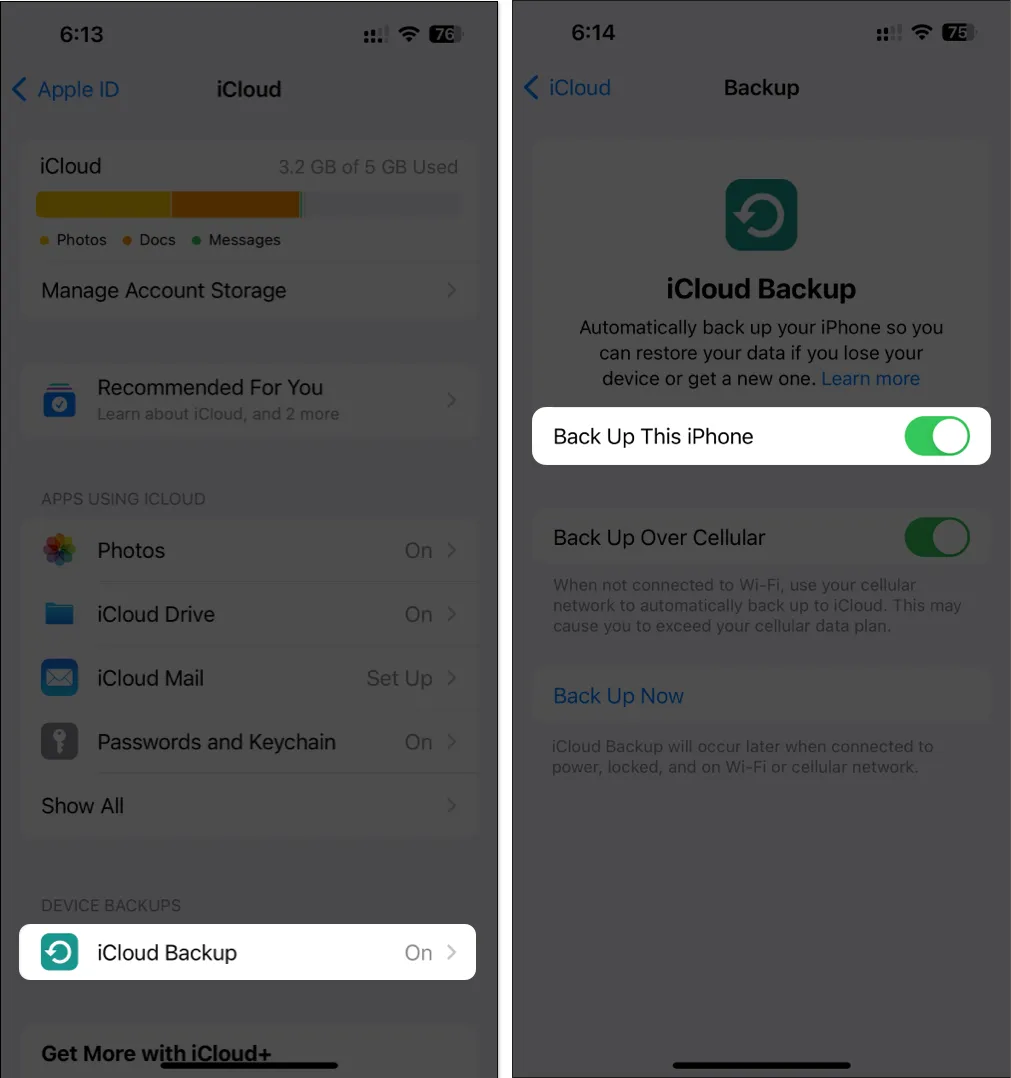
2. Looge ühendus stabiilse võrguühendusega
Kui aga teie võrk ei suuda kiirustesti lõpule viia, võite proovida allolevaid samme, et ühendada oma iPhone või iPad uuesti Internetiga ja lahendada võrguprobleemid.
- Avage oma iPhone’is või iPadis juhtimiskeskus .
- Toksake ja lubage mõneks sekundiks Lennurežiim → Seejärel lülitage see välja .
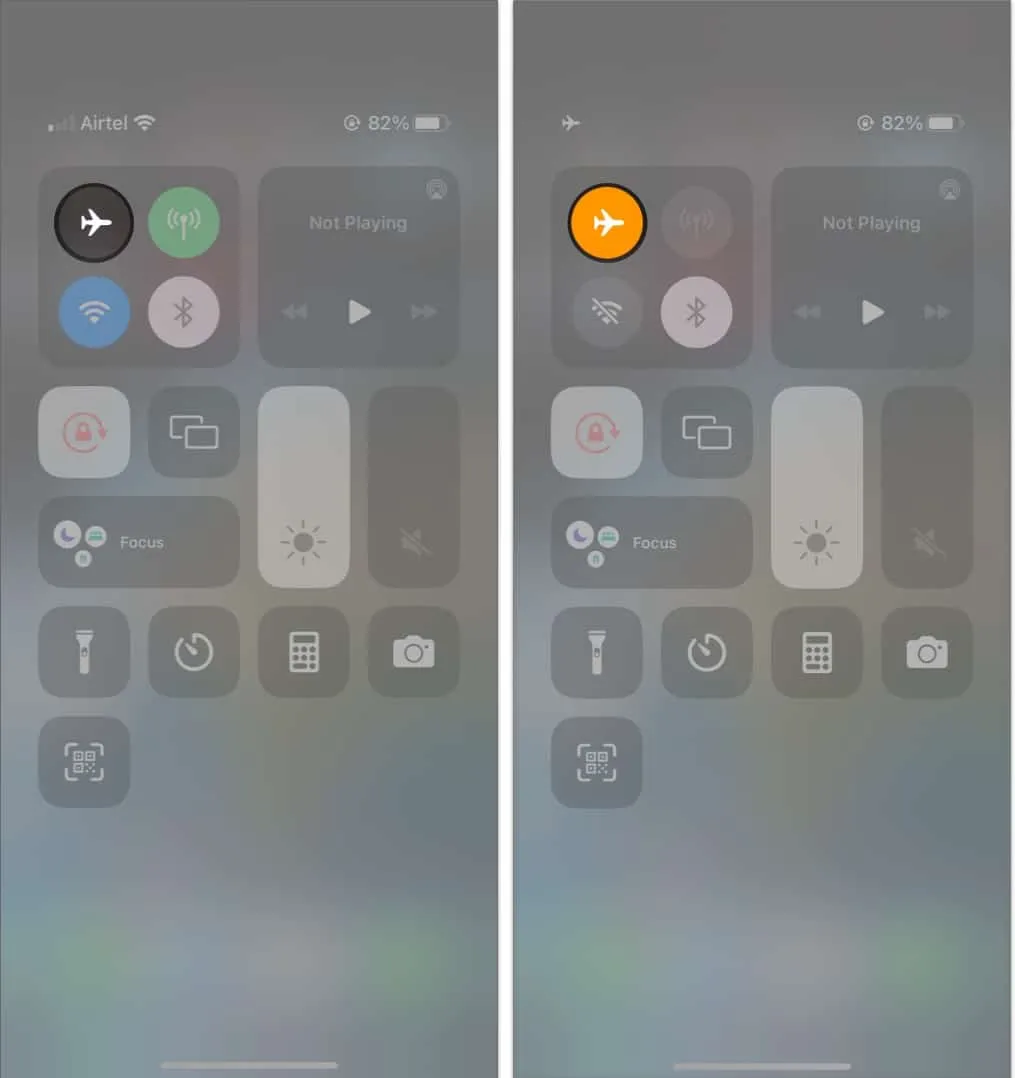
3. Keela vähese energiatarbega ja vähese andmemahu režiim
Kuigi vähese energiatarbega ja vähese andmemahu režiim on mõeldud teie seadme aku ja mobiilse andmeside kasutuse vähendamiseks, võib nende kasutamine takistada iCloudi varukoopiate toimimist. Seetõttu peate need keelama, et näha, kas see lahendab probleemi.
- Vähese energiatarbega režiimi väljalülitamiseks:
- Avage Seaded → Aku → Lülitage vähese energiatarbega režiim välja .
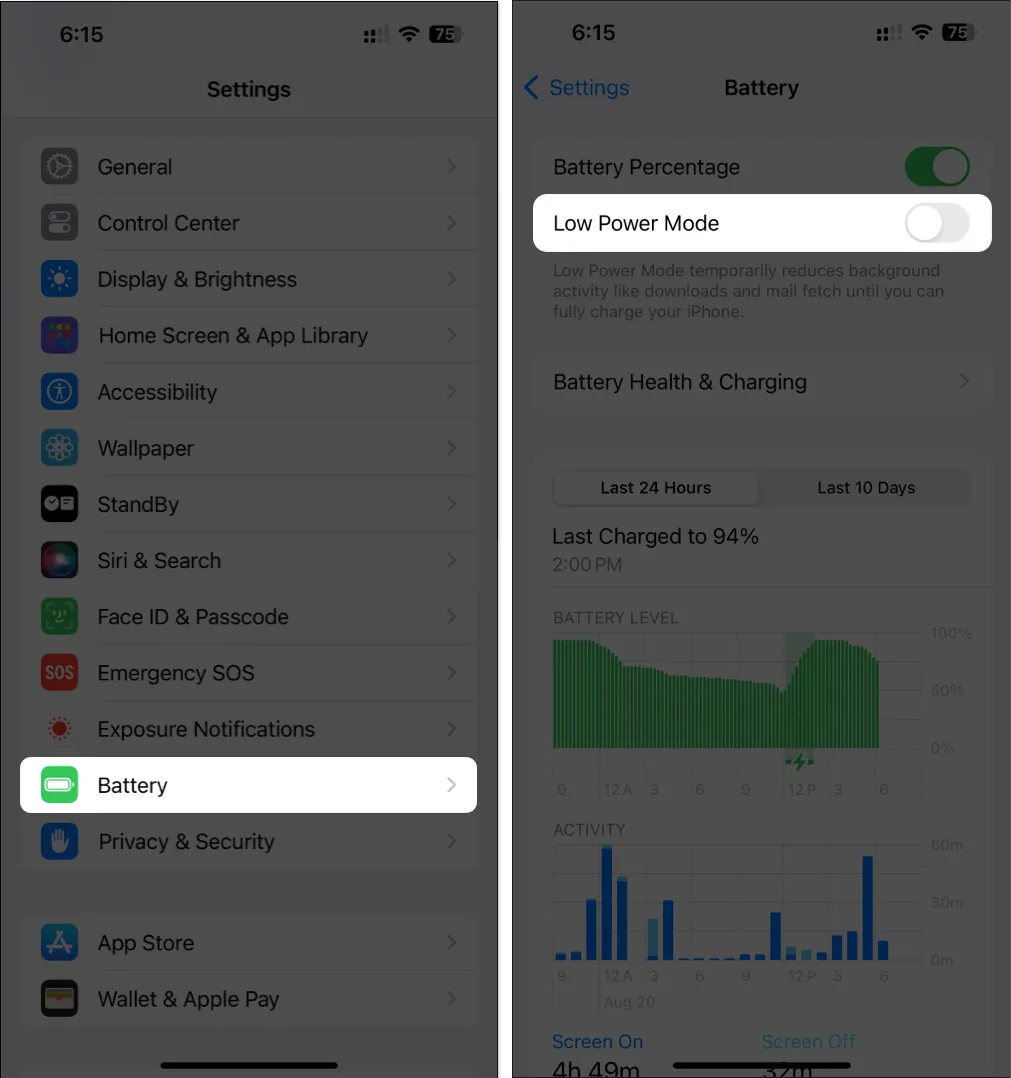
- Avage Seaded → Aku → Lülitage vähese energiatarbega režiim välja .
- Mobiilside vähese andmesiderežiimi väljalülitamiseks tehke järgmist .
- Avage Seaded → Mobiilside → Mobiilside suvandid .
Kui kasutate kahte SIM-kaarti, valige mobiilse andmeside suvandite leidmiseks SIM.
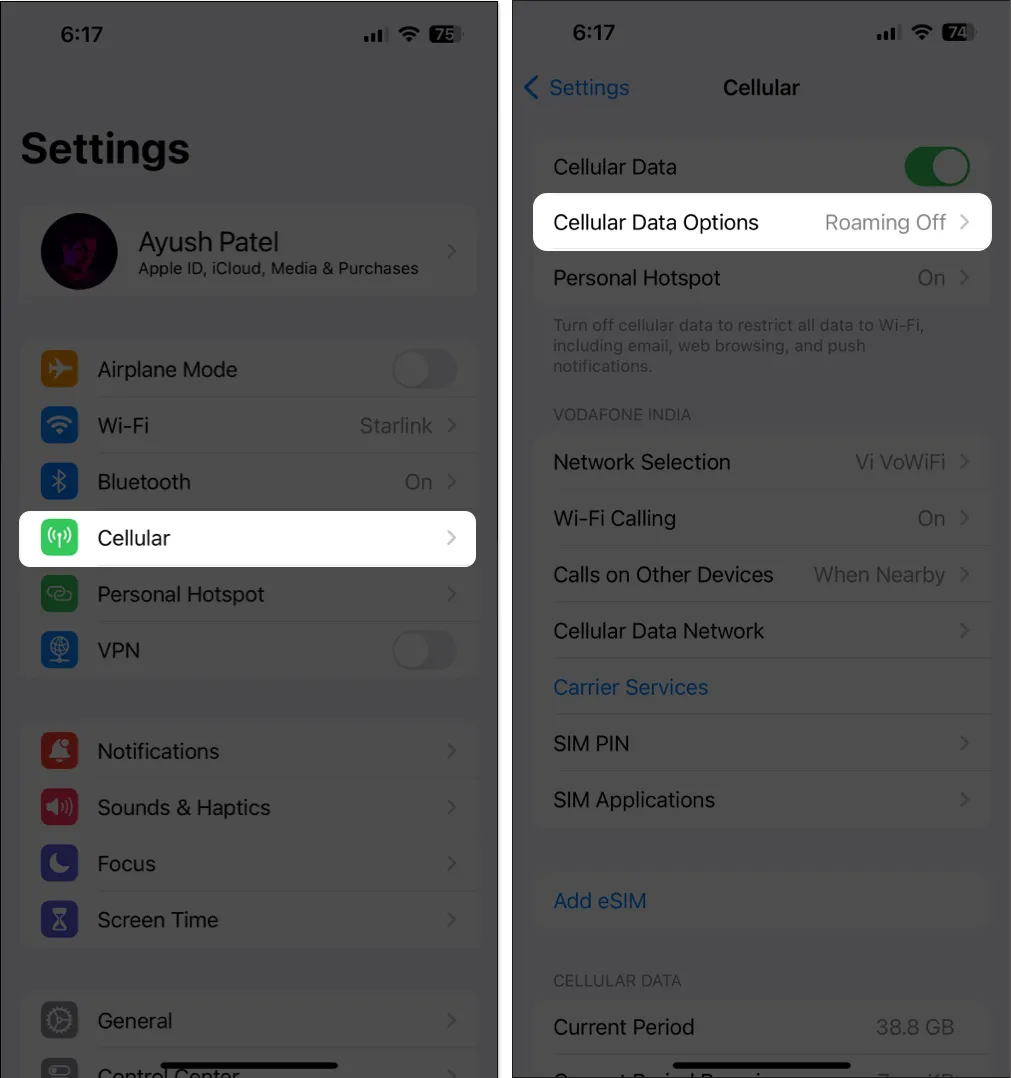
- Toksake Andmerežiim → Tühista valik Madala andmesiderežiimi režiim .
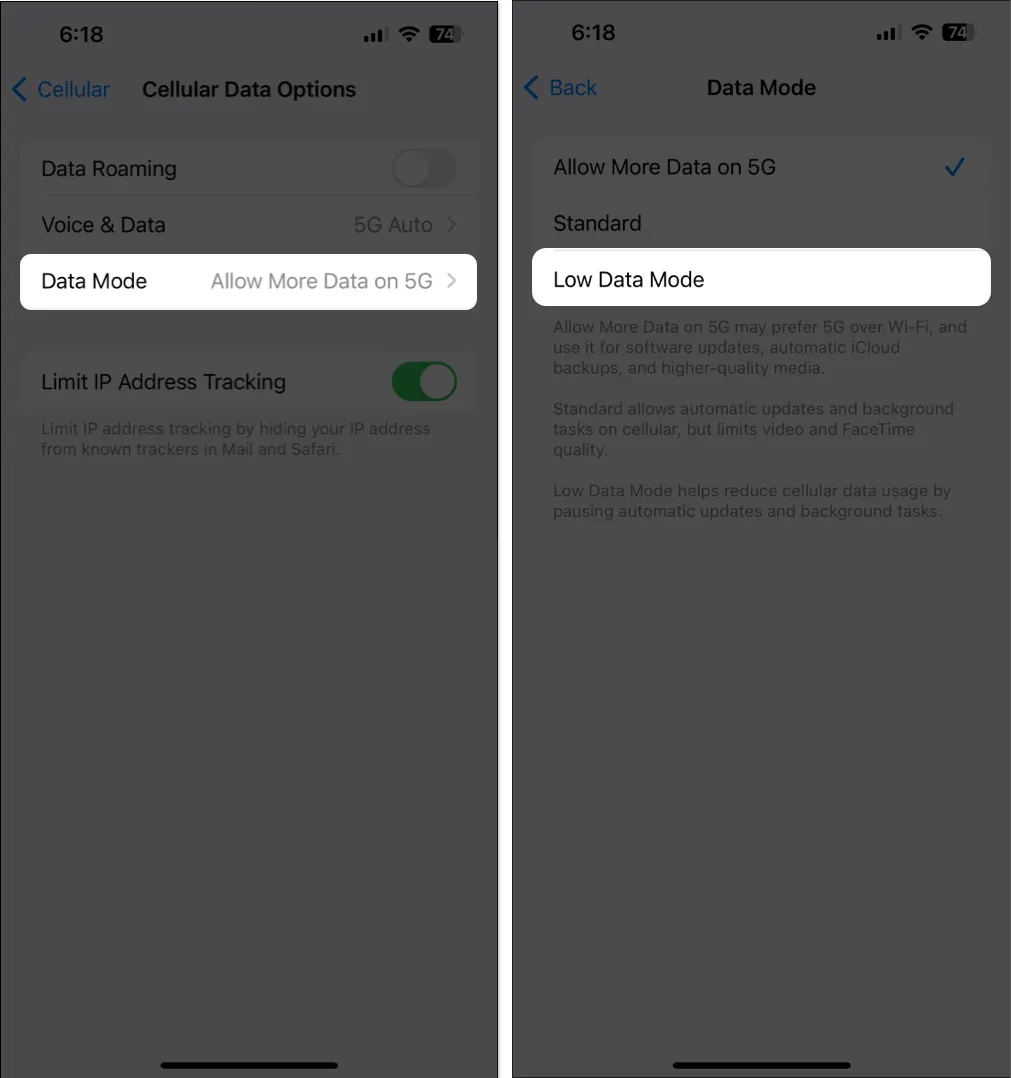
- Avage Seaded → Mobiilside → Mobiilside suvandid .
- Madala andmemahu režiimi keelamiseks Wi-Fi jaoks tehke järgmist.
- avage Seaded → Wi-Fi .
- Puudutage sinist ikooni „i” võrgu kõrval → Lülitage madala andmemahu režiim välja .
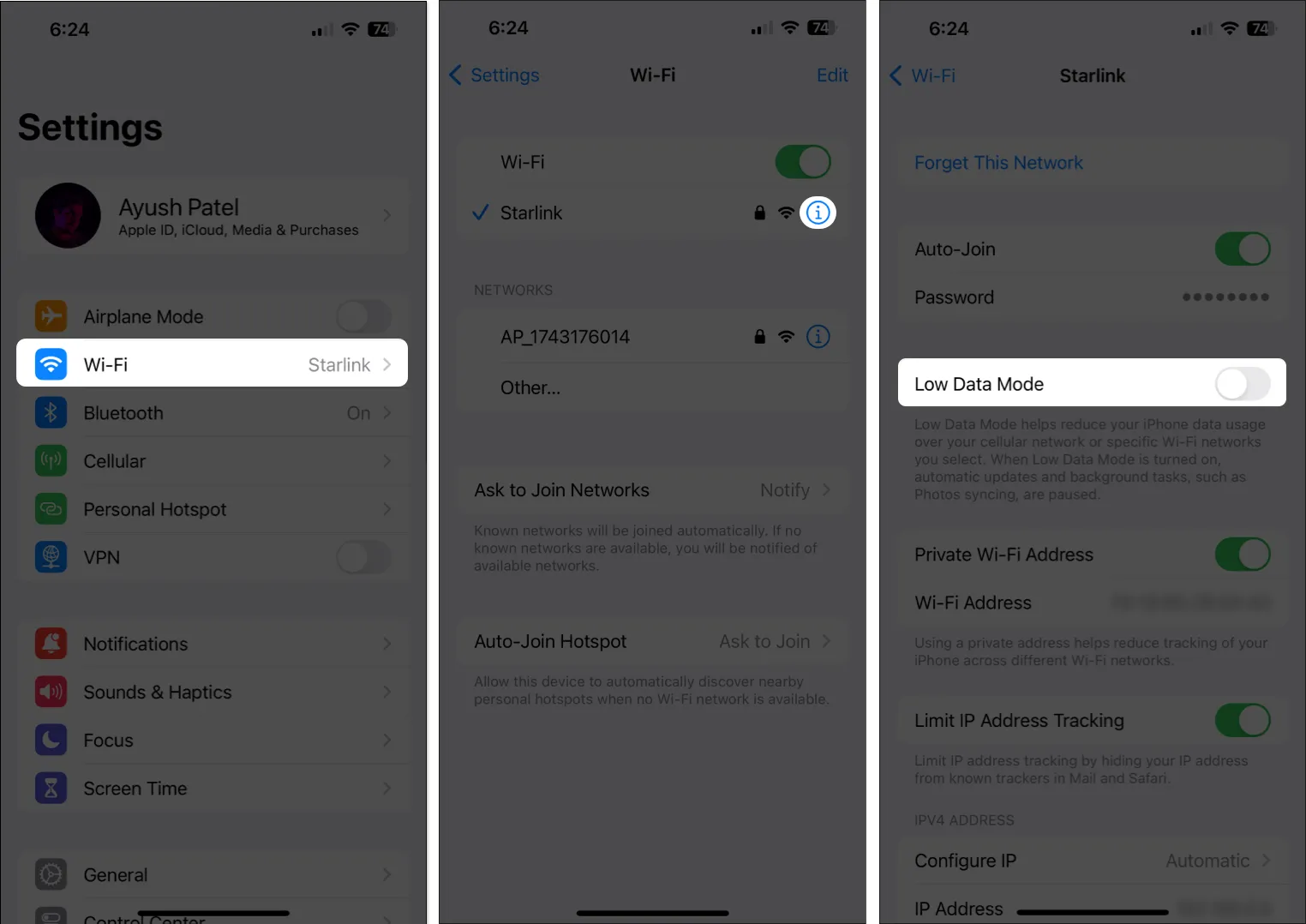
4. Taaskäivitage iPhone või iPad
Kui esialgsed parandused ei aidanud probleemi lahendada, peaksite seadme sundima taaskäivitama. See aitab teil lahendada ajutisi tõrkeid, mis võivad takistada iCloudi varukoopiate õiget töötamist. Kui te aga ei tea, kuidas seda teha, vaadake seda juhendit, kuidas iPhone’i või iPadi sundida taaskäivitada .
5. Kontrollige, kas teil on piisavalt iCloudi salvestusruumi
Apple pakub iga Apple ID-ga 5 GB tasuta iCloudi salvestusruumi, mida saab kasutada iCloudi varukoopiate, fotode ja dokumentide salvestamiseks. Kui te pole ettevaatlik, on seda limiiti väga lihtne ammendada, takistades iCloudi varukoopiate toimimist.
- Avage oma iPhone’is või iPadis seadete rakendus .
- Puudutage Apple ID bännerit → Valige iCloud .
- Lisateabe saamiseks
puudutage valikut Konto salvestusruumi haldamine .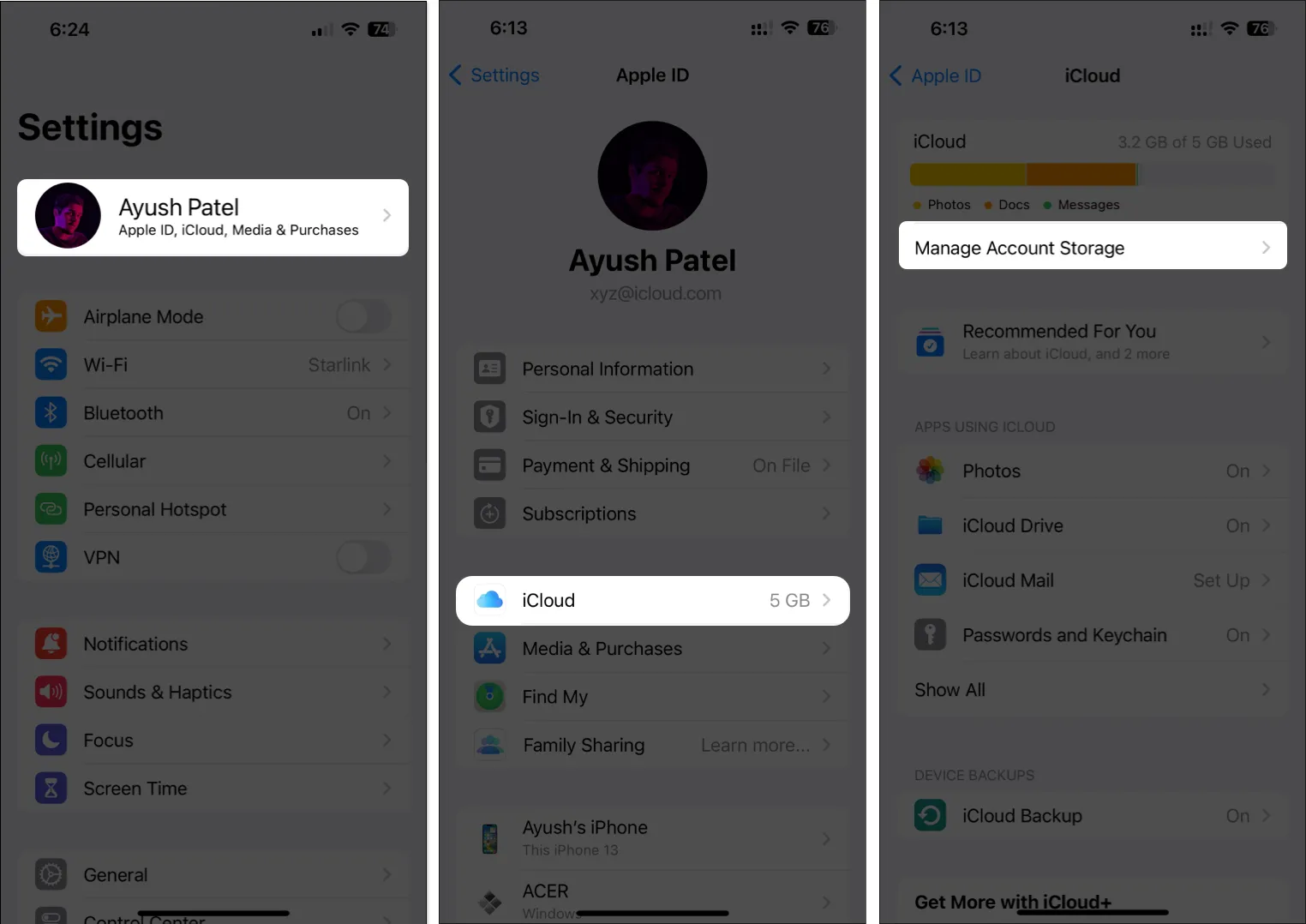
6. Kontrollige iCloudi serveri olekut
Et kontrollida, kas iCloudi serverid on võrgus, minge Apple’i süsteemi oleku lehele ja vaadake, kas iCloudi varundamise teenuse kõrval on roheline indikaator. Kui näete halli kasti, siis servereid hooldatakse ja iPhone’i/iPadi edukaks varundamiseks peate ootama, kuni need on taas võrguga ühendatud.
7. Veenduge, et VPN on välja lülitatud
VPN-id pakuvad suurepärast võimalust varjata oma digitaalset jalajälge ja kaitsta oma andmeid külastatavate veebisaitide eest. VPN-ide kasutamine toob aga sageli kaasa võrgu latentsuse, mis võib häirida teie seadme võimet varukoopiaid luua. Enne andmete varundamiseks iCloudi kaudu peaksite oma seadmes VPN-i välja lülitama.
- Kui olete VPN-i käsitsi konfigureerinud, avage Seaded → lülitage VPN välja .
- Kui kasutate mõnda muud VPN-teenust, avage VPN-i rakendus → toksake Katkesta ühendus .
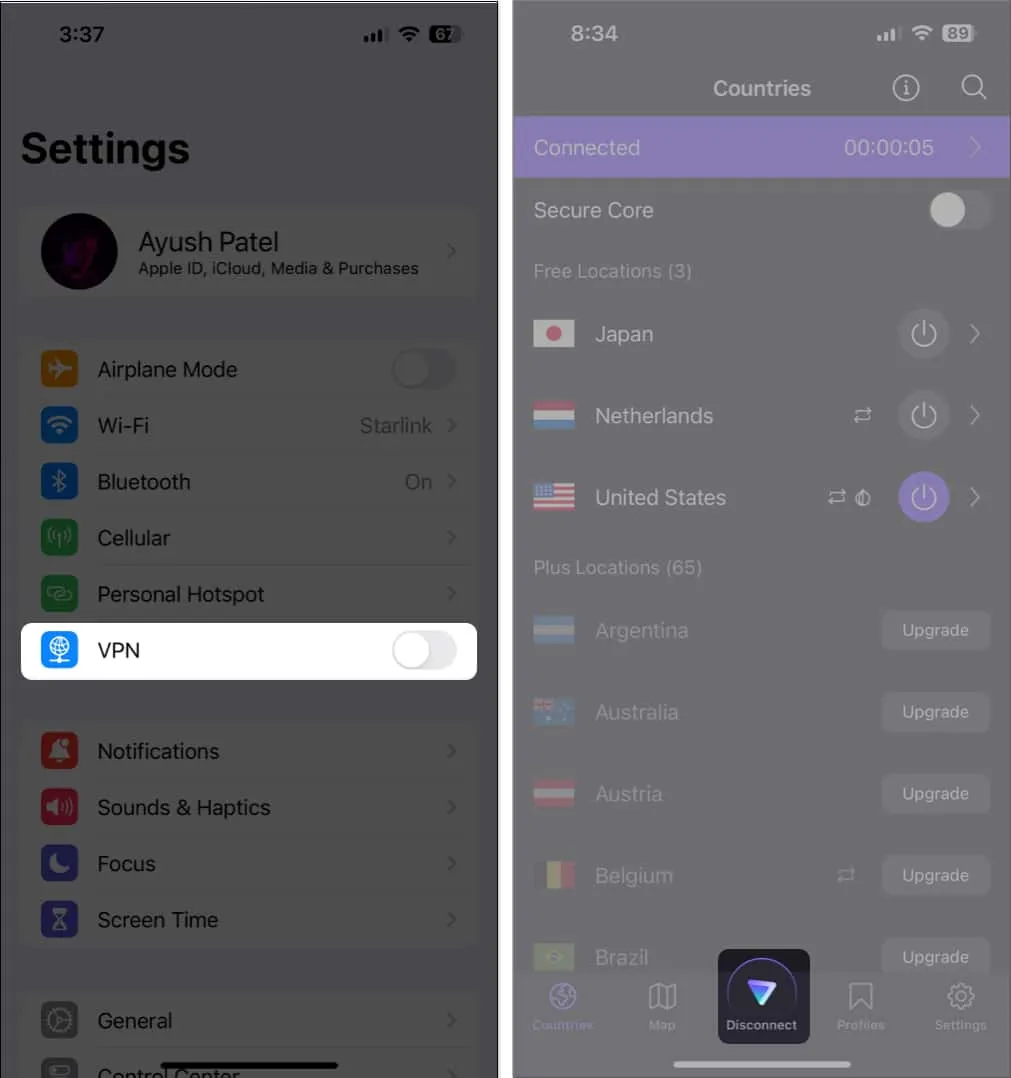
8. Kontrollige süsteemivärskendusi
IOS-i tõrked võivad samuti takistada teil iCloudi varukoopia loomist. Kui arvate, et see kehtib teie iPhone’i puhul, järgige alltoodud samme, et kontrollida, kas Apple on probleemi parandamiseks välja andnud uute veaparandustega tarkvaravärskenduse.
- Avage Seaded → Üldine → Tarkvaravärskendus .
- Kui värskendus on saadaval,
puudutage valikut Värskenda kohe .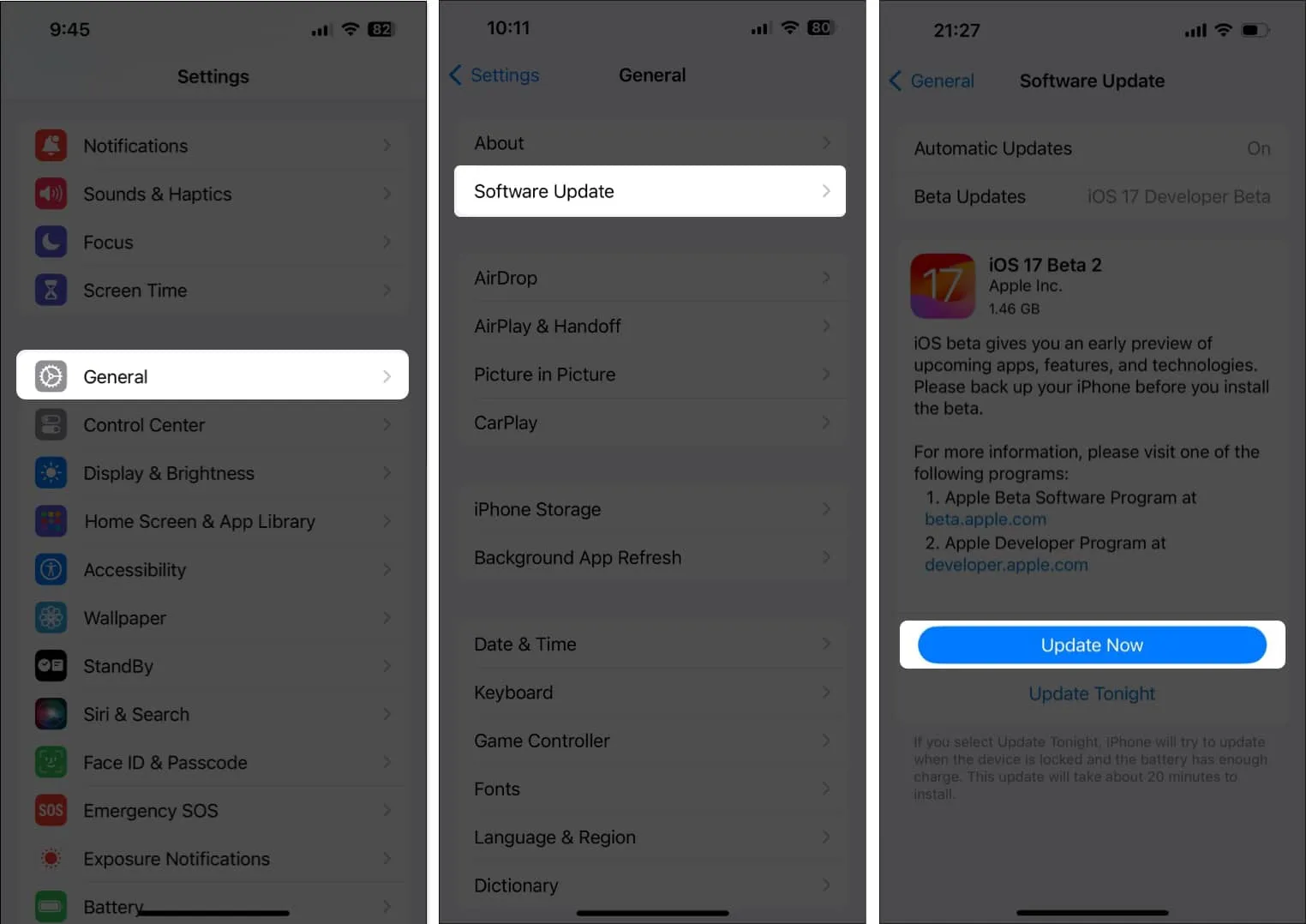
9. Logige välja ja logige sisse oma Apple ID-ga
Kui teil on endiselt raskusi seadmete iCloudi varukoopia loomisega, on võimalik, et teie Apple ID-s või kasutatavas seadmes on tõrge. Kui soovite selliste tõrgete võimaluse järk-järgult kaotada, võite proovida välja logida ja oma Apple ID-sse tagasi logida, järgides neid samme.
- Käivitage rakendus Seaded → Puudutage Apple ID bännerit .
- Kerige alla ja puudutage Logi välja .
- Sisestage oma Apple ID parool → toksake Lülita välja .
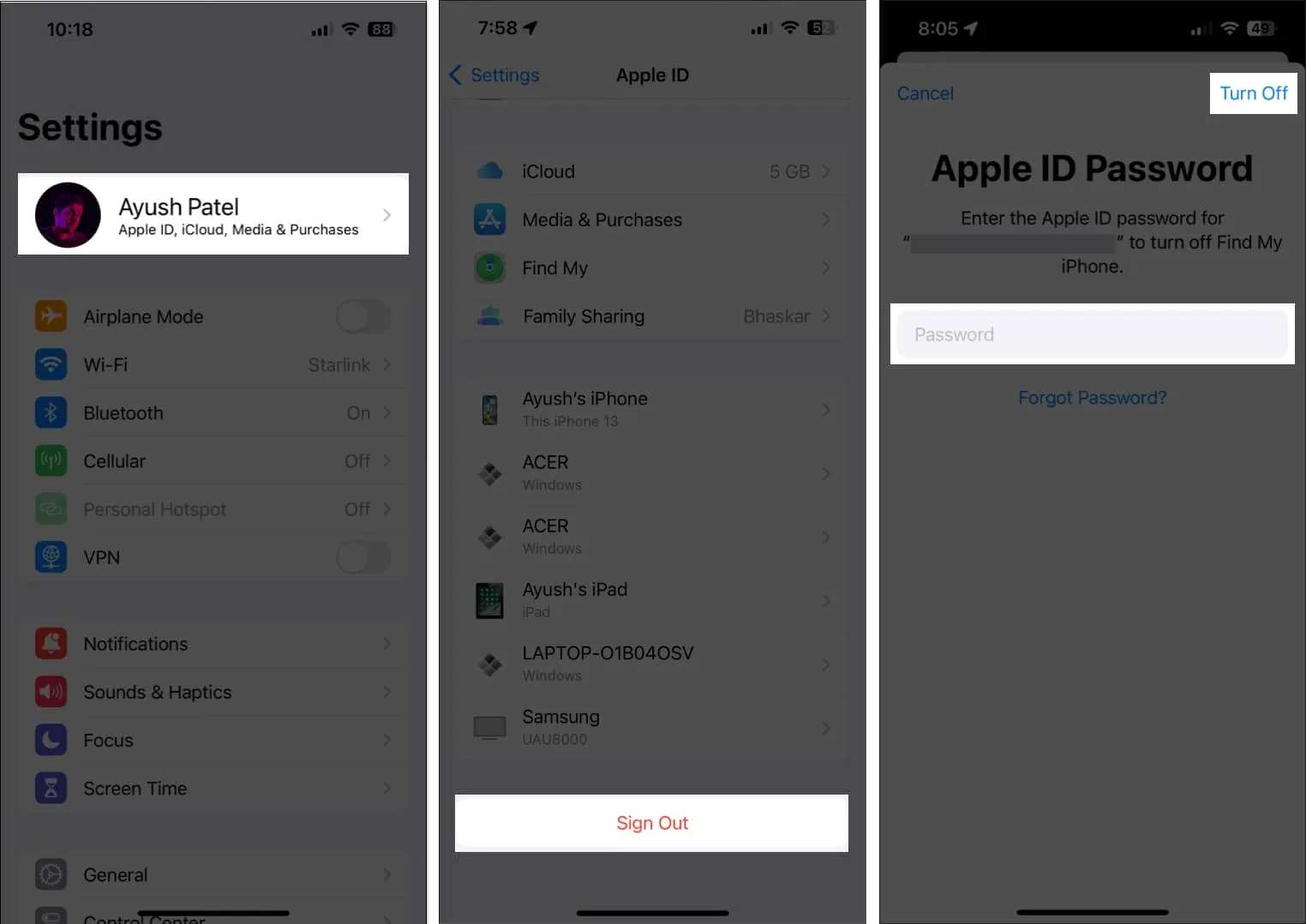
- Valige sisu, mida soovite võrguühenduseta salvestada. Seejärel puudutage Logi välja .
- Logige uuesti oma Apple’i kontole sisse.

10. Lähtestage kõik sätted
Kui enamik lahendusi ebaõnnestub, saate kõik iPhone’i/iPadi seaded lähtestada, et näha, kas see aitab probleemi lahendada. See toiming taastab kõik seaded nende vaikeväärtustele, jättes teie andmed puutumata. Seda saate teha järgmiselt.
- Avage Seaded → Üldine → iPhone’i (või iPadi) teisaldamine või lähtestamine .
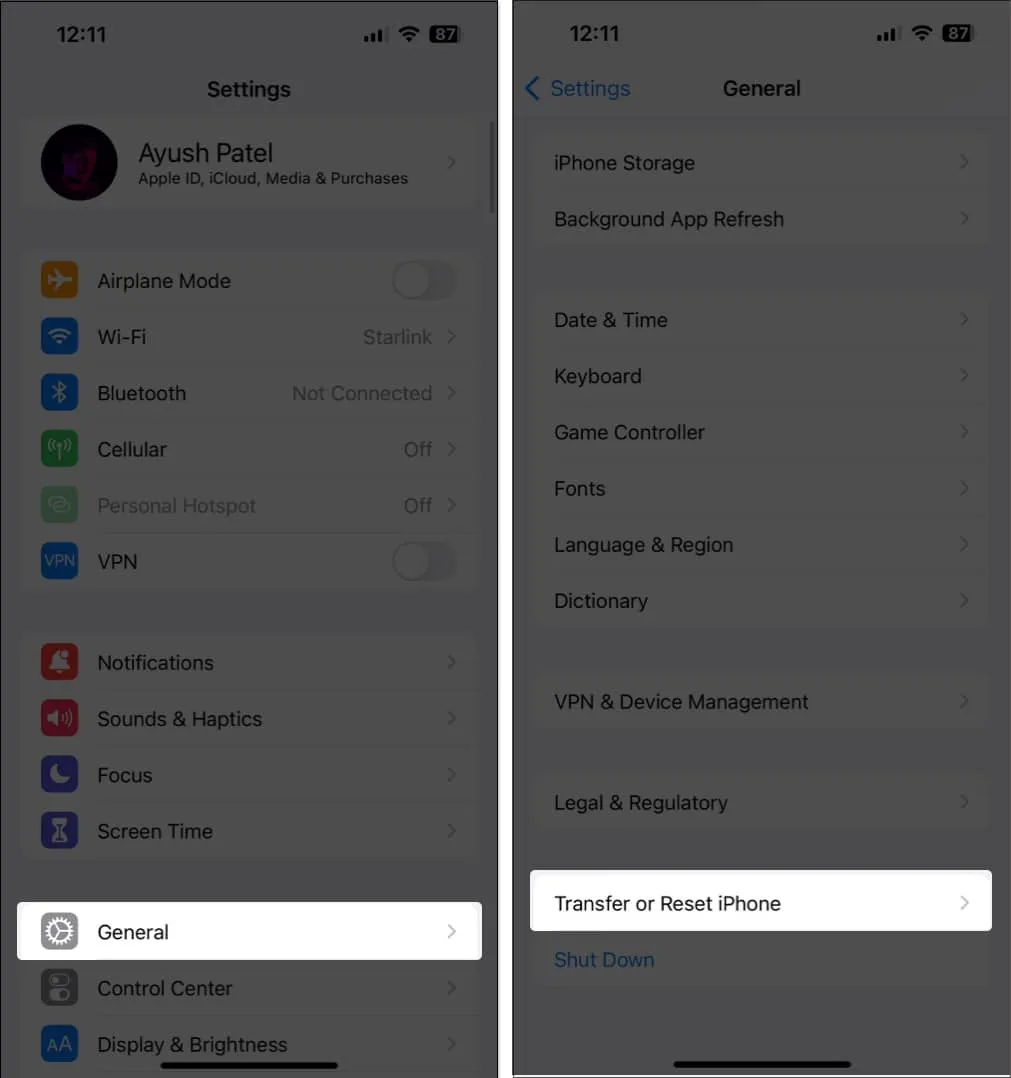
- Toksake Lähtesta → Lähtesta kõik sätted .
- Sisestage oma iPhone’i või iPadi pääsukood .

- Protsessi lõpetamiseks puudutage uuesti Lähtesta kõik sätted .
11. Looge Macis või PC-arvutis kohalik varukoopia
Kuigi iCloudi varukoopiad on mugavad, ei saa neid luua ilma aktiivse Interneti-ühenduseta. Seetõttu on parim viis iPhone’i või iPadi varundamiseks ühendada see kaabli kaudu Maci või PC-ga, et luua kohalik varukoopia.
Kui kasutate Maci, saate oma seadmeid varundada Finderi kaudu . Kui teil on aga arvuti, peate oma seadmete kohalikuks varundamiseks kasutama iTunesit .
12. Võtke ühendust Apple’i toega
Kui olete proovinud kõiki ülaltoodud lahendusi, kuid te ei saa ikkagi oma iPhone’i või iPadi iCloudi varundada, on soovitatav võtta ühendust Apple’i toega . Nad võivad teid aidata telefoni teel või aidata kokku leppida Genius Bar kohtumise lähedal asuvas Apple Store’is, et teie probleem diagnoosida ja lahendada.
KKK-d
Kui kaua võib iCloudi varukoopia tegemine aega võtta?
Üldiselt ei kulu iCloudi varukoopiate lõpetamiseks rohkem kui paar minutit kuni paar tundi. See võib aga muutuda olenevalt teie Interneti-võrgu üleslaadimiskiirusest ja varundada vajavate andmete mahust.
Kas ma saan iCloudiga ajastada automaatseid varundusi ?
iCloudi varukoopiad tehakse automaatselt, kui teie seade on Wi-Fi-ga ühendatud, laeb ja lukus. Te ei saa iCloudi varukoopiate jaoks kindlat ajakava määrata, kuid need peaksid toimuma regulaarselt, kui need tingimused on täidetud.
Kas ma saan varundada konkreetseid andmeid kõige asemel iCloudi?
iCloudi varukoopiad sisaldavad üldiselt teie seadme kõiki andmeid. Sellegipoolest saate endiselt hallata, millised rakendused iCloudi kasutavad, ja nende varundamise välja lülitada.
Login välja…
iCloudi varukoopiad tagavad, et kõik teie olulised andmed, sealhulgas teie fotod, jäävad turvaliseks juhuks, kui teie seadmel tekib tehniline probleem, läheb katki või see varastatakse. Kuid kui te ei saa oma iPhone’i või iPadi iCloudi varundada, võivad selles tõrkeotsingu juhendis mainitud lahendused aidata teil seda probleemi lahendada.



Lisa kommentaar