Kuidas panna iPhone DFU-režiimi (kõik mudelid)
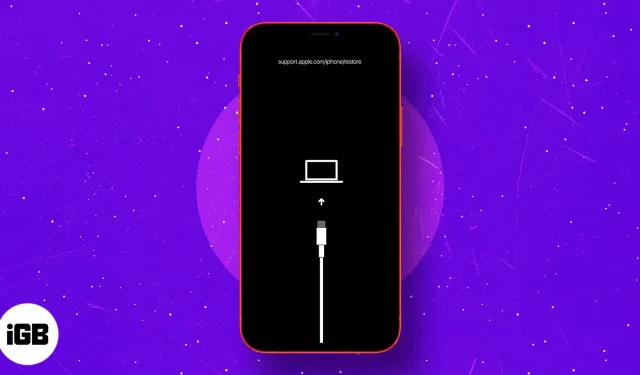
DFU tähistab “seadme püsivara värskendust”. See on viimane võimalik lahendus suuremate probleemide tõrkeotsinguks teie iOS-i või iPadOS-i seadmes.
Saate lülitada oma iPhone’i DFU-režiimi, kui see keeldub sisse/välja lülitamast, jääb Apple’i logo külge kinni, tardub ekraanil või ei reageeri.
Kokkuvõttes on DFU-režiim kõrgeim taastamise tase, mida saate oma seadmes teha. Vaatame üle!
- Kuidas panna iPhone 15, 14, 13, 12, 11 ja iPhone SE 2022 DFU-režiimi
- Sisenege iPhone 7 ja 7 Plus DFU-režiimi
- Kuidas siseneda DFU-režiimi iPhone 6s ja varasemates versioonides
- Kuidas panna iPad näo ID-ga DFU-režiimi
- Pange kodunupuga iPad DFU-režiimi
- DFU-režiimist väljumine mis tahes iPhone’is ja iPadis
Enne alustamist:
- Tehke oma seadmest arvutis või iCloudis varukoopia (võimaluse korral)
- DFU Restore värskendab ka teie seadet uusimale kohaldatavale iOS-i või iPadOS-i versioonile
- Ärge proovige rakendust DFU Restore, kui teie seade on veekahjustusega. See võib tekitada rohkem kahju kui kasu!
- Kui teie Macis töötab macOS Catalina või Big Sur, kasutage Finderit . Kui kasutate MacOS-i või Windows PC varasemat versiooni, kasutage iTunes’i .
Kuidas panna iPhone 15, 14, 13, 12, 11, X ja iPhone SE 2022 DFU-režiimi
Lipulaevadel iPhone’idel, nagu iPhone 15, 14, 13, 12, 11 ja X-seeria, on Face ID. Teistel, sealhulgas uusimal iPhone SE 2022 ja iPhone 8, 8 Plus, on nupp Kodu. Siiski on DFU-režiimi sisenemise protsess nendes seadmetes sama. Siin see on:
- Ühendage oma iPhone Maci või arvutiga Lightning-USB-kaabli abil.
- Vajutage ja seejärel vabastage helitugevuse suurendamise nupp.
- Vajutage kohe helitugevuse vähendamise nuppu ja vabastage see.
- Nüüd vajutage ja hoidke külgnuppu 10 sekundit all.
Ekraan läheb mustaks. - Hoidke külgnuppu all ja vajutage nüüd helitugevuse vähendamise nuppu 5 sekundit.
- 5 sekundi pärast vabastage külgnupp, kuid hoidke helitugevuse vähendamise nuppu all.
- Jätkake helitugevuse vähendamise nupu vajutamist veel 10 sekundit.
Seda kõike siis, kui teie iPhone’i ekraan on must. - Laske helitugevuse vähendamise nupp lahti, kui näete Finderis või iTunesis hüpikakent, mis ütleb: „Teie Mac tuvastas taasterežiimis iPhone’i. Enne kasutamist peate selle iPhone’i taastama.
- Nüüd klõpsake hüpikaknas nuppu OK ja seejärel nuppu Taasta iPhone .
Kuidas siseneda iPhone 7 ja 7 Plus DFU-režiimi
- Ühendage iPhone 7 Maci või arvutiga Lightning-USB-kaabli abil.
- Vajutage ja hoidke 3 sekundit all iPhone’i paremal küljel olevat sisse-/väljalülitusnuppu.
- Nüüd vajutage ja hoidke all oma iPhone’i vasakul küljel olevat helitugevuse vähendamise nuppu, hoides samal ajal sisse-/väljalülitusnuppu all.
- Hoidke mõlemat nuppu kindlasti 10 sekundit all.
Märkus. Kui ekraanile ilmub Apple’i logo, peate protsessi taaskäivitama. Ärge hoidke neid liiga kaua käes. - Nüüd vabastage sisse-/väljalülitusnupp, kuid hoidke helitugevuse vähendamise nuppu umbes 5 sekundit all.
Märkus. Kui ekraanile ilmub teade Ühendage arvutiga , peate uuesti alustama. Ärge hoidke seda liiga kaua käes. - Teie iPhone on nüüd DFU-režiimis. Ekraan muutub mustaks. Saate iTunesist või Finderist hoiatuse , mis ütleb, et see on teie iPhone’i tuvastanud. Klõpsake nuppu Taasta iPhone .
Kuidas siseneda DFU-režiimi iPhone 6s ja varasemates versioonides
- Ühendage oma iPhone 6s, SE 1. põlvkond või varasem arvutiga.
- Vajutage ja hoidke parempoolset sisse-/väljalülitusnuppu 3 sekundit all.
- Järgmiseks vajutage sisse-/väljalülitusnuppu ja hoidke seda all seadme esiküljel asuvat nuppu Kodu.
- Jätkake mõlema nupu all hoidmist 10 sekundit. Vajadusel kasutage käekella.
Märkus . Kui hoiate neid liiga kaua käes, näete Apple’i logo. See tähendab, et olete ebaõnnestunud ja peate uuesti alustama esimesest sammust. - Kohe pärast 10 sekundi möödumist vabastage sisse-/väljalülitusnupp, kuid hoidke kodunuppu all järgmised 5 sekundit.
Märkus . Kui ekraanile ilmub teade Plug into the computer (Pustiku arvutisse), peate selle uuesti käivitama. Ärge hoidke seda liiga kaua käes. - Kui olete 5. sammu õigesti järginud, jääb teie iPhone’i ekraan mustaks. See tähendab, et teie iPhone on nüüd DFU-režiimis.
- iTunes või Finder kuvab ka hüpikakna. Jätkamiseks klõpsake nuppu Taasta iPhone.
Kuidas panna iPad näo ID-ga DFU-režiimi
Face ID-ga iPadides DFU-režiimi sisenemise protsess sarnaneb Face ID-ga iPhone’ide ja iPhone 8/SE 2020-ga. Siin on kokkuvõte.
- Ühendage oma iPad Face ID abil Maci või PC-arvutiga.
- Vajutage ja hoidke 3 sekundit all iPadi ülaosas olevat toitenuppu.
- Hoidke toitenuppu all. Seejärel vajutage ja hoidke all iPadi paremal küljel olevat helitugevuse vähendamise nuppu.
- Hoidke mõlemat nuppu 10 sekundit all. Vajadusel kasutage käekella.
Märkus . Kui näete Apple’i logo, tähendab see, et olete seda liiga kaua hoidnud. Sellisel juhul peate protsessi uuesti alustama. - Nüüd vabastage ülemine toitenupp, kuid hoidke helitugevuse vähendamise nuppu all järgmised 5 sekundit.
- Kui iPadi ekraan jääb mustaks ja näete iTunesis või Finderis hüpikakent, tähendab see, et olete edukalt DFU-režiimis.
Kodunupuga iPadi DFU-režiimi panemise protsess sarnaneb iPhone 6s ja varasemate versioonidega. Vaata.
- Ühendage oma iPad Maci või arvutiga Lightning-USB-kaabli abil.
- Vajutage ülemist toitenuppu ja hoidke seda 3 sekundit all.
- Seejärel hoidke toitenuppu all ja hoidke all oma iPadi esiküljel olevat nuppu Kodu.
Jätkake mõlema nupu all hoidmist 10 sekundit. Vajadusel kasutage käekella.
Märkus . Kui hoiate neid liiga kaua käes, näete Apple’i logo. See tähendab, et olete ebaõnnestunud ja peate uuesti alustama esimesest sammust. - Kohe 10 sekundi pärast vabastage ülemine toitenupp, kuid jätkake kodunupu all järgmise 5 sekundi jooksul.
Märkus . Kui kuvatakse ekraan Ühenda arvutiga, peate selle uuesti käivitama. Ärge hoidke seda liiga kaua käes. - Kui olete 5. sammu õigesti järginud, jääb teie iPadi ekraan mustaks. See tähendab, et teie seade on nüüd DFU-režiimis.
iTunes või Finder kuvab ka hüpikakna. Jätkamiseks klõpsake nuppu Taasta iPhone.
DFU-režiimist väljumine mis tahes iPhone’is või iPadis
Kui muudate meelt ja soovite DFU-režiimist pooleldi väljuda, toimige järgmiselt, kuidas iPhone’is ja iPadis DFU-režiimist väljuda.
DFU-režiimist väljumiseks iPhone 15, 14, 13, 12, SE 2022, SE 2020, iPhone 11, X-seeria ja näo ID-ga iPadides: vajutage helitugevuse suurendamise nuppu ja vabastage see. Vajutage kohe helitugevuse vähendamise nuppu ja vabastage see. Lõpuks vajutage ja hoidke all toitenuppu/külgmist nuppu (iPadi jaoks ülemine nupp), kuni ekraanile ilmub Apple’i logo.
DFU-režiimist väljumiseks iPhone 7 ja 7 Plus puhul : vajutage ja hoidke all külgmist toitenuppu ja helitugevuse vähendamise nuppu. Jätke mõlemad nupud, kui näete ekraanil Apple’i logo.
DFU-režiimist väljumiseks iPhone 6s ja varasemates versioonides või avakuva nupuga iPadis : vajutage ja hoidke all seadme esiküljel olevat nuppu Kodu ja külgmist toitenuppu (iPadi ülemine nupp) ja hoidke seda all. Jätke nupud, kui näete Apple’i logo.
Lühidalt öeldes kasutage mis tahes iPhone’is või iPadis DFU-režiimist väljumiseks sunniviisilist taaskäivitamist .
See on kõik!
Nii saate oma iPhone’is või iPadis DFU-režiimi siseneda. Pidage meeles, et kui näete oma iPhone’is välgukaabli logo ja MacBooki logo, tähendab see, et te pole DFU-režiimis, vaid taasterežiimis .
See on erinev. DFU-režiimis on teil ainult üks valik, milleks on iPhone’i taastamine . Taasterežiimis näete kahte valikut: iPhone’i värskendamine ja iPhone’i taastamine . Kui värskendus töötab teie jaoks ja lahendab teie probleemi, pole DFU taastamist vaja. Nautige oma töötavat seadet!
Kui teil on küsimusi, küsige meilt allolevates kommentaarides.



Lisa kommentaar