Laadige alla iOS 17 ja installige lihtsalt oma iPhone’i või iPadi
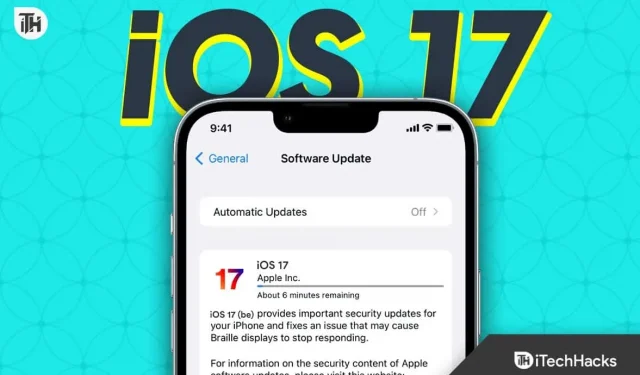
iOS 17 on lõpuks välja antud ja kõik, kellel on sobilikud seadmed, soovivad nüüd iOS 17 oma iPhone’i alla laadida ja installida. Paljud kasutajad, kes on hiljuti Apple’i ökosüsteemi üle läinud, peavad aga iOS 17 allalaadimist ja installimist oma iPhone’idesse üle jõu käivaks. Kui olete üks neist, on teil õnne!
Selles juhendis näitame teile, kuidas saate oma iPhone’i installida iOS 17, ja selgitame ka mõningaid põnevamaid funktsioone, mida oleme leidnud. Alustame.
Mis on iOS 17?
iOS 17 on Apple’i uusim tarkvaravärskendus. See tarkvaravärskendus on suunatud kõigile seadmetele alates iPhone X-st kuni iPhone 14 Pro Maxini. Kui teie seade on vanem kui iPhone X, ei saa te tõenäoliselt iOS 17 kätte.
Selle asemel saate regulaarselt iOS 16 värskendusi. Praeguse seisuga on iOS 17 uusim värskendus iPhone’idele ja selle saavad ainult sobilikud seadmed. Seda seetõttu, et erinevalt Android-telefonidest ei anna Apple teile vabadust valida või installida oma kohandatud ROM-i.
Millised on iOS 17 funktsioonid?
Praeguse seisuga on iOS 17-s mõned iOS 17 funktsioonid, mis on meie arvates iOS 17-s väga huvitavad. Siin on mõned neist.
- Juhtimiskeskus: juhtimiskeskust uuendati varem iOS 15-s. iOS 17-ga on aga asjad viidud järgmisele tasemele. Nüüd on teil palju rohkem funktsioone, mis suurendavad funktsionaalsust, mitte ainult esteetikat.
- Ajakirjarakendus: Apple on välja töötanud uhiuue päevikurakenduse, mis suudab jälgida teie igapäevaseid tegevusi ja rutiine, tingimusel et annate talle teavet. Kuid päevikurakendusel on ka oma tehisintellekt, mille abil saab mõelda, kuidas kasutajal tavaline päev möödus. Nii saate järgmise päeva paremini planeerida.
- Dünaamiline saar: dünaamiline saar ilmus esmakordselt iPhone 14 Pro-s. Dynamic Islandil pole aga palju muid funktsioone peale muusika juhtnuppude, sissetulevate kõnede kuvamise ja aku tühjenemise hoiatused. Dynamic Island iOS 17-s on aga läbinud põhjaliku uuenduskuuri.
- Lukustuskuva: nüüd näeme pärast iOS 17 värskendust lukustuskuval suurt muutust. Nüüd, kuigi saate lukustuskuva täielikult kohandada, saate seda sama lukustuskuva jagada oma sõpradega ja neil on see võimalus. Lisaks saate nüüd võimaluse muuta fondi suurust. Mis kõige parem, lukustuskuval on nüüd üksikasjalik navigeerimine.
- Ja palju muud: praeguse seisuga saame uurida ainult neid funktsioone. Peale selle näeme kogu operatsioonisüsteemi põhjalikku ümberehitust. Siin on meie teine juhend, mis aitab teil leida kõiki iOS 17 funktsioone .
Kuidas alla laadida ja installida iOS 17 oma iPhone’i
Siin on kõik sammud, mida peate järgima iOS 17 värskenduse allalaadimiseks ja installimiseks oma iPhone’idesse. Lugege kindlasti iga samm hoolikalt läbi ja järgige neid nii, nagu on mainitud.
1. Laadige
Enne iOS 17 värskenduse allalaadimist ja installimist peaksite oma iPhone’i laadijaga ühendama. Kui teie iPhone toetab juhtmevaba laadimist, saate seda teha, kuid protsessi palju lihtsamaks muutmiseks soovitame selle juhtmega ühendada. Traadiga ühendus võimaldab teil telefoni oma kätega kasutada.
2. Ühendage Wi-Fi-ga
WiFi-ühendused on tavaliselt mobiilse internetiga võrreldes kiiremad. Selle tulemusel tagab WiFi-võrguga ühenduse loomine, et iOS 17 värskenduse allalaadimisel ja installimisel ei tekiks värinaid. Lisaks on allalaaditav maht ka väga suur. See tähendab, et kui teil on vähem mobiilset andmesidet , võib see olla tülikas.
3. Laadige värskendus alla
Kui ülaltoodud kaks asja on tehtud, olete nüüd valmis iOS 17 värskenduse oma iPhone’i alla laadima ja installima. Selleks järgige neid samme.
- Avage Seaded .
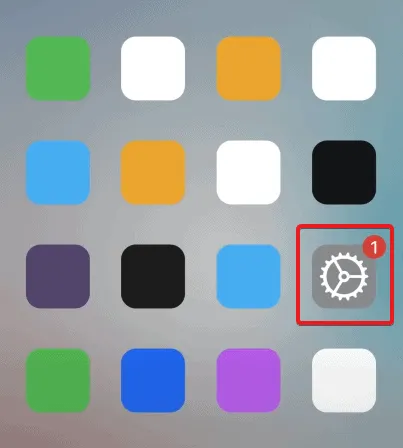
- Minge jaotisse Üldine .
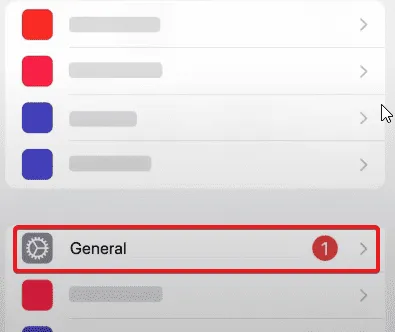
- Puudutage valikut Tarkvaravärskendus .
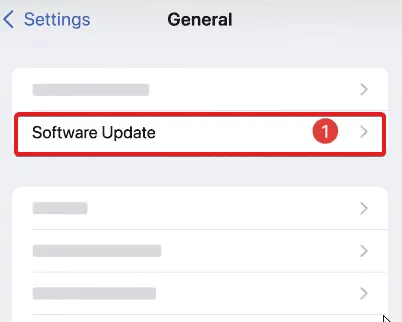
- Teie iPhone hakkab nüüd värskendusi otsima ja näitab teile iOS 17 värskendust.
- Järgmisel lehel klõpsake nuppu Laadi alla ja installi .
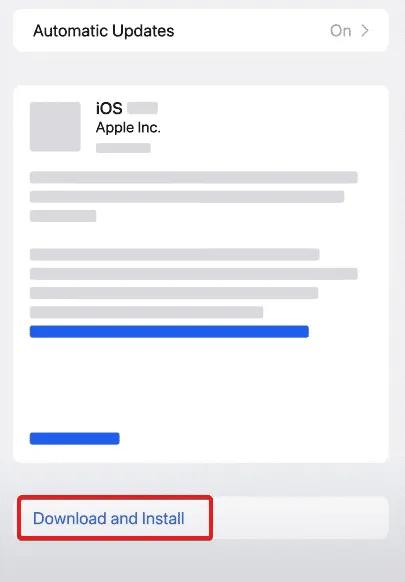
- Kui värskendus on installimiseks valmis, sisestage pääsukood ja teie seade taaskäivitub värskenduse installimiseks.
Mõnikord võib tarkvaravärskenduse leht näidata rohkem kui ühte värskendust. Saate selle installida, kui soovite jääda iOS 16.5 juurde ja värskendada uusimale turbeversioonile. Suurema tarkvarauuenduse jaoks laadige alla iOS 17.
4. Installige värskendus
Kui värskendus on alla laaditud, installib teie iPhone automaatselt iOS 17. Kui aga tarkvarauuenduse lehe avamisel näete ainult nuppu Installi , tähendab see, et teie seade on juba uusima värskenduse alla laadinud ja installimiseks valmis.
Kui klõpsate nupul Installi, küsib teie iPhone pääsukoodi . Sisestage see ja oodake, kuni teie seade värskendatakse ja taaskäivitub. Installiprotsessi alustamiseks klõpsake lihtsalt nuppu Installi . Kui protsess on lõppenud, on teie iPhone iOS 17 installimisega kasutamiseks valmis.
Kuidas värskendust arvuti abil alla laadida ja installida?
Kui te ei soovi iOS 17 alla laadida ja installida ainult oma iPhone’iga, saate seda teha arvuti kaudu. Siiski peaksite teadma, et uue värskenduse installimine iPhone’i arvuti abil erineb nii tarkvaraversioonide kui ka peamise OS-i puhul.
Kui kasutate macOS Catalinat või uuemat, peate pärast lihtsalt leidjat kasutama. Teisest küljest, kui kasutate macOS Mojave’i või Windowsi arvutit, peate iTunes’i alla laadima. Nüüd on järgmised sammud iOS 17 allalaadimiseks ja installimiseks arvuti abil.
- Kui kasutate iTunes’i, saate kohe pärast iPhone’i ühendamist teatise uue värskenduse kohta.

- Kui kasutate macOS-i uusimat versiooni, avage Finder .
- Järgmises aknas klõpsake vasakpoolsel paneelil Minu iPhone .
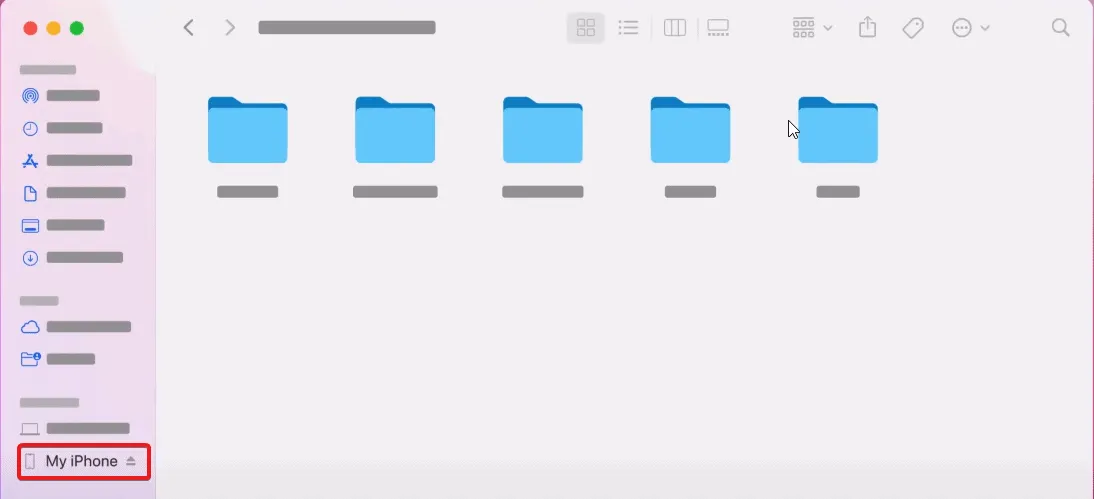
- Veenduge, et oleksite vahekaardil Üldine .
- Allpool näete tarkvara: iOS 16.5. Klõpsake nuppu Värskenda .
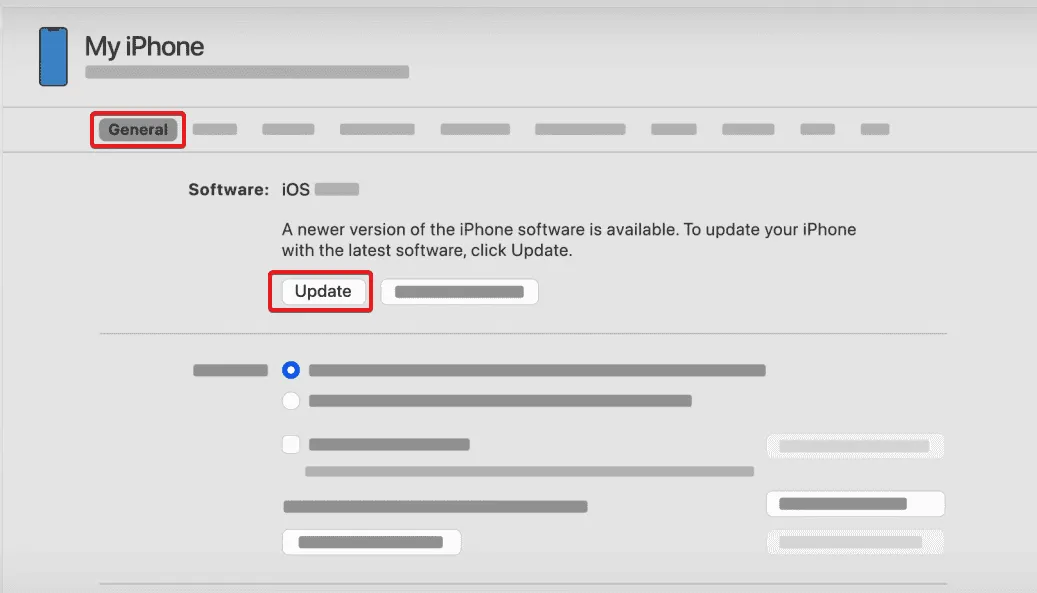
- Klõpsake uuesti nuppu Värskenda .
Noh, nüüd teate, kuidas oma iPhone’i arvuti abil värskendada.
Alumine rida
Noh, see on kõik, mis meil siin on selle kohta, kuidas saate oma iPhone’i iOS 17 värskenduse alla laadida ja installida. Oleme arutanud kahte teie seadme värskendamise meetodit. Loodame, et see juhend on teid aidanud. Kui teil on värskenduste kohta endiselt kahtlusi või küsimusi, kommenteerige allpool ja me aitame teid.
Kohustustest loobumine: selles artiklis esitatud õpetus on loodud töötama spetsiaalselt operatsioonisüsteemi iOS 16 või uuemate versioonidega. Selle artikli avaldamiskuupäeva seisuga ei ole iOS 17 välja antud. Kuigi oleme teinud kõik endast oleneva, et pakkuda täpset ja ajakohast teavet, on oluline arvestada, et operatsioonisüsteemid muutuvad aja jooksul ja uuendatakse. Seetõttu võivad selles õpetuses kirjeldatud juhised, funktsioonid või funktsioonid iOS 17 lõpuks avaldamisel erineda või neid võidakse muuta.
- Kuidas parandada iOS 17 värskendust, mida ei kuvata
- Parandage Apple CarPlay, mis iOS 16.5 iPhone’is ei tööta
- Pärast iOS 16.5 värskendust jooksvate iPhone’i rakenduste parandamine
- Kuidas parandada iPhone’i värskenduse taotlemisel kinni jäänud iOS 17
- Parandage seda teadet pole iOS-i serveri veast alla laaditud
Lisa kommentaar