Interaktiivsete vidinate kasutamine iPhone’is operatsioonisüsteemis iOS 17: 3 võimalust
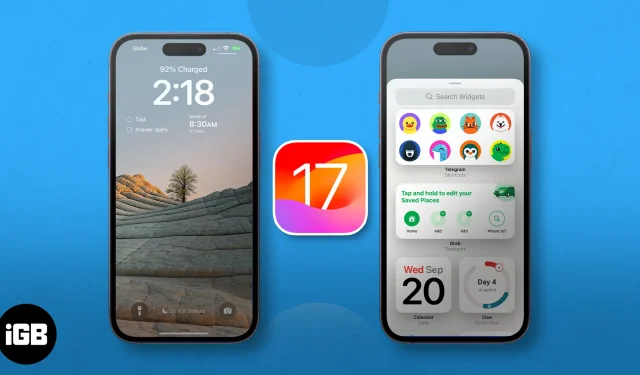
- Mis on iOS 17 interaktiivsed vidinad?
- Kuidas lisada ja eemaldada interaktiivseid vidinaid iPhone’i avakuvale
- Kuidas iPhone’i lukustuskuvale interaktiivseid vidinaid lisada ja eemaldada
- Kuidas Ooterežiimi ekraanile interaktiivseid vidinaid lisada ja kasutada
Mis on iOS 17 interaktiivsed vidinad?
Lihtsamalt öeldes on interaktiivsed vidinad uus funktsioon, mille Apple oma vidinatele lisas. Enne iOS 17-t suunab vidina puudutamine kasutajad sellesse rakendusse, millega see on seotud.
Interaktiivsete vidinate tulekuga saate nüüd otse vidinas endas – olgu selleks siis ülesandeloendis oleva üksuse märkimine või taskuhäälingusaate esitamine – kõik see on juurdepääsetav teie iPhone’i avaekraanilt, lukustuskuvalt või ooterežiimist.
Interaktiivseid vidinaid saate hallata samamoodi nagu enne iOS 17 vidinaid ja neid toetatakse kõigis kohtades, kus olid vanemad vidinad.
Kuidas lisada ja eemaldada interaktiivseid vidinaid iPhone’i avakuvale
- Vajutage pikalt mis tahes tühja ala ekraanil, kuni kõik hakkab värisema.
- Puudutage ekraani vasakus ülanurgas nuppu Lisa (+) . See avab vidina menüü.
- Kerige menüüs, valige soovitud vidin või tippige ülaosas asuvale otsinguribale rakenduse nimi.
- Kui olete vidina valinud , nipsake läbi suvandite, et valida soovitud vidina suurus.
- Valige (+) Lisa vidin .
- Teid suunatakse tagasi avakuvale. Lohistage uus vidin oma praegusel avakuva lehel ükskõik kuhu või teisaldage see teisele lehele.
- Kui olete lõpetanud, puudutage lihtsalt ekraani suvalist kohta.
- Kui vidinal on kohandatavad funktsioonid, saate seda redigeerida, vajutades pikalt vidinat, vajutades pikalt vidinat ja puudutades Redigeeri vidinat .
Eemaldage avaekraanilt interaktiivsed vidinad
- Vidina eemaldamiseks vajutage vidinat pikalt ja valige Eemalda vidin .
- Samuti saate ekraanil mis tahes kohta pikalt vajutada, oodata, kuni kõik hakkab värisema, ja puudutada eemaldatava vidina nuppu Eemalda (-) . Seejärel kinnitage toiming, valides ilmuvas hüpikaknas käsu Eemalda.
Kuidas iPhone’i lukustuskuvale interaktiivseid vidinaid lisada ja eemaldada
Saate oma lukustuskuvale lisada ka vidinaid, mis võivad olla interaktiivsete vidinate puhul väga kasulikud, kuna see võimaldab teil teha toiminguid hoolimata ekraani lukustamisest – lihtsalt veenduge, et teie määratud vidinad ei näitaks teavet, mida te ei soovi. teised näevad, isegi kui need on vaid katkendid.
- Vajutage pikalt lukustuskuva tühja ala.
- Puudutage valikut Kohanda .
- Valige Lukusta ekraan .
- Puudutage lukustuskuval vidinatele pühendatud ala. See on digitaalkella all olev ala.
- Valige vidinamenüüst .
- Lisage vidin .
- Puudutage valikut Valmis .
Eemaldage interaktiivne vidin lukustuskuvalt
- Vidina eemaldamiseks puudutage hetkel vidinapiirkonnas oleva vidina vasakus ülanurgas ikooni Eemalda (-) .
- Vidina asendamiseks valige lihtsalt menüüst uus vidin. Pange tähele, et piirkonnas võib sõltuvalt valitud vidinate suurusest olla kaks kuni neli vidinat.
Interaktiivsete vidinate lisamine ja kasutamine ooterežiimis
Ooterežiim on iOS 17 uus funktsioon, mis annab teie iPhone’ile midagi interaktiivse ekraanisäästja sarnast. See pakub teile pilkupüüdvat teavet, mis näitab kõike, mida vajate, isegi eemalt.
Kellavaade pole mitte ainult väga kohandatav, vaid see on varustatud ka Smart Stacksi vidinatega, mis võimaldavad teil ooterežiimis oma vidinaid lisada ja neist kuni 10 (mõlemal küljel) läbi pühkida.
- Lülitage oma iPhone ooterežiimi, ühendades selle laadijaga ja asetades külili.
- Avage vidinavaade , mis on vaikimisi analoogkell, mille kalender asub paremal. Mõlemad nutikad virnad on kohandatavad.
- Vajutage pikalt vasakut või paremat vidinat Smart Stack, et alustada selle haldamist. Teie seade võib avamiseks ja jätkamiseks
nõuda teie näo ID-d . - Rohkemate vidinate lisamiseks puudutage nuppu Lisa (+) ekraani vasakus servas. See avab vidina menüü.
- Tippige otsinguribale rakenduse nimi või kerige menüüs, kuni leiate soovitud rakenduse. Valige rakendus ja puudutage (+) Lisa vidin .
- Vidina eemaldamiseks vidinast Smart Stacks puudutage lihtsalt vidina vasakus ülanurgas ikooni Eemalda (-) võnkerežiimis.
- Pärast Smart Stacksi vidina ooterežiimis kohandamist valige Valmis .
Interaktiivsete vidinate kasutamine iPhone’is ooterežiimis
- Vidinavaate kasutamiseks pühkige ooterežiimis
kõige vasakpoolsemasse vaatesse .- Seejärel nipsake vasakul või paremal Smart Stackil üles ja alla , et valida virnasse lisatud vidinate hulgast.
- Saate vidinaga otse suhelda. Kui see pole võimalik, puudutage vidinat. Ilmuma peaks nool . Kui puudutate seda noolt, suunab see teid vidinaga lingitud rakendusse.
- Teie seade vajab enne rakendusse suunamist näo ID-d .
Interaktiivsete vidinate kasutamise kohta lisateabe saamiseks vaadake meie täielikku ooterežiimi juhendit .
Sisseehitatud iOS 17 interaktiivsed vidinad iPhone’is
Funktsiooni kasutamiseks ei pea te iOS-is interaktiivseid vidinaid alla laadima ega lisama. Teie iPhone’is on juba mitu seda toetavat sisseehitatud rakendust. Siin on loend iOS 17 parimatest interaktiivsetest vidinatest, mis on omased iPhone’ile:
- Apple Music: esitage ja peatage muusikat
- Netisaated: esitage ja peatage taskuhäälingusaateid ning vaadake, mis edasi saab
- Meeldetuletused: märkige ülesandeloendid
- Otsetee: valige otsetee ja käivitage see, puudutades otseteevidinat
- Tervis: jälgige meeldetuletusi või logige sisse oma praegune meeleseisund
- Leia minu: vaadake nende inimeste asukohta, keda hindate
- Rahakott: vaadake oma kaardi saldot ja jälgige oma tellimusi
- Kaardid: jälgige navigeerimise ajal oma eeldatavat saabumisaega
Lõpetamine…
Interaktiivsed vidinad on teretulnud täiendus iOS 17-le. Kõik on teie käeulatuses; saate teha rohkem vaid ühe või kahe puudutusega. Muidugi pole veel palju rakendusi, kuid on lihtne näha, et see funktsioon muutub üsna pea suureks. Milline on sinu lemmik siiani? Jaga seda allpool!



Lisa kommentaar