6 häkki, mida iga Maci kasutaja peaks teadma
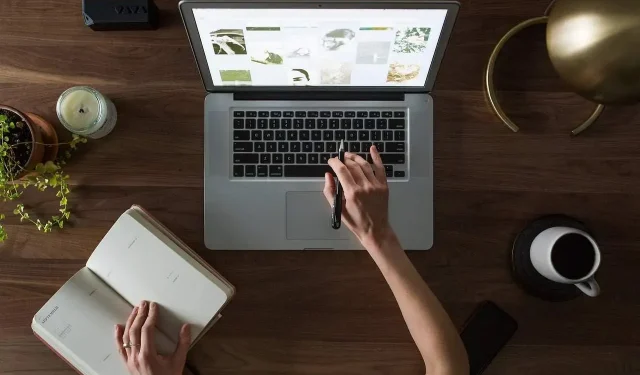
Kas soovite teada oma Maci saladusi? Kui teil on Mac, aitavad need kuus nõuannet teil arvutist maksimumi võtta ja tootlikkust parandada.
Kuidas programme ja faile kiiremini avada?
Spotlight Search on Maci otsingukast ja see on tootlikkuse unistus, sest see avab selle abil leitud rakendused ja failid väga kiiresti. Õppige klaviatuuri otseteed otsinguribale juurdepääsuks ja tõhusamaks muutmiseks.
Selleks vajutage Spotlighti otsingu käivitamiseks Command-Space. Sisestage avatava rakenduse või faili esimesed tähed ja kui see ilmub rippmenüüsse, hõljutage kursorit selle kohal ja vajutage sisestusklahvi.
Kuidas rakendust sundida sulgema?
Kui rakendus töötab ringi ja midagi ei toimu, st näete, et käik pöörleb, kuid ei peatu, peate teadma, kuidas seda sundida sulgema. See funktsioon sarnaneb Windowsi klahvikombinatsiooniga Ctrl-Alt-Delete.
Selleks vajutage Command-Option-Esc. Näete kõiki praegu kasutatavaid rakendusi. Valige see, mille soovite oma probleemi kiireks lahendamiseks alles jätta.
Kuidas teha ekraanipilti?
Mõnikord peate ekraanil kuvatavast pildistama ja tegema ekraanipildi, et see oma meilile manustada. Maci arvutist ekraanipildi kiireks tegemiseks peate tegema järgmist:
- Command-Shift-3 teeb ekraanipildi kogu ekraanist;
- Command-Shift-4 asetab logo ekraanile, mida lohistate, et raamida seda ekraaniosa, mida soovite jäädvustada. Pilt salvestatakse töölauale või süsteemieelistustes määratud kausta. Lisa Control-klahv (Command-Control-Shift-4) ja pilt kopeeritakse lõikepuhvrisse;
- Command-Shift-4, millele järgneb tühik, muudab kursori kaameraikooniks ja kui hõljutate kursorit konkreetse akna kohal ja klõpsate või puudutate puuteplaadil, saate sellest aknast ainult hetkepildi.
Taastage kustutatud kaustad Macis terminali kaudu
Terminal on ka suurepärane võimalus Macis kustutatud failide taastamiseks . See on aga kasulik ainult siis, kui teate faili nime ja seda pole prügikastist jäädavalt eemaldatud; vastasel juhul vajate taastamistööriista. Kogemata kustutatud faili või kausta taastamiseks peate tegema järgmist.
- Topeltklõpsake terminali. Kui te ei tea, kus “Terminal” asub, avage Finder, seejärel minge jaotisse “Rakendused” ja valige “Utiliidid”. Näete terminali;
- Nüüd peate käsitsi sisestama käsu, mis ütleb (cd. Trash), millele järgneb “tagastusklahv”;
- Nüüd tippige “mv failinimi../” ja vajutage uuesti “tagasi” klahvi;
- Väljuge terminalist.
Kui olete prügikasti kustutanud, peate kasutama Time Machine’iga sarnast rakendust, mis uurib kustutatud failide taastamiseks teie arvuti andmeid.
Kuidas sageli kasutatavaid rakendusi, faile ja serveriühendusi automaatselt käivitada?
Saate säästa aega, kui teie Mac käivitab teie kasutatavad programmid automaatselt iga kord, kui sisse logite.
Selleks avage System Preferences ja valige Users & Groups. Valige oma konto ja seejärel valige Sisselogimisüksused. Kasutage plussmärki, et lisada rakendusi, kaustu, faile ja isegi draive, mida soovite Maci sisselülitamisel automaatselt käivitada. Salvestamiseks klõpsake nuppu Lisa.
Saatke ja võtke vastu oma töölaual tekstsõnumeid
Tekstisõnumite saatmine ja vastuvõtmine Macis on tõeline boonus, eriti kui teie iPhone’i aku on tühi või teil pole seda käepärast. Saate isegi saata ja vastu võtta tekstisõnumeid inimestelt, kellel pole iPhone’i.
Selleks piisab, kui:
- Klõpsake dokis ikoonil Messages (Cmd + tühikuklahv ja alustage Messages tippimist);
- Logige sisse oma iPhone’iga seotud Apple ID-ga;
- Valige uue sõnumi ikoon;
- Sisestage telefoninumber adressaadiväljale ja vajutage sisestusklahvi.
Nüüd teate kõike kõige kasulikumate Maci näpunäidete ja nippide kohta. Need elustiilid aitavad teil aega kokku hoida ja oma ülesandeid paremini teha. Ütle julgelt kommentaarides, kui tead teisi Maci nippe!



Lisa kommentaar