7 lahedamat peidetud funktsiooni iPhone TV rakenduse jaoks
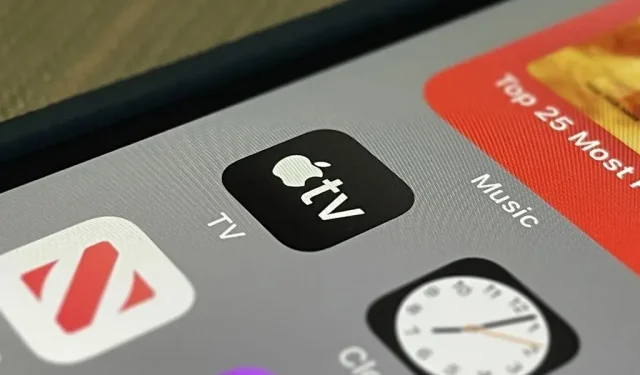
Olenemata sellest, kas tellite Apple TV+ või mitte, on teie iPhone’i telerirakendus suurepärane koht filmide ja telesaadete vaatamiseks. See tundub esmapilgul üsna lihtne rakendus, kuid varjus varitsevad peidetud funktsioonid, mis võivad selle kasutamist täiustada.
Esiteks, seal on ilmselged sammud, mida peate telerirakenduse jaoks tegema. Ühendage oma kaabel- või satelliiditeenuse pakkujaga või lihtsalt tellitud üksikute voogesitusrakendustega, et pääseda hõlpsasti ligi kogu nende teenuste sisule. Telerirakendusest saab ühtne koht vaatamiseks sisu leidmiseks ja see annab teile lingi pealkirja avamiseks voogesituskanali enda rakenduses, kui see ei saa seda esitada.
Lisaks peate seadistama muid põhielemente, nagu Apple TV kanalite tellimine, millele teil veel juurdepääsu ei ole, voogesituse ja allalaadimise kvaliteedi muutmine, Up Nexti sisu lisamine jne. Kuid see on midagi enamat. mitte kõik ja mõned parimad funktsioonid on tõesti peidetud.
Vahetage kate jaotises Up Next
Uues iOS 15.4 värskenduses on jaotises Seaded -> TV -> Üles järgmine suvand, mis võimaldab teil valida järgmise järjekorra iga pealkirja jaoks kuvatava pildina raami või plakati vahel. Fotokaadril kuvatakse kaader, mille juures peatusite, ja plakatil kuvatakse pealkirja vaikekaant.
Lõpetamata mängude pildiraamid (vasakul) ja plakat (paremal).
Teiega jagatud puhastus
Funktsioon Jagatud teiega ilmus esmakordselt iOS 15-s ja see näitab teile sisu, mida teie sõbrad teiega otse sisu hostirakenduses Messages kaudu jagavad. Apple TV puhul tähendab see, et kõik lingid filmidele või telesaadetele, mille saate tekstisõnumis või iMessage’is, kuvatakse teleri vahekaardi Vaata kohe jaotises Teiega jagatud.
See on suurepärane, kuid see võib olla segamini sisuga, mis teid ei huvita. Et see näitaks ainult neid filme ja telesaateid, mida soovite vaadata, avage Seaded -> Sõnumid -> Teiega jagatud, seejärel lülitage lüliti Sõnumid välja . Nüüd kuvatakse ainult vestlusele kinnitatud sisu; Vajutage ja hoidke sõnumis Apple TV linki ja puudutage sisu kinnitamiseks kiirtoimingute menüüs nuppu Kinnita.
Enne (vasakul) ja pärast (paremal) teleri väljalülitamist jaotises „Teile saadaval”.
Kui Apple TV sisu kinnitamine rakendusse Messages tundub liiga tülikas, saate ka lihtsalt ühe või kahe sõbra soovitused kustutada. Nii näete jaotises „Teiega jagatud” ainult sarnase maitsega sõprade sisu. Selleks avage pidevalt halbade soovitustega vestlus, puudutage ülaosas olevat nime, seejärel lülitage välja lüliti „Kuva teiega jagatud”. Kuid see peidab ka muusika, Safari, fotode, taskuhäälingusaadete ja märkmete jagatud sisu.
Kõrvaklappide kandmisel vähendage valju heli
Mitte igas filmis või telesaates pole täiuslikku heli tasakaalu, et oleks võimalik kuulda sosinaid ilma, et plahvatus kurdistuks. Selle vastu võitlemiseks Apple TV rakenduses avage Seaded -> Helid ja tunded -> Kõrvaklappide turvalisus, seejärel lülitage sisse lüliti “Vähenda valju helisid”. Reguleerige ilmuva liuguri abil detsibellide reiting oma kõrvadele kõige mugavamasse asendisse. Kõik muudatused kehtivad kogu kõrvaklappide süsteemile, mitte ainult Apple TV rakendusele.
Kohandage TV rakenduse liidest
Apple TV rakenduse jaoks tumeda või heleda välimuse valimine on alles kohandamisvalikute algus. Avage Seaded -> Juurdepääsetavus -> Rakenduse sätted -> Lisa rakendus. Valige loendist oma teler ja seejärel avage selle seaded. Siin saate määrata paksu kirja, teksti suuruse, nuppude kuju, kontrasti, läbipaistvuse, sildid, liikumise ja palju muud. Ja need seaded kehtivad ainult telerirakendusele.
Kasutage ainult tumedat või heledat režiimi
Kas märkate, et rakendusepõhistes seadetes pole tumeda/heleda režiimi lülitit? Kui eelistate, et Apple TV rakenduse kasutajaliides kasutaks ainult tumedat või heledat režiimi, on olemas suurepärane lahendus: otseteede automatiseerimine. Peate otseteede rakenduses looma paar automatiseerimist ja need on natuke kõrgemad kui algaja tase. Siiski käime kõik samm-sammult läbi, nii et teil ei tohiks seadistamisel probleeme tekkida.
Lisage allalaaditavatele failidele rohkem keeli
Kui eelistate filme ja telesaateid voogesitada, saate faili manustada mis tahes toetatud heli- või subtiitrite keele. See suurendab allalaadimise mahtu, kuid see on parem kui selle uuesti allalaadimine õiges keeles. Avage Seaded -> TV -> Keeled (allalaadimisvalikute all) -> Lisa keel. Valige soovitud keel ja korrake seda teiste keelte jaoks.
Kõik keeled ei ole kõigi videote jaoks saadaval, seega võite taasesituse ajal mõnda või kõiki oma valikuid näha või mitte.
Muutke subtiitrite välimust
Kui vajate subtiitreid, võivad need aidata teil kuulda, mida ekraanil öeldakse, või blokeerida filmi või telesaate olulised visuaalid. Subtiitrite väljanägemise kohandamiseks avage Seaded -> Juurdepääsetavus -> Subtiitrid ja subtiitrid. Seejärel valige oma stiil või klõpsake “Loo uus stiil”, et luua oma stiil. Need muudatused rakenduvad ka muudele subtiitreid kuvatavatele rakendustele (nt Netflix), seega pidage seda meeles.



Lisa kommentaar