Kuidas leida oma iPhone’is või iPadis mis tahes rakenduse versiooninumbrit – isegi Apple’i varurakendusi
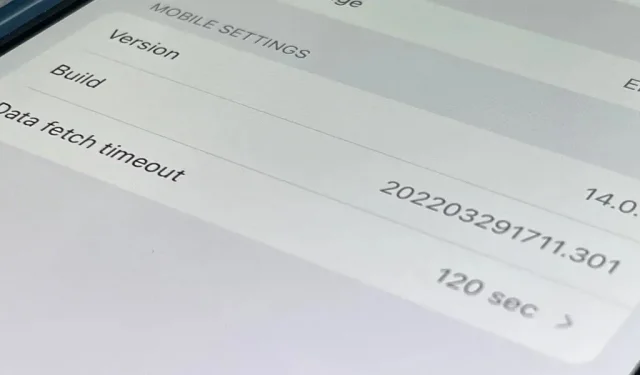
Aeg-ajalt peate võib-olla leidma oma iPhone’is või iPadis konkreetse rakenduse versiooni ja järgu numbri, kuid pole sugugi ilmne, kust teavet leida. Noh, iOS 15 ja iPadOS 15 vaatamiseks on mitu kohta, kuid ükski neist pole täiuslik. Iga meetodi tundmine tagab, et leiate alati mis tahes rakenduse tegeliku versiooninumbri.
Android näitab seadete menüüs „Rakendused” iga rakenduse versiooninumbrit; Kõik, mida pead tegema, on avada loend, klõpsata soovitud rakendusel ja kerida päris alla. iOS-i ja iPadOS-i puhul oleks samaväärne rakenduse seadete avamine menüüs Seaded -> [Rakenduse nimi], nagu on näidatud allolevas valikus 1. Kuid nagu näete, ei tööta see kõigi rakendustega nagu Androidis.
Mine valiku juurde:
- Vaadake rakenduse seadeid seadetes
- Rakenduse seadete menüü vaatamine rakenduses
- Rakenduse salvestusteabe kuvamine
- Rakenduse lehe vaatamine App Store’is
- Vaadake rakenduses TestFlight beetarakenduse üksikasju
- Vaadake rakenduse teavet Apple Configuratoris
- Saate vaadata teavet rakenduse kohta tarkvarapaketist
Versioonid ja järgud
Kui näete versiooninumbrit, kasutades ühte allolevatest valikutest, on see tõenäoliselt vormindatud järgmiselt: 1.2.3, kus 1 on oluline värskendus, 2 on väike värskendus ja 3 on kiirparandus või versioon. Need on praeguse versiooni ja versiooniajaloo numbrid, mida näete App Store’is.
Kui aga näete midagi sellist nagu 1.2.3456, tähendab see tõenäoliselt versiooni 1.2 ja rakenduse versiooni 3456 või versiooni ennast. Kui näete sulgusid, näiteks 1.2.3 (45.6789), on sulgudes järgu number.
Järgunumbrid on mõeldud eelkõige arendajale, et jälgida rakenduse hetkeseisu. Järjenumber on astmeline ja näitab rakenduse üldist edenemist alates esimesest päevast kuni kuupäevani. Kui näete konkreetse rakenduse ehituste suurt hüpet, on rakendus enne App Store’i värskenduse ametlikku avaldamist kõik need sammud sisemiselt läbinud.
Vaadake rakenduse seadeid seadetes.
Enamik rakenduse jaoks saadaolevatest seadetest peaks olema saadaval rakenduses endas, kuid mõned konfiguratsioonivalikud võivad jõuda rakendusse Seaded. Kuigi see pole nõue, lisavad mõned arendajad rakenduste teavet seadetesse, et saaksite sealt leida rakenduse versiooni ja järgu numbri.
Avage rakendus Seaded, valige kõnealuse rakenduse seaded (kerige selle leidmiseks või kasutage seadete ülaosas olevat otsinguriba) ja saate kohe aru, kas versioon ja järgu number on olemas või mitte.
Puuduvad reeglid selle kohta, kuidas rakendused peaksid sisaldama versioone ja järgu numbreid, seega on vorming erinev. Näete ainult põhiversiooni numbrit (näiteks 1.2.3), versiooni, mille järel on järgu number (näiteks 1.2.3 (45.6789) või järgu 1.2.3:45.6789) või versiooni eraldi rida. ehitusnumbri jaoks.
- Plussid: saab otsida rakendusi nime järgi; näete ka ehituse numbreid.
- Miinused: ainult mõned rakendused teevad seda sel viisil; standardvormingut pole.
Näited (vasakult paremale): Domino’s, Now Mobile ja Microsoft OneNote.
Apple loetleb Apple’i toe, klippide, GarageBandi, iMovie, iTunes’i filmitreilerite, Keynote’i, numbrite, lehtede ja TestFlighti versioonid ja järgud, kuid mitte Apple Store’i, iTunes Remote’i ega Podcastide jaoks. Mõned kolmanda osapoole rakendused, mille versioonid ja järgud on seadetes loetletud, hõlmavad Calm, Capital One, Domino, DuckDuckGo, Facebook, Gmail, Netflix, Numbers, Microsoft OneNote, Microsoft Word, Now Mobile, Opera, Prime Video, Starbucks ja Target.
Vaadake rakenduses seadete menüüd.
Kui rakendus ei loetle oma versiooni ja järgu numbrit rakenduses Seaded, leiate numbrid otse rakendusest, tavaliselt seadete menüüst.
Rakenduse seadetes võib see kuvada numbreid kohe väikeses kirjas (nt Gmail, TikTok) või olla peidetud mõnes muus seadete menüüs nagu Teave (nt Google Maps), Lisaressursid. (nt Twitter) või isegi vähem intuitiivsed menüüd, nagu „Open Source Libraries”, mis on Instagrami süü.
- Plussid: rohkem rakendusi teeb seda sel viisil; näete ka ehituse numbreid.
- Miinused: mitte kõik rakendused ei tee seda sel viisil; neid võib olla raske leida.
Näited (vasakult paremale): Gmail, Instagram ja Google Maps.
Vaadake rakenduse salvestusteavet.
Kõige vähem ilmne viis rakenduse versiooni ja järgunumbri leidmiseks on iPhone’i või iPadi salvestusteave. Avage rakendus Seaded, puudutage valikut Üldine ja seejärel kas iPhone’i salvestusruum või iPadi salvestusruum. iOS-is või iPadOS-is võib salvestusandmete allalaadimine veidi aega võtta.
Pärast allalaadimist kuvatakse salvestusvaates kõik teie seadmesse installitud rakendused, mis on sorteeritud enimkasutatavast ruumist väikseimani. Rakendusi ei saa sortida tähestikulises järjekorras, kuid konkreetse rakenduse nime järgi otsimiseks võite puudutada ülaosas olevat suurendusklaasi ikooni.
Valige soovitud rakendus ja peaksite nägema versiooninumbrit ülaosas rakenduse pealkirja all, arendaja nime kohal. Iga kolmanda osapoole rakendus näitab siin oma versiooninumbrit, kuid te ei leia midagi Apple’i rakenduste jaoks. Kõik Apple’i rakendused, mis on eelinstallitud või App Store’ist alla laaditud, ei sisalda salvestusseadetes versiooninumbreid.
- Plussid: töötab kõigi kolmandate osapoolte rakendustega; saab otsida rakendusi nime järgi.
- Miinused: ehitusnumbrid puuduvad; ei tööta ühegi Apple’i rakendusega.
Avage TikToki salvestusteave.
Vaadake rakenduse lehte App Store’is.
Võib-olla on kõige vähem kasulik viis rakenduse versiooninumbri väljaselgitamiseks vaadata selle loendit App Store’is. App Store’i rakenduses leiate soovitud rakenduse vahekaardilt Otsing või puudutage oma profiiliikooni ja seejärel Ostetud.
App Store näitab teile ainult rakenduse praegu saadaolevat versiooni ja versiooniajalugu. Te ei leia sel viisil installitud rakenduse versiooni, kui värskendusi pole saadaval, st teil on rakenduse uusim versioon.
- Plussid: töötab kõigi rakenduste jaoks (isegi mõnede Apple’i rakenduste jaoks); saab otsida rakendusi nime järgi.
- Miinused: annab teada ainult sellest, kas teil on rakenduse uusim versioon; jätab ehitusnumbrid välja.
Liikuge Photoshop Expressi fotoredaktori rakenduste poes kirjele.
Kui aga kasutate TestFlighti iOS-i ja iPadOS-i beetarakenduste testimiseks, näete rakenduse versiooninumbrit selle App Store’i loendis, kuid ainult siis, kui see on loendis. Mõned beetarakendused pole ametlikult App Store’i jõudnud, kuid beetarakendust näete siiski otse TestFlightis.
Vaadake Mega beetanumbrit App Store’is ja seejärel TestFlightis.
Vaadake rakenduses TestFlight beetarakenduse üksikasju.
Nagu näete ülaltoodud valikust 4, leiate TestFlightist installitud beetarakenduse versiooni App Store’ist, kui beetarakendusel on App Store’is ka töötav rakendus. Võite klõpsata nupul „Kuva TestFlightis”, et teha nii, nagu kirjas on, ning versiooni ja järgu number on otse rakenduse nime all. Klõpsates “Rakenduse üksikasjad”, näete lisateavet.
Samuti saate avada TestFlighti ja vaadata iga loetletud rakenduse nime all versioone ja järgu numbreid. Klõpsake rakendusel ja näete endiselt nime kõrval numbreid ja lisateabe saamiseks võite klõpsata rakenduse üksikasjadel.
- Plussid: App Store näitab versiooninumbrit; iga beetaversiooni jaoks kuvatakse järgu numbrid.
- Miinused: kohaldatakse ainult mõne rakenduse puhul, kui neid on; installimiseks on raske leida beetarakendusi.
Vaadake oma Mega beetanumbrit otse TestFlightist.
Vaadake rakenduse teavet Apple Configuratoris.
Kui eelistate ühendada oma iPhone’i või iPadi Maciga, saate enamiku seadmes olevate rakenduste versiooninumbrite vaatamiseks kasutada rakendust Apple Configurator .
Lihtsalt ühendage oma iPhone või iPad oma Maciga, kasutades USB-C , Lightningi USB-C või Lightningi USB-A kaablit ja avage konfiguraator. Kui see kuvatakse, klõpsake oma iPhone’il või iPadil ja seejärel valige külgribal Rakendused. Ilmuvad kõik teie seadmesse installitud rakendused ja näete kiireks viitamiseks veergu “Versioon”.
- Plussid: töötab kõigi kolmandate osapoolte rakendustega; lihtne vaadata; oskab otsida rakendusi nime järgi; saab rakendusi sortida nime või arendaja järgi.
- Miinused: ehitusnumbrid puuduvad; ei tööta tavaliste Apple’i rakendustega; vajate Maci ja kaablit.
Vaadake installitud rakenduste loendit Apple Configuratoris.
Kui soovite rakendusi Apple Configuratorist värskendada , peate menüüriba kaudu (Konto -> Logi sisse) sisse logima sama Apple ID kontoga, mida kasutate oma iPhone’is või iPadis. Kui kasutate rakenduste värskendamiseks erinevaid iCloudi mandaate, on teil hiljem peavalu, kui proovite samu rakendusi hiljem otse oma iPhone’ist või iPadist värskendada, kuna tõenäoliselt palutakse teil sisse logida kontoga, mis neid viimati värskendas. aega.
Saate vaadata teavet rakenduse kohta tarkvarapaketist.
Kõigi ülaltoodud valikute probleem seisneb selles, et te ei leia paljude Apple’i standardrakenduste versiooninumbreid. Võite veebist otsida, et näha kasutatava iOS-i või iPadOS-i versiooni aktsiarakenduse versiooni, kuid te ei leia alati vastuseid. Selle asemel saate alla laadida Apple’i tarkvaraarhiivi ja sõeluda IPSW-faili .
Kui olete arendaja, saate oma iPhone’i või iPadi jaoks õige IPSW alla laadida aadressilt developer.apple.com/download või developer.apple.com/download/release . Tavakasutajad pääsevad neile juurde sellistelt saitidelt nagu ipsw.me.
Muuda pärast üleslaadimist. ipsw sees. pakkige failinimi sisse, pakkige see lahti ja seejärel avage suurim DMG-fail, mida näete. Avanevas kaustas minge jaotisse Rakendused, valige rakendus (milleks on IPA-fail ) ja peaksite nägema Finderi teabepaneelil loetletud versiooninumbrit. Rakenduse kohta lisateabe avamiseks saate kasutada ka kiirklahvi Command-I, kus on kirjas ka versiooni number.
Kui laadite ülaltoodud valikust 6 alla kolmanda osapoole rakenduse IPA , näete Finderis ka selle versiooninumbrit nagu tavaliste Apple’i rakenduste puhul. Kuid kui teie ainus eesmärk on teada versiooninumbrit, ei pea te IPA-faili alla laadima – lihtsalt vaadake seda, nagu on näidatud valikus 6.
- Plussid: töötab kõigi tavaliste Apple’i rakendustega; lahtivõetud kujul on seda lihtne korraga vaadata.
- Miinused: ehitusnumbrid puuduvad; ei tööta kolmandate osapoolte rakendustega, kui te neid eraldi alla ei laadi; kõige raskem viis.
Vaadake standardsete rakenduste loendit iPhone’i/iPadi tarkvaraarhiivi kaudu.



Lisa kommentaar