Kuidas seadistada Microsoft Teamsi koosolekut numbriga, millele helistada või sisse helistada?
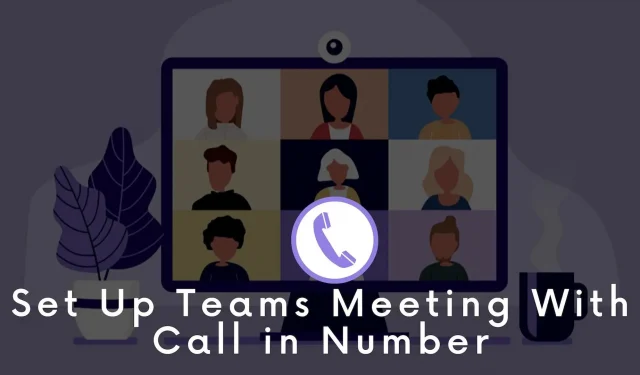
Mõnikord võib inimestel olla vaja oma telefoniga Teamsi koosolekutele helistada. Sel juhul aitab Microsoft Teamsi helikonverentsi funktsioon palju. Sellest artiklist õpime lisateavet selle kohta, kuidas seadistada Teamsi jaoks helikonverentsi ühenduse või sissehelistamisnumbri abil.
Kuidas seadistada Microsoft Teamsi koosolekut numbriga, millele helistada või sisse helistada?
Teamsi koosolekutele sissehelistamiseks peate Microsoft Meetingis seadistama helikonverentsi. Allpool on loetletud mitu sammu. Käsitleme kõike üksikasjalikult, et saaksite hõlpsalt helikonverentsi korraldada ilma oma ajusid segamata.
- Kontrollige saadavust oma riigis
- Litsentside hankimine ja määramine
- Hankige teenindusnumbrid
- Teenindusnumbrite määramine
- Kohandage keelt
- Helikonverentsi silla seadete muutmine
- Telefoninumbrite määramine kasutajatele
- Saada koosolekukutsed
Alustame iga sammu hoolikalt järgimist, et seadistada Teamsi koosolek telefoninumbriga.
1. toiming: kontrollige, kas helikonverentsid on teie elukohariigis tõepoolest saadaval
Esimene samm on hinnata, kas helikonverentsid on teie riigis ja piirkonnas saadaval. Selleks vaadake saadaolevaid riike ja piirkondi helikonverentside ja hinnaplaanide jaoks. Seal peate lisateabe saamiseks valima piirkonna või riigi. Samuti saate hankida muud teavet, nagu kõneplaanid, telefonisüsteem, sidekrediit, tasuta ja tasulised numbrid ning palju muud.
2. samm: hankige ja määrake litsentsid
Helikonverentsi seadistamiseks on vaja litsentsi. Tegelikult vajab litsentsi iga kasutaja, kes peab planeerima sissehelistamiskoosolekuid. Ostukulude ja tüübi kohta lisateabe saamiseks vaadake Microsoft Teamsi lisalitsentse.
Pärast vajalike litsentside ostmist peate määrama need valitud kasutajatele, kes korraldavad või planeerivad koosolekuid.
Näpunäide. Saate määrata kommunikatsioonikrediidi litsentse kasutajatele, kellele on antud helikonverentsi litsentsid. Communications Creditsi litsentsid ei maksa midagi.
3. samm: hankige teenindusnumbrid
Helikonverentsidel kasutatakse ettevõttenumbreid. Telefoninumbreid siin kasutada ei saa. Selleks saate valida kas tasuta või tasulise teenusenumbri. Tasuta ja tasulise teenusenumbri saate mitmel viisil.
Praeguste teenusenumbrite ülekandmine:
- Microsoft Teamsi halduskeskus: teenusenumbri hankimiseks saate kasutada Microsoft Teamsi halduskeskust. See on aga saadaval ainult teatud piirkondades ja riikides.
- Täitke päringuvorm: mõnel juhul võite vajada suunakoode või konkreetseid telefoninumbreid. Selleks laadige vorm alla ja täitke see. Pärast seda esitage see Microsoftile.
4. samm: määrake helikonverentsi sillale teenindusnumbrid
Kui tasuta ja tasulised teenusenumbrid on kätte saadud, tuleb need määrata. Seetõttu saavad kasutajad neid numbreid koosolekukutsete saatmisel kasutada.
Kas soovite helikonverentsi sillale numbri määrata? Selleks saate kasutada Microsoft Teamsi halduskeskust. Vaadake siin kirjeldatud samme:
- Mine koju. Klõpsake nuppu Hääl.
- Valige Telefoninumbrid.
- Klõpsake telefoninumbril, mille soovite määrata.
- Valige suvand Määra.
5. samm: seadistage Audio Conferencing Bridge’i vaikekeel ja alternatiivsed keeled
Nüüd peate oma helikonverentsi silla jaoks seadistama alternatiivse keele ja vaikekeele. Vaikekeel on see, mida agent kasutab telefoninumbri valimisel helistajatega rääkimiseks.
Heitke pilk sammudele, mida saate järgida.
- Kasutage Microsoft Teamsi halduskeskust.
- Avage avaleht > valige koosolekud > valige konverentsisildad.
- Klõpsake konverentsisilla telefoninumbril. Valige Redigeeri.
- Valige vaikekeel.
6. samm: muutke oma Audio Conferencing Bridge seadeid
Pärast seda peate veenduma, et mõned suvandid on helikonverentsi silla seadetes lubatud. Peate kontrollima PIN-koodi pikkust, väljumise/sisenemise märguandeid jne.
>Kui see pole see, mida soovite, saate muudatusi teha. Selleks kasutage Microsoft Teamsi halduskeskust .
- Avage Avaleht > Koosolekud > klõpsake nuppu Konverentsillad.
- Avage silla seaded.
- Minge siit silla seadete paneelile.
7. samm: määrake ühenduse telefoninumbrid kasutajatele, kes planeerivad või korraldavad koosolekuid
Helikonverentsi silla seadistamine ei lõpe sellega. Nüüd peate seadistama kasutajatele tasuta ja tasulised numbrid. See peaks olema kättesaadav neile, kes koosolekuid planeerivad või juhivad.
Saate selle seadistada Microsoft Teamsi halduskeskuses. Siin on sammud.
- Minge avalehele. Klõpsake nuppu Kasutajad.
- Valige loendist kasutaja. Valige Redigeeri.
- Otsige helikonverentse. Nüüd klõpsake valiku “Audiokonverents” kõrval nuppu “Muuda”.
- Minge helikonverentsi paneelile.
- Saate valida numbri tasuta ja tasuliste numbrite loendist.
8. samm: saatke koosolekukutsed
Viimases etapis lisatakse koosolekukutsetele automaatselt konkreetsele kasutajale määratud teenusenumber. Seejärel saadetakse need kõigile koosolekul osalejatele.
Järeldus
Need on sammud, mida saate järgida telefoninumbri või telefoninumbriga Teamsi koosoleku seadistamiseks. Toimingud on lihtsad ja ei nõua palju tehnilisi teadmisi. Nüüd on helikonverentsi seadistamine lihtne ja probleemivaba.


Lisa kommentaar