Kuidas takistada Windowsi automaatset värskendamist
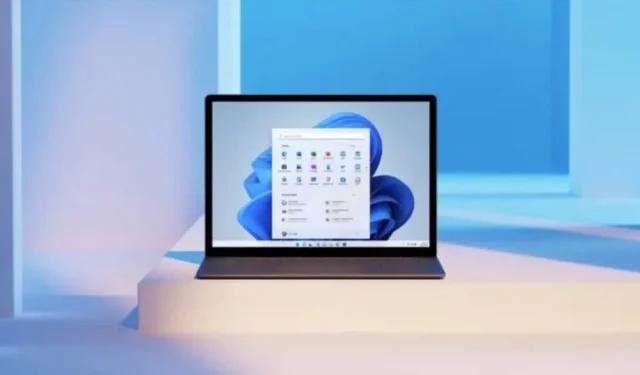
Windows võib endiselt nõuda värskenduse installimist. Nende mõnikord metsikute installatsioonide vältimiseks on mitteametlikke viise.
Windows 10-l on värskenduste osas halb maine. Internetis on palju anekdoote Windowsi taaskäivitamise kohta, et installida värskendus kõige ebasobivamal hetkel, näiteks kui olete alustamas esitlust või töötate väga olulise ja kiireloomulise faili lõpuleviimise kallal. See on üks asju, mida on Windows 11-s täiustatud.
Süsteem on nüüd värskenduste installimisel läbipaistvam, enne protsessi algust kuvatakse teatised ja hoiatused. Kui otsustate avaldamise, avaldab süsteem selle. Ja isegi kui aeg tuleb, on paigaldamine sunnitud.
Ametlikult ei saa automaatseid värskendusi kuidagi takistada, kuid on olemas lahendused.
Proovige värskendust edasi lükata
Üldiselt on soovitatav hoida arvuti ajakohasena. Kuid kui te ei installi värskendust samal päeval või järgmistel päevadel, on parem seda edasi lükata – see on ka hea viis tagada, et te ei saa vigast tarkvara.
Windows 11 võimaldab värskenduse installimist kuni viis nädalat edasi lükata. Selleks avage Seaded > Windowsi värskendused. Seal klõpsake jaotise Peata värskendused kõrval olevat rippmenüüd ja valige üks kuni viis nädalat. Värskendused viibivad nüüd; võite alati sellesse aknasse naasta ja arvuti käsitsi värskendamiseks klõpsata käsul Jätka värskendusi.
Seadistage anduri ühendus, et vältida suuri uuendusi
See on vana nipp, mis töötab endiselt ka Windows 11-s. Windowsil on anduri ühendamise funktsioon, et see ei tarbiks liiga palju andmemahtu. Kui see funktsioon on lubatud, värskendusi alla ei laadita.
Saate selle sisse lülitada menüüs Seaded > Võrk ja Internet > Wi-Fi. Seal valige oma Wi-Fi-võrk ja klõpsake funktsiooni Meet Connection lubamiseks.
Keelake Windowsi värskendused teenusehalduri kaudu
Üks viis Windowsi värskenduste vältimiseks on neid haldava teenuse peatamine. Seadetes pole spetsiaalset nuppu, kuid saate seda teha teenuste rakenduses.
Käsurea avamiseks vajutage Windows + R, tippige “services.msc” ja vajutage sisestusklahvi. Kerige alla ja topeltklõpsake suvandit Windows Update.
Jaotises Käivitustüüp valige Keelatud. Klõpsake nuppu OK, seejärel taaskäivitage arvuti.
Kasutage rakendust Windows Update Blocker
Teenindusjuhile helistamine iga kord, kui soovite värskendust takistada või jätkata, on igapäevaselt tüütu. On Windows Update Blockeri rakendus, mis teeb seda teie eest koos spetsiaalse tööriistaga.
Installige rakendus, avage see ja lülitage sisse funktsioon “Lülita värskendused välja”. Seal klõpsake “Rakenda kohe”.


Lisa kommentaar