10 parandust: Origin Online sisselogimine pole praegu saadaval
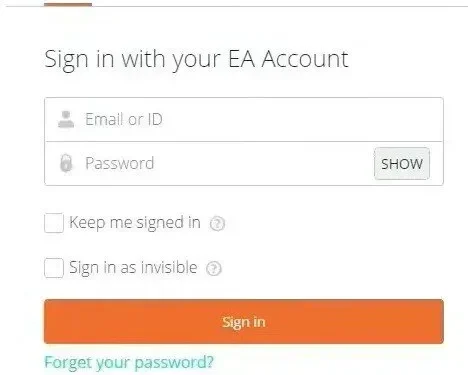
See probleem ilmneb siis, kui kasutaja logib sisse oma algsele kontole. See on väga masendav ja kasutajad on kurtnud, et nad ei saa Origini mängida ilma oma kontole sisse logimata. Oleme selles artiklis esitanud kõik võimalikud lahendused ja vea põhjused.
Järgige lahendusi ükshaaval ja kontrollige, milline neist probleemi põhjustab. Loodan, et probleem laheneb lõpuks.
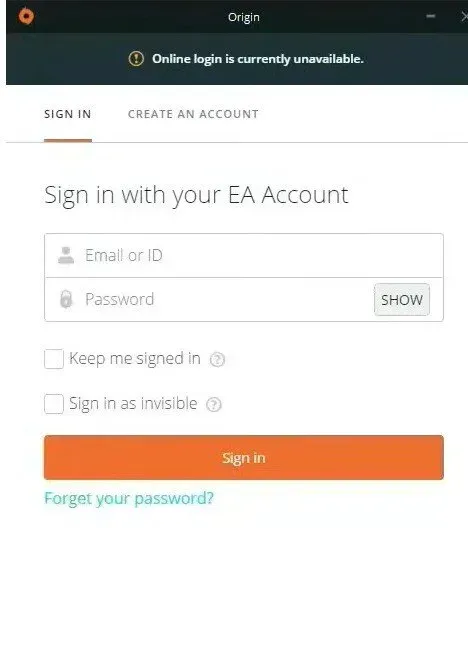
1. Vale kellaaeg ja kuupäev. Paljude võrguserverite kasutamiseks peate kuupäeva ja kellaaja õigesti määrama. Isegi kui muudatus toimub mõne minuti pärast, ei tööta server. Veenduge, et teie süsteemil on õige kuupäev ja kellaaeg.
2. Internet Exploreri sätted. Mõne funktsiooni puhul sõltub Origini käivitaja Internet Exploreri rakenduse sätetest. Kui seaded on valed, muutke neid kindlasti, et vältida probleeme võrgus Originisse sisselogimisel.
3. Võrguga seotud küsimused. Need on väga rasked küsimused. Mõnikord on kasutajal raske mõista, mis probleemi põhjustab. Hea mõte oleks Origin Windowsi tulemüüris deblokeerida ja host lähtestada.
1. Kontrollige oma süsteemi kuupäeva ja kellaaega
Kui kasutate paljusid võrguressursse, veenduge, et kuupäev ja kellaaeg on õigesti seadistatud. See hoiab ära turvaprobleemid, seega seadistage see kindlasti õigesti. Kuupäeva ja kellaaja õigeks seadistamiseks süsteemis järgige allolevaid juhiseid.
- Klõpsake otsinguikoonil ja otsige seadete rakendust. Sama avab ka Windows + l klahvikombinatsioon.
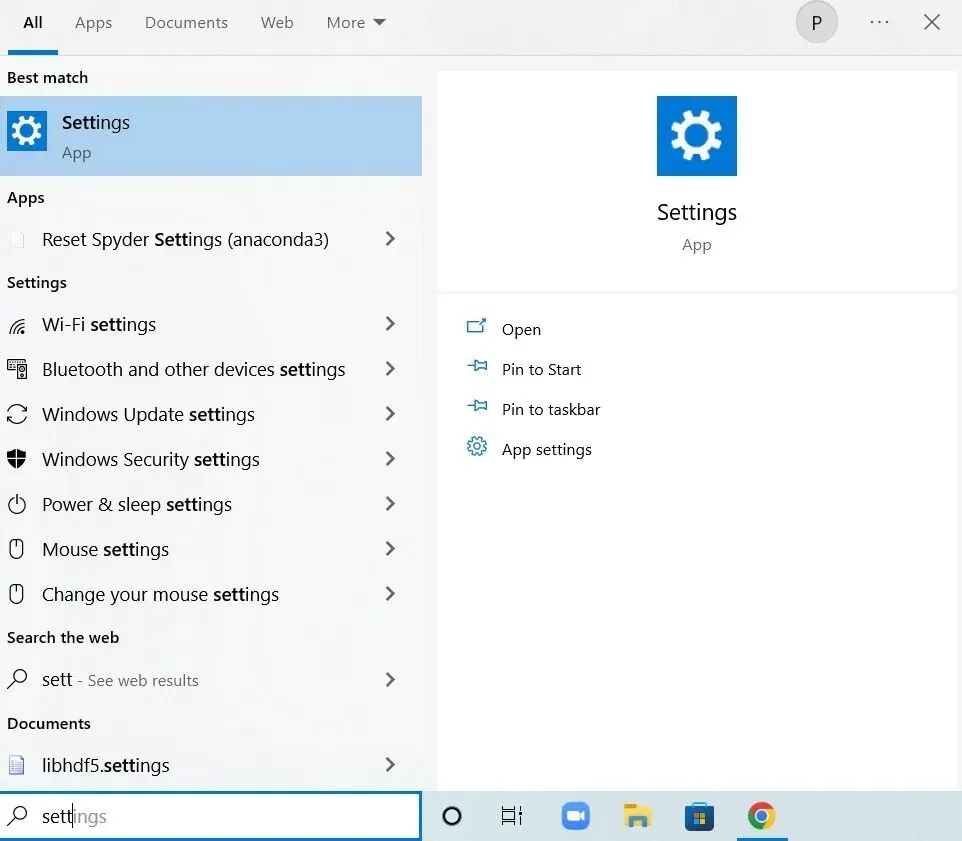
- Klõpsake nuppu Aeg ja keel.
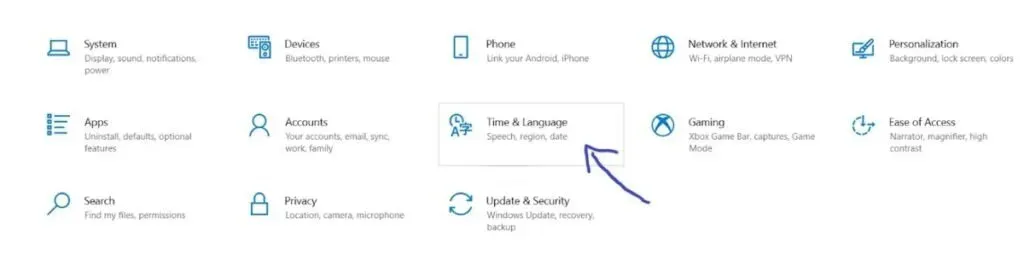
- See suunab teid kuupäeva ja kellaaja vahekaardile.
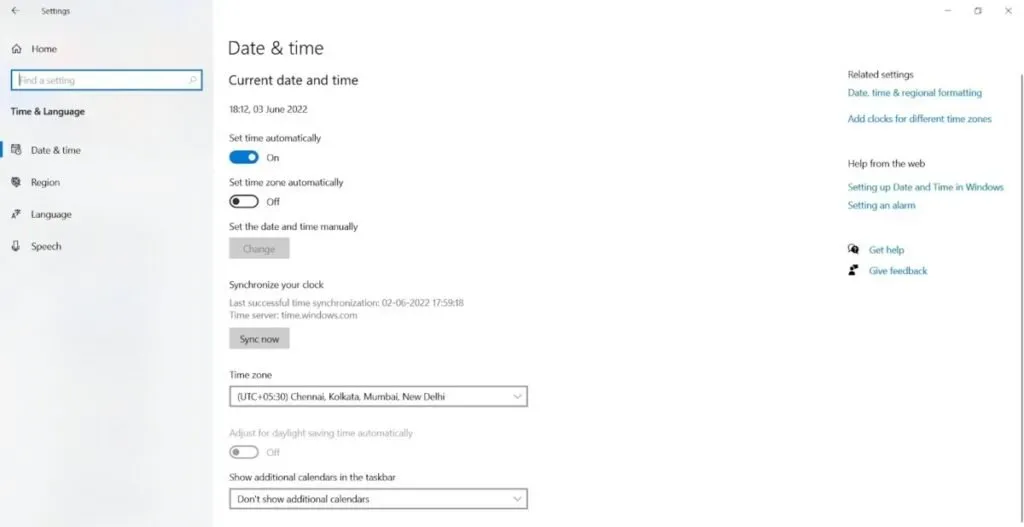
- Pärast ümbersuunamist veenduge, et kuupäev ja kellaaeg on õigesti seadistatud. Kui kuupäev ja kellaaeg ei ole õiged, lülitage automaatne ümberlülitusnupp määratud ajaks sisse.
- Kuupäeva muutmiseks klõpsake kuupäeva all. Otsige rippmenüüst üles praegune kuu ja praegune kuupäev.
- Kellaaja muutmiseks klõpsake kellaaja all. Saate muuta tunde, minuteid või sekundeid. Nihutage väärtusi, kuni need on teie asukoha jaoks õigesti fikseeritud.
- Pärast kõigi ajaseadete muudatuste tegemist klõpsake nuppu OK.
Alternatiivne meetod:
Kui probleem püsib, saate juhtpaneeli rakenduses teha mõned muudatused. Kuigi seaded on sarnased, peate aja sünkroonima Interneti-ajastusega. Kellaaja sünkroonimiseks Interneti-ajastusega järgige allolevaid juhiseid.
- Klõpsake otsinguikoonil ja otsige juhtpaneeli rakendust. Seda saab avada ka vajutades klahvikombinatsiooni Windows + r ja tippides avatud kasti control.exe.
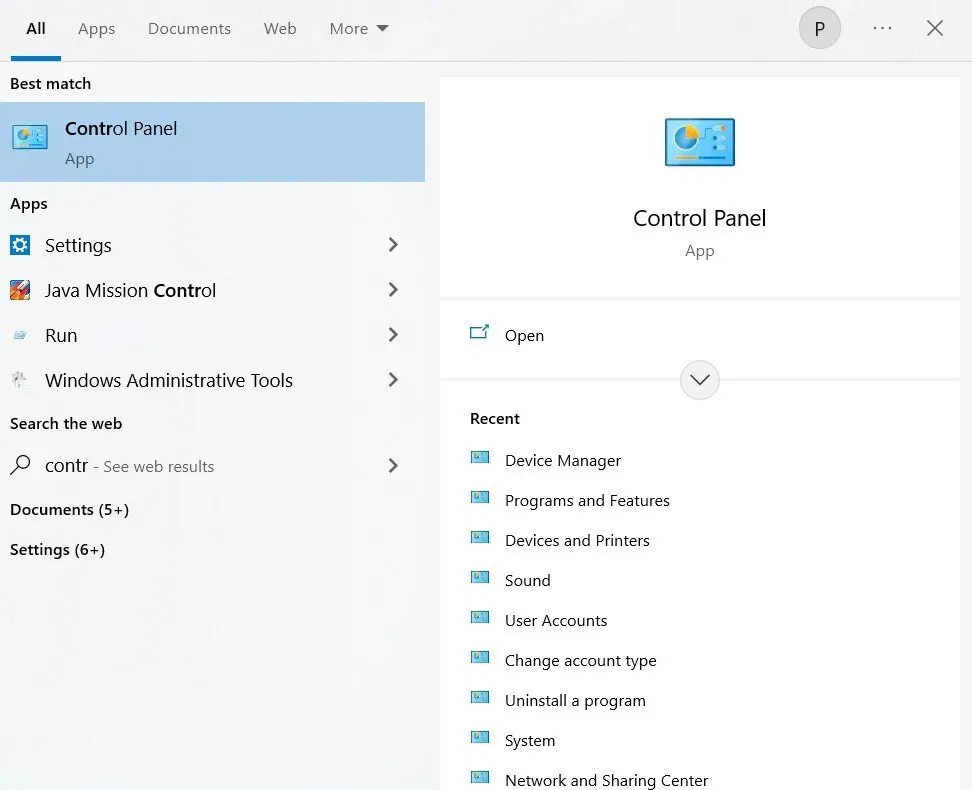
- Kui see avaneb, muutke vaade suurte või väikeste ikoonide vastu. Avage kuupäeva ja kellaaja valik.
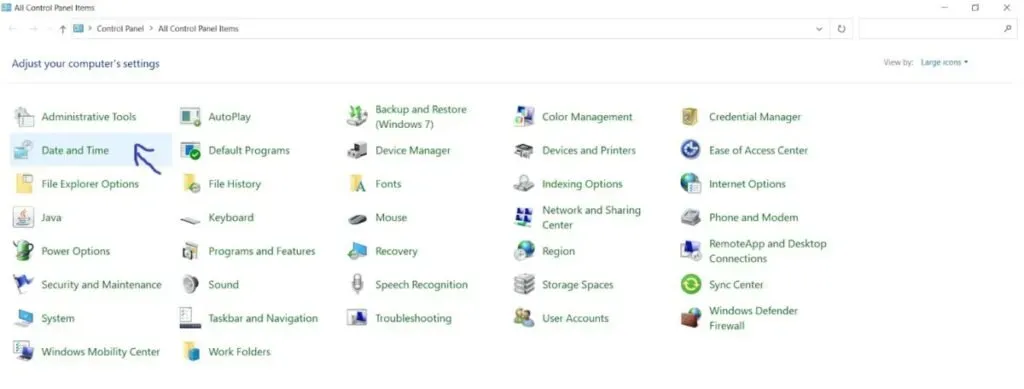
- Klõpsake valikul, et muuta ülaosas saadaolevat kuupäeva ja kellaaega. Lisaks saate kellaaega sünkroonida võrguserveriga. Klõpsake kuupäeva ja kellaaja aknas Interneti-aeg. Klõpsake nuppu Muuda sätteid.
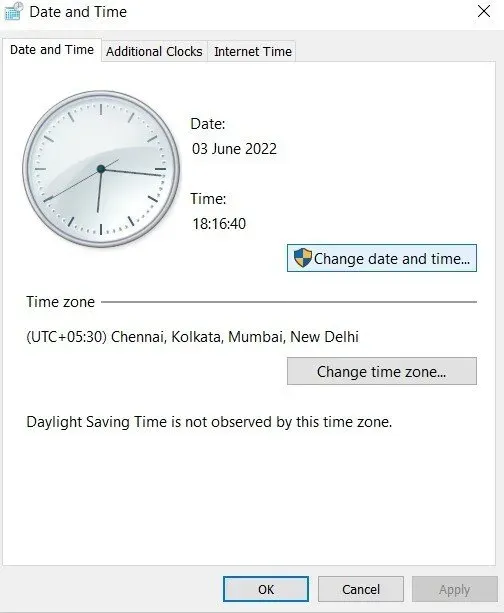
- Peate märkima ruudu Interneti-ajaserveriga sünkroonimise valiku kõrval.
- Kui olete valmis, klõpsake nuppu Värskenda kohe. Klõpsake “OK” ja “Rakenda”.
- Sulgege juhtpaneeli rakendus.
- Kui järgite sünkroonimismeetodit, lahendatakse probleem kohe.
2. Lähtestage Internet Exploreri vaikeseaded
Enamik inimesi arvab, et Internet Explorer raiskab teie süsteemis palju ruumi. Kuid see ei ole alati nii. Interneti-ühenduse seaded tehakse Internet Exploreri abil.
Mõned kasutajad teatasid, et nad lahendasid selle vea oma seadete lähtestamisega. Internet Exploreri vaikeseadete lähtestamiseks järgige neid samme.
- Klõpsake otsinguikooni ja otsige Internet Exploreri rakendust.
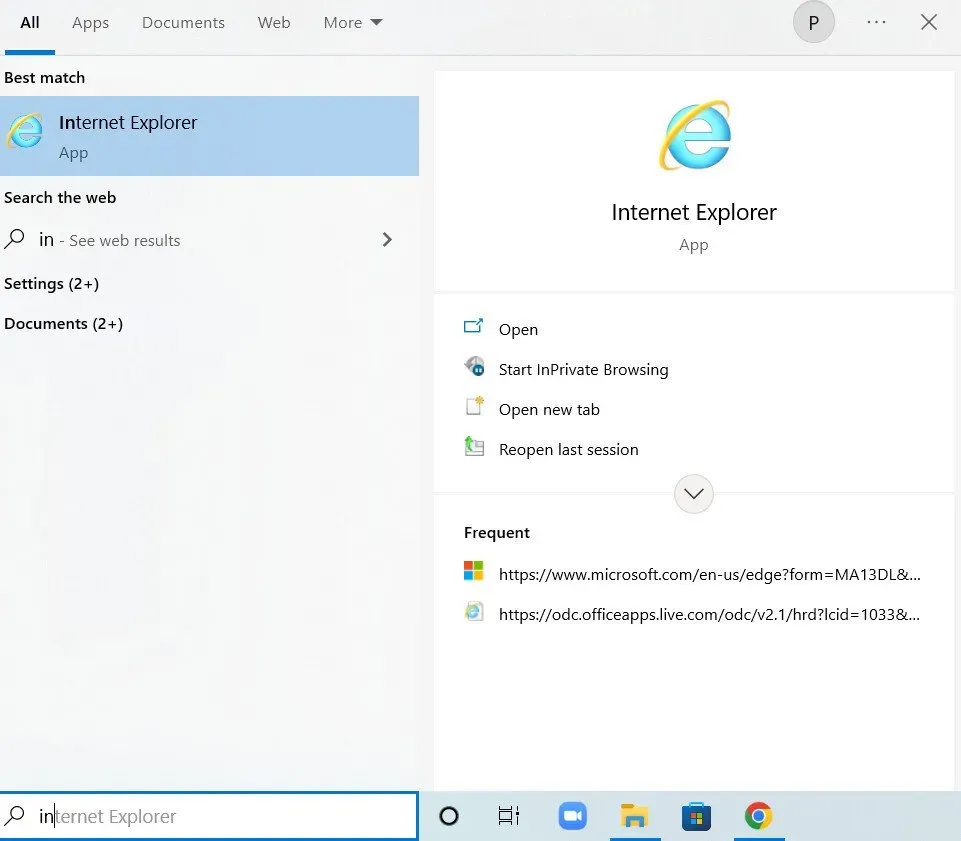
- Tehke lehe paremas ülanurgas tööriistade valik. Valige Interneti-suvandid.

- Kui te ei saa seda Internet Exploreriga saavutada, saate seda teha juhtpaneeli rakendusega. Avage juhtpaneeli rakendus ja muutke vaade valiku alusel kategooriaks. Klõpsake valikute loendis nuppu Interneti-suvandid.
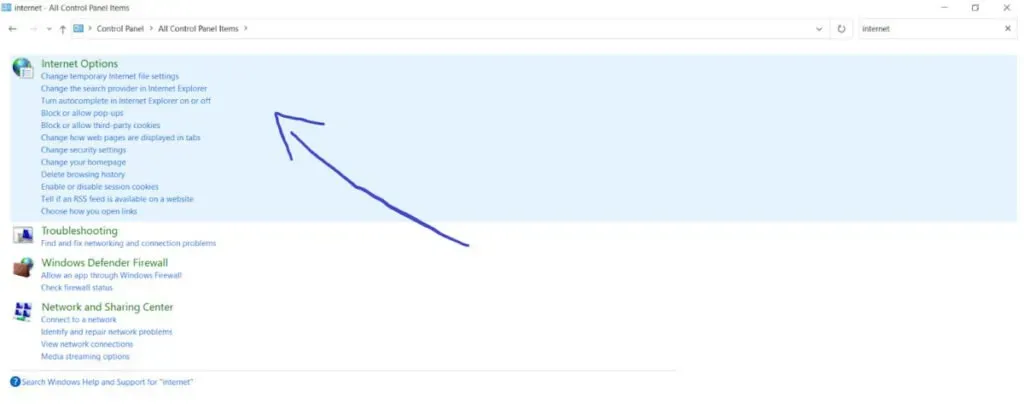
- Interneti-sätete aknas klõpsake täpsemat valikut. Klõpsake nuppu Lähtesta.
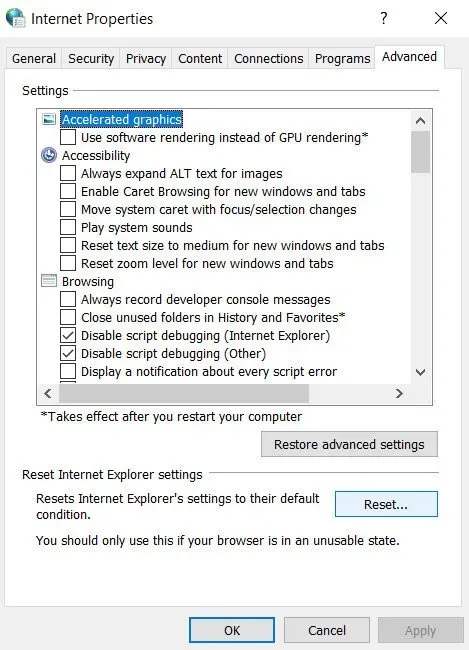
- Tühjendage isiklikud seaded. See oleks kasulik otsingupakkujate, kodulehtede, sirvimisajaloo, kiirendite ja InPrivate filtreerimisandmete kustutamiseks. Valimine või valiku tühistamine on valikuline, see on teie valik.
- Kui klõpsate nuppu Lähtesta, kulub Internet Exploreril kõigi vaikeseadete rakendamiseks veidi aega.
- Pärast vaikesätete rakendamise lõpetamist klõpsake “Sule” ja “OK”.
Nüüd kontrollige, kas saate Origini sisse logida ilma vastuoludeta.
3. Keelake Internet Exploreris hüpikakende blokeerija.
See meetod töötab hästi, kui ühendate selle ülaltoodud lahendusega. Võib arvata, et hüpikakende blokeerijast on abi, kuid paljudel juhtudel on see imesid teinud. Internet Exploreris hüpikakende blokeerija keelamiseks järgige allolevaid juhiseid.
- Klõpsake otsinguikooni ja otsige Internet Exploreri rakendust.
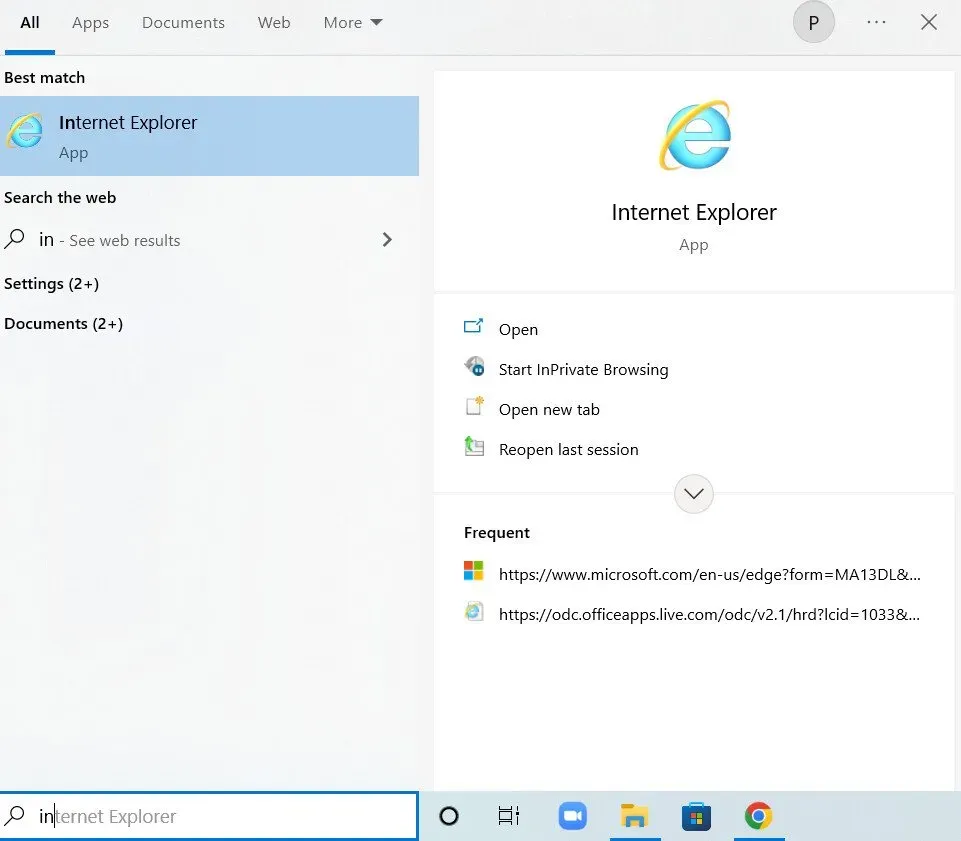
- Kui teil pole Internet Explorerit, saate seda teha juhtpaneeli rakendusega. Klõpsake otsinguikoonil ja otsige juhtpaneeli rakendust. Seda saab avada ka vajutades klahvikombinatsiooni Windows + r ja tippides avatud kasti control.exe.
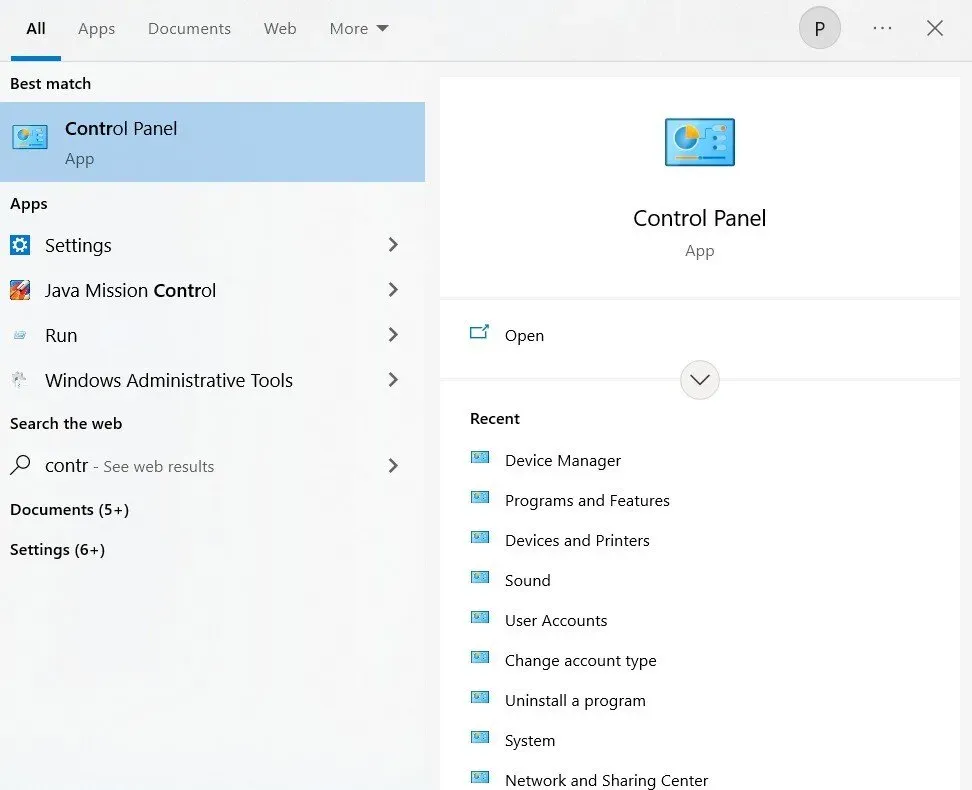
- Kui juhtpaneeli rakendus avaneb, valige kategooriavaate valik. Klõpsake nuppu Võrk ja Internet.
- Kui see aken avaneb, peate klõpsama Interneti-suvanditel. See suunab teid Internet Exploreri aknasse.
- Interneti-atribuutide aknas klõpsake privaatsusvalikul.
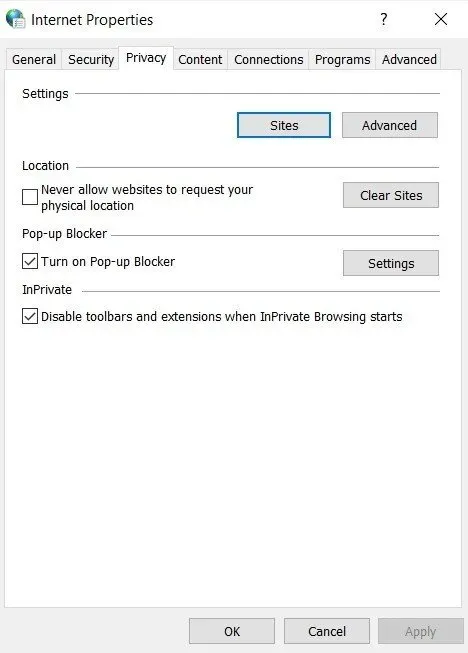
- Märkige jaotises „Blokeerija” ruut „Hüpikakende blokeerija”. Kui olete seda teinud, tühjendage selle kõrval olev ruut.
- Pärast muudatuste tegemist klõpsake nuppu “Rakenda”.
Taaskäivitage süsteem ja kontrollige, kas saate probleemideta sisse logida.
4. Tühjendage Originiga seotud vahemälu
Vahemälu tühjendamine on väga kasulik paljude levinud probleemide lahendamisel. Originiga seotud vahemälu tühjendamiseks järgige allolevaid juhiseid.
- Avage Windows Explorer ja klõpsake nuppu See arvuti. Suunake allolevat teed kasutades oma süsteemi järgmisse asukohta.
C:\Users\USERNAME\AppData\Roaming\Origin
- Kui te ei saa AppData kausta vaadata, lubage vaade, mis sisaldab peidetud faile ja kaustu.
- Klõpsake vahekaarti “Vaade”.
- Klõpsake saate või faili jaotises saadaolevatel peidetud üksustel.
- Kustutage rändluskaustas algne kaust. Kui kuvatakse, et kausta ei saa kustutada, kuna mõned failid on kasutusel, väljuge Originist. Lõpetage protsess ka tegumihalduris.
- Nüüd minge AppData kausta ja avage kohalik kaust. Kustutage kaust Origin.
- Käivitusdialoogi avamiseks vajutage Windowsi klahvi + r. Tippige %ProgramData% ja vajutage sisestusnuppu.
- Otsige üles algne kaust, kui see avaneb. Valige kõik failid ja kaustad, välja arvatud kaust LocalContent.
- Paremklõpsake seda valitud kausta ja valige kontekstimenüüst kustutamisvalik.
See tühjendab Origini vahemälu. Nüüd kontrollige ja vaadake, kas võrguallika sisselogimine töötab ja kui probleem püsib, taaskäivitage süsteem.
5. Lähtestage hostifail
Hostifailid asuvad kaustas System32 erinevates alamkaustades. Kui kasutaja vahetub, võib see süsteemis probleeme tekitada. Tavaliselt kasutatakse seda hostinimede vastendamiseks IP-aadressidega. Kui hostifailid on rikutud või te ei saa Origini sisse logida, järgige hostifaili lähtestamiseks neid samme.
- Minge kausta C ja klõpsake Windows, System 32 ja Drivers. Peate seda tegema pärast File Exploreri avamist ja selles navigeerimist.
- Klõpsake “See arvuti” või “Minu arvuti” ja avage kohalik draiv C.
- Kui te ei saa AppData kausta vaadata, lubage vaade, mis sisaldab peidetud faile ja kaustu.
- Klõpsake vahekaarti “Vaade”.
- Klõpsake saate või faili jaotises saadaolevatel peidetud üksustel.
- Peate leidma failid kaustast etc. Avage see Notepadi rakendusega.
- Palun valige kogu tekst, vajutage “Kustuta” või vajutage “Tagasi” klahvi selle kustutamiseks.
- Kui olete seda teinud, kleepige sellele järgmine tekst.
# Copyright (c) 1993-2006 Microsoft Corp.
#
# This is a sample HOSTS file used by Microsoft TCP/IP for Windows.
#
# This file contains the mappings of IP addresses to hostnames. Each
# entry should be kept on an individual line. The IP address should
# be placed in the first column followed by the corresponding host name.
# The IP address and the host name should be separated by at least one
# space.
#
# Additionally, comments (such as these) may be inserted on individual
# lines or following the machine name denoted by a '#' symbol.
#
# For example:
#
# 102.54.94.97 rhino.acme.com # source server
# 38.25.63.10 x.acme.com # x client host
# localhost name resolution is handled within DNS itself.
# 127.0.0.1 localhost
# ::1 localhost
- Klõpsake failil ja klõpsake nuppu Salvesta.
Nüüd väljuge rakendusest Notepad ja taaskäivitage arvuti. Kontrollige, kas probleem on olemas.
6. Lubage Origin Windows Defenderi tulemüüriga
Kui te ei saa veebis Origini sisse logida, peate lubama Windows Defenderi tulemüüri. Järgige neid samme, et lubada Originil kasutada Windows Defenderi tulemüüri.
- Klõpsake otsinguikoonil ja otsige juhtpaneeli rakendust.
- Kui juhtpaneeli rakendus avaneb, vaadake seda suurte või väikeste ikoonidega. Kerige alla ja klõpsake suvandil Windows Defenderi tulemüür.
- Klõpsake tulemüüri kaudu valikute loendis „Luba rakendus või funktsioon”. Avaneb installitud rakenduste loend. Ülemisel ekraanil klõpsake suvandil seadete muutmiseks administraatoriõiguste andmiseks.
- Proovige leida käivitatav fail. Kui te seda ei leia, klõpsake nuppu „Luba teine rakendus”.
- Liikuge asukohta, kuhu installisite rakenduse Origin. Valige käivitatav fail või Origin.
- Ülaosas näete nuppu “Võrgutüübid”. Kliki siia. Märkige privaatsete ja avalike kirjete kõrval olevad ruudud.
- Klõpsake nuppu OK ja seejärel nuppu Lisa.
Nüüd taaskäivitage arvuti ja kontrollige, kas saate sisse logida või mitte.
7. Ühendage USB-seade lahti
Originil on aeg-ajalt probleeme USB-seadmetega, nagu Realtek USB 2.0 kaardilugeja. USB-seadme lahtiühendamiseks järgige allolevaid juhiseid.
- Dialoogiboksi Käivita avamiseks vajutage Windowsi klahvi + R. Kui see avaneb, tippige
devmgmt.mscja vajutage sisestusklahvi.
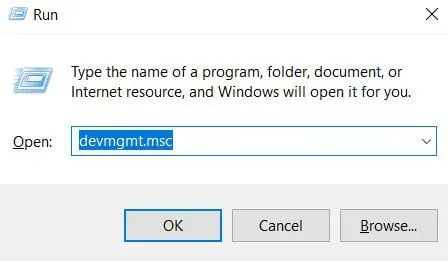
- Suunake ümber Universal Serial Bus kontrollerile. Topeltklõpsake sellel.
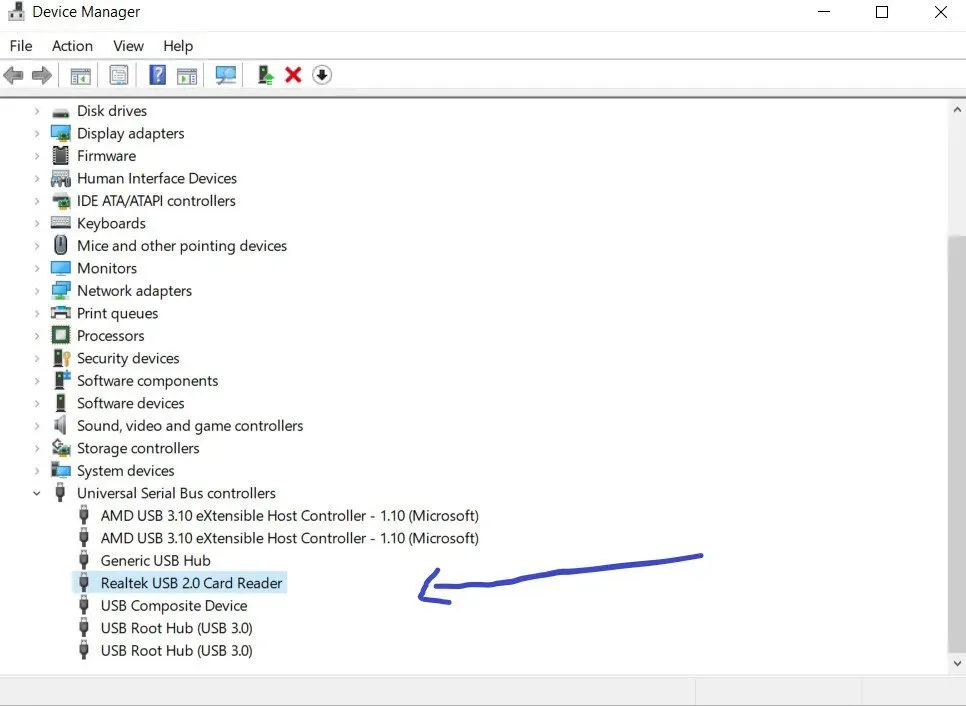
- Paremklõpsake Realtek USB 2.0 kaardilugejat. USB-seadme täielikuks keelamiseks valige suvand Keela seade.

Nüüd taaskäivitage ja kontrollige, kas võrgus sisselogimine Originisse töötab.
8. Taaskäivitage Origin
Peate süsteemi taaskäivitama, kui leiate, et algne võrgusisselogimine pole praegu saadaval. Paremklõpsake allika ikooni ja klõpsake nuppu Välju allikast. Nüüd taaskäivitage süsteem, avage Origin ja logige sisse oma kontole.
9. Värskendage seadme draivereid
Mõnikord võivad puuduvad või aegunud draiverid põhjustada selle, et võrguallika sisselogimine pole hetkel saadaval. Selle probleemi lahendamiseks peate esmalt kontrollima, kas teie süsteemi draiverid on ajakohased või mitte. Kui need pole ajakohased, värskendage neid draivereid.
Draiveri uusima versiooni leidmiseks on kaks meetodit. Saate selle käsitsi leida tootjalt, alla laadida ja arvutisse installida. Kuid see võtab aega ja nõuab palju arvutioskusi. Kui olete oma arvutioskustes kindel, kasutage seda meetodit.
Teine võimalus on seadmehalduri abil.
- Paremklõpsake Windowsi ikoonil ja valige Seadmehaldur. Selle juurde pääsete ka juhtpaneelilt.
- Klõpsake otsinguikooni ja otsige juhtpaneeli. Kui avaneb juhtpaneeli aken, klõpsake nuppu Seadmehaldur.
- Laiendage jaotist Kuvaadapterid. See näitab installitud draivereid. Paremklõpsake draiverit ja valige Värskenda draiverit.
- Saate seda värskendada olemasolevate värskendustega või värskendusi automaatselt otsida.
10. Lülitage tulemüür või viirusetõrje välja
Proovige ajutiselt oma süsteemi viirusetõrje keelata ja kontrollige, kas probleem on lahendatud. Mis tahes täiendava pahavara tuvastamise tarkvara installimine takistab teil Interneti-ühendust luua.
Sel juhul peate mõtlema viirusetõrje keelamisele. Kui probleem on teie viirusetõrjes, värskendage seda või lülituge uuemale viirusetõrjetarkvarale.
Järeldus
Loodan, et ülaltoodud 10 lahendust aitavad teil Interneti-sisselogimisvea lahendada. Proovige lahendust ükshaaval rakendada, mitte juhuslikult valida. Kui ükski ülaltoodud lahendustest ei tööta, logige sisse, kasutades Origini kliendi asemel Origini veebisaiti.
KKK
Kuidas taastada aegunud Origin konto?
Kui soovite aegunud Origini konto taastada, võtke otsevestluse kaudu ühendust meie tuginõustajatega. Nad annavad toimingud teie aegunud konto taastamiseks. Saate nendega ühendust võtta Origini veebisaidi abikeskuse jaotises.
Kas Origin kustutab passiivsed kontod?
Origini tingimused ütlevad, et konto kustutatakse, kui see jääb pikemaks ajaks passiivseks. Kuid see pole nii. Mängudega kontosid ei kustutata. Kustutatakse ainult pahatahtlikult passiivseks jäetud kontod.
Mida teha, kui Origin ei tööta?
Saadaval on palju lahendusi, näiteks süsteemi kuupäeva ja kellaaja kontrollimine, Internet Exploreri sätete lähtestamine vaikeväärtustele, tulemüüri või viirusetõrjetarkvara keelamine, algse rakenduse taaskäivitamine ja hostifailide lähtestamine.
Miks mu Origini konto ei luba mul sisse logida?
Kui te ei saa sisse logida, kontrollige, kas UAC on lubatud ja seadistage teavitama. Kontrollige, kas teil on installitud Origini uusim versioon. Kui ei, installige uusim versioon. Origini käivitamisel käivitage see administraatori režiimis.



Lisa kommentaar