10 parimat viisi QR-koodi skannimiseks Android-telefonis või -tahvelarvutis

Kas teil on probleeme QR-koodide skannimisega Android-nutitelefoniga? Android on üks populaarsemaid operatsioonivõrke riigis ja töötab paljudes seadmetes. Kuidas aga skannida oma Androidis QR-koodi?
Paljud hiljutised versioonid suudavad QR-koode tuvastada objektiiviga, samas kui teised nõuavad QR-koodi rakenduse kasutamist. Oleme koostanud üksikasjaliku juhendi QR-koodide skannimiseks kõigi mudelite Android-nutitelefonidega.
Mis on QR-koodid ja miks neid skannida?
QR-koodid loodi vöötkoodiinnovatsiooni laiendusena. QR-koodid on kasulikumad, kuna nende nelinurkne disain võimaldab neid külgmiselt tuvastada.
QR-koode kasutati inventuurisüsteemi jaoks enne, kui mobiiltelefonid olid saadaval. Mobiiltelefonide erinevate versioonide tõttu on protseduur oluliselt muutunud. QR-koodidega seotud materjali saab analüüsida neid lugedes.
Seda saab teha mobiilirakenduse või seadme kaamera abil (mõnede värskemate versioonide puhul).
Kuidas kontrollida, kas teie Android-telefoni kaamera skannib automaatselt QR-koode
Võite proovida ka vöötkoodi skannida ilma rakendust kasutamata. Kasutage allolevaid protseduure, et näha, kas teie kaamera on selleks võimeline.
Käivitage nutitelefoni kaamerarakendus ja asetage see 2-3 sekundiks QR-koodile, mida soovite lugeda.

Kui lülitate skanneri sisse, ilmub hüpikaken.
Kui midagi ei juhtu, peate võib-olla lubama QR-koodi lugemise süsteemiseadetes.
Kui vöötkoodid pole teie seadetes lubatud, ei saa teie telefon neid otse lugeda. Kuid ärge sattuge paanikasse; peate installima ainult järgmise QR-koodi skanneri. Lihtsalt järgige allolevat soovitust.
Nüüd saate skannida vöötkoodi otse Android 6-s
Järgige neid samme.
Kui teil on Android-nutitelefon, milles töötab Android 6.0 Marshmallow, saate QR-koodide koheseks skannimiseks kasutada funktsiooni Now on Tap. QR-koodide skannimiseks funktsiooni Now on Tap kasutamiseks järgige antud juhiseid.
- Laadige alla ja käivitage Google’i rakendus.
- Aktiveerimiseks registreeruge.
- Valige menüüst Seaded Ekraaniotsing.
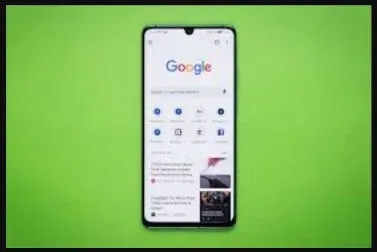
- Pärast toitenupu vajutamist või häälega otsimist aktiveerige ülemine suvand (“Küsib otsingumootori küsimuse, et soovitada teavet teie põhiekraanil kuvatava kohta”).
- Vajutage oma Android-mobiilseadme toitenuppu, et aktiveerida rakendus Now on Tap ja lugeda QR-koode otse kaamerarakendusega.
Android 7 või varasem ei saa lugeda vöötkoode ilma kolmanda osapoole rakenduseta, kuid Android 6 on erand.
Vöötkoodide lugemine operatsioonisüsteemidega Android 8, 9 ja 10
Kui teie mobiiltelefon kasutab operatsioonisüsteemi Android 8.0 või uuemat versiooni, saab teie mobiiltelefon tõenäoliselt lugeda vöötkoodi ainult rakendusega. Seda saate teha kolmes vormis:
- Google Lensi rakendus
- Google’i ekraaniotsing
- Google Lens assistendis
1. Google Lensi rakendus
Seda Google Lensi rakendust saab kasutada ka Google Lensile juurdepääsuks. Rakenduse Google Lens kasutamiseks vöötkoodi tuvastamiseks minge Google Play poodi ja installige see.
Avage Google Lens. Puudutage fotogalerii ikooni. Puudutage QR-koodiga fotot. Seejärel, alustades 2. sammust, järgige siin kirjeldatud samme.
Lisapunkt: kui teie seadmes töötab Android 8.0 või uuem, võib eelnimetatud funktsioonide kasutamise asemel olla saadaval värskendus, mis võimaldab lugeda vöötkoode otse teie kaamerast. Järgmises lõigus toodud juhised näitavad, kuidas teada saada, kas teie mobiiltelefoni kaamera seda funktsiooni toetab.
2. Google’i ekraaniotsing
Rakendus ei pea tuvastama QR-koodi Google’i ekraaniotsinguga. Vöötkoodi skannimist saab määratletud juhiste järgi tõlgendada järgmiselt:

- Tehke oma seadme kaameraga vöötkoodist pilt.
- Alumises servas olevatele funktsioonidele juurdepääsemiseks vajutage ja hoidke all avakuvaikooni ning pühkige vertikaalselt.
- – Kas see on paneelil? see on valik.
- Selle QR-koodi andmed seostatakse seejärel lühikese URL-iga (Uniform Resource Locator).
3. Google Lens in Assistant
See on ülilihtne meetod QR-koodide skannimiseks ja ei nõua rakenduse kasutamist. Assistendi Google Lensiga QR-koodi lugemiseks tehke järgmist.

- Google’i assistendi lohistamiseks vajutage avakuva nuppu.
- See Google Lensi ikoon võib olenevalt teie assistendi versioonist ilmuda koheselt. Kui te ei näe vasakpoolset objektiiviikooni, klõpsake allosas olevat punktide joont.
- Kaamerarakenduse kasutamiseks aktiveerite Lensi, kui te pole seda kunagi kasutanud. Kui olete lõpetanud või kui olete seda hiljuti teinud, suunake oma mobiiltelefoni kaamera vöötkoodile ja see sõelub selle.
Kuidas skannida QR-koodi oma Android-telefonis
Enamikus Android-nutitelefonides saate QR-koode lugeda, kasutades kaamerarakendust.
- Käivitage oma Android-telefonis kaamerarakendus.
- Veenduge, et QR-kood oleks teie seadme kaameraekraanil. Koodi URL kuvatakse ekraani allosas või saate otsida koodi ülaosas. Vaadake seda linki, klõpsates sellel.
Kui teie kaamera seda ei tuvasta, sulgege ja avage see uuesti või liigutage vöötkoodi nii, et see ei täidaks kogu paneeli.
Kui see ei õnnestu, proovige kaamerapõhist veebiotsingu tööriista Google Lens. Objektiiv pakub suurepäraseid alternatiive otsitud QR-koodiga suhtlemiseks.
- Käivitage Lens ja asetage oma telefoni kaamera nii, et QR-kood oleks nähtav.
- Selle kaudu kuvatakse vöötkoodi aadress. Lingile kohe juurdepääsuks klõpsake sellel. Rohkemate valikute nägemiseks puudutage paneeli allosas olevat suurendusklaasi.
- Kui klõpsate suurendusklaasil, kuvatakse mitu komponenti:
- Aadress avaneb teie brauseris saidile sisenemisel.
- Kopeeri URL salvestab klaviatuurilingi teie nutitelefoni, võimaldades teil seda paljundada kõikjal, kuhu soovite seda saata/salvestada.
- Jagamise abil on võimalik saata kellelegi linki SMS-i, posti või mõne muu rakendusega.
Kui need meetodid ei tööta, on probleem vöötkoodiga.
Kuidas nutitelefoni või tahvelarvutiga QR-koode lugeda?
- Alustamiseks avage App Store või Google Play ja hankige vöötkoodilugeja rakendus.
- QR-koodide kasutamiseks peab teie seade olema võrgus.
- Seejärel avage QR Droid ja lugege nutitelefoni kaamera abil QR-koodi.
- Valige lihtsalt paneeli küljel skannimise ikoon ja liigutage oma mobiiltelefoni ettevaatlikult, kuni vöötkood tuvastatakse ja skannitakse.
- Seejärel avatakse teie mobiiltelefonis vöötkoodi aadress.
Kuidas skannida QR-koodi ilma rakenduseta?
QR-koodide skannimine on võimalik nii iOS-i kui Android-mobiiltelefonidel ning eraldi rakendust installima ei pea. Mõlemas seadmes suudab mobiiltelefoni kaamerarakendus tuvastada vöötkoode.
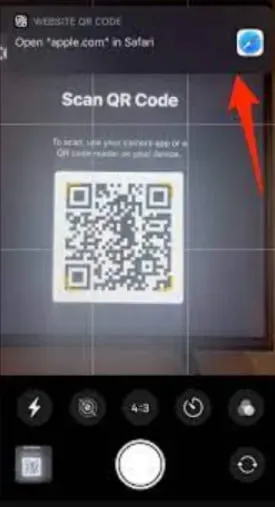
Kas vajate QR-koodide skannimiseks rakendust?
Vöötkoode saab skannida ilma täiendava rakenduseta iPhone’ides ja iPadides, mis käitavad operatsioonisüsteemi iOS 11 või uuemat ning Droid-telefonides, mis käitavad operatsioonisüsteemi Android 8 või uuemat versiooni. See on standardfunktsioon.
Võimalik, et peate installima QR-koodi tuvastamise rakenduse, kui kasutate iPhone’i või iPadi, millel pole iOS 11 (mis on äärmiselt haruldane).
Samuti vajavad Android-telefonid, mida pole veel Android 8 või 9 versioonile värskendatud, eraldi vöötkoodi tuvastamise tarkvara.
Kuidas panna oma telefon QR-koode lugema?
Kui tarbijad oma iPhone’is ribal kerivad, kuvatakse juhtimiskeskuses vöötkooditeade. Droidis tegeleb QR-koodide lugemisega Google Lens või Google Smart Assistant.
Kuidas skannida QR-koode Android-telefonides ilma rakenduseta
Kui teie mobiiltelefon töötab operatsioonisüsteemiga Android 8 või Android 9 OS, saate QR-koode tuvastada ilma QR-koodi lugeja rakendust kasutamata. Kui teie Android-telefoni versioon on vanem kui 7, on vaja lisarakendust.
Android 10 jaoks
Androidi versiooni 10 või Q omanikud pääsevad WiFi-le juurde ilma sisse logimata. Jagage hõlpsalt oma WiFi-mandaate teistega ja paluge neil need kinnitada.
Android 9 jaoks
Fotoalbum
Saate kasutada ka Google Lensi oma fotoalbumist vöötkoodi lugemiseks. Ühendatud URL-i vaatamiseks vaadake oma fotoalbumit ja puudutage ainult Google Lensi sümbolit.
Google’i objektiiv
Rakendusel Kaamera on sisseehitatud Google Lensi funktsioon. Selle käivitamiseks hõljutage oma Google Lensi kursorit vöötkoodi kohal. Ilmub teade, millel saate soovitud vastuse lõpuleviimiseks klõpsata. Vöötkoodide skannimine Google Lensiga
Android 8 jaoks
Google’i assistent
Google Lensi rakenduse installimine pole vajalik, kui teil on Google Assistant. Google’i assistendil on alati Google Lens installitud ja see palub kasutajatel see sisse lülitada.
Google’i ekraaniotsing
Ekraaniotsingu kasutamiseks vajutage parempoolset nuppu ja valige Mis on minu ekraanil. Ülaltoodu tagab, et vöötkoodiga seotud vastus kuvatakse paneelil.
Google’i objektiiv
Google Lens on Androidi versioonile 8 mõeldud eraldiseisva rakendusena. Veelgi enam, vöötkoode saab tuvastada Google Lensiga.
Vöötkoodide lugemiseks peab pärast kaamera pildiotsija käivitamist olema Google Lens lubatud.
Android 7 ja vanemate jaoks
Androidi versioonis 7 ei ole Google Lens sisseehitatud funktsioon, seega on kiirkäivituskoodide skannimiseks vaja kolmanda osapoole tarkvara. Google Play poes on mitu tasuta rakendust.
Näiteks Droid QR.
Populaarsed rakendused sisseehitatud QR-koodi lugejatega, mis võimaldavad teil QR-koode skannida.
- Amazon
- Google Chrome
1.Pinterest
Käivitage Pinteresti rakendus ja klõpsake otsingu tekstikasti paremas ülanurgas kaameraikooni. Selle leidmiseks suunake kaamera vöötkoodile. Rakendus skannib kiirkäivituskoodi ja vastav sisu avaneb koheselt.
Veebilehe saab salvestada ka PIN-koodina Pinterestis. Toetatakse ainult veebiaadresse või veebilehti. Erinevat tüüpi vöötkoodid ei avane. QR-koodi saate siiski alla laadida oma fotokogu kaudu.
2. Amazon
Siin Amazon Marketplace’i armatuurlaual on vöötkoodi skannimise vidin, mis võimaldab tuvastada mis tahes kiirkäivituskoodi. Seal on näidatud, et vöötkood on väline.
Kasutajad pääsevad vastavale sisule juurde vöötkoodiga, klõpsates nuppu „Nõustu“. Vöötkoodiskanneriga saate skannida ainult veebiaadressi või veebisaidi vöötkoodi.
3. Google Chrome
Kiirkäivituskoodi saab skannida ka iOS-i Chrome’i brauseriga. Otsingumootor sisaldab vöötkoodilugeja funktsiooni, mis muudab selle üheks. See töötab hästi Uniform Resource Locator (URL) ja saidi vöötkoodidega, kuid ei tööta hästi muud tüüpi vöötkoodidega.
See võib näiteks hankida kõik vCardi QR-koodis sisalduvad andmed, kuid ei saa aidata teil neid iOS-i seadmesse salvestada.
4. Facebook
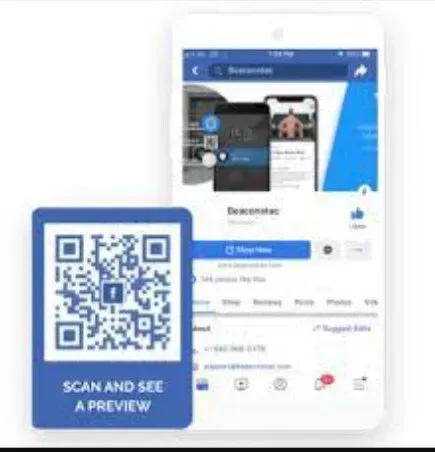
Fb-sse on sisse ehitatud ka vöötkoodiskanner. Facebooki kiirklahve, mis võimaldavad kasutajatel otseteekoode tuvastada, leiate otsingust “QR Code Scanner”. Saate tuvastada ainult veebiaadresse ja veebilehtede vöötkoode, näiteks Pinteresti ja Amazoni.
Kuigi QR-koodi lugeja saab QR-koodist andmeid eraldada, ei lase see teil telefoni kätte võtta ega SMS-i saata. Kasutajad saavad aga lugeda teie fotokogust imporditud vöötkoodi.
5.WeChat
Hiina kuulsaim platvorm WeChat võimaldab klientidel vaadata vöötkoode otse rakendusest. Samuti saavad kliendid sõprade lisamiseks vaadata WeChati vöötkoode ja sarnaseid vöötkoode.
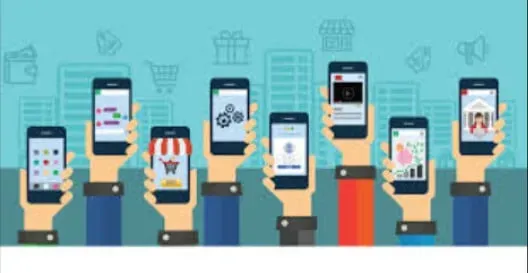
QR-koodide skannimine LG G6-ga
QR-koodi tuvastamine LG G6-ga on saadaval kahel viisil. Google Lensi saate kasutada, laadides alla rakenduse või kasutades Google’i assistenti.
Google Lensi rakendus
Google Lens on saadaval ka Google Lensi rakenduse kaudu. Installige Google Play poest rakendus Google Lens ja järgige ülaltoodud samme (Google Lens assistendis).
Google Lens assistendis
Saate järgida ülaltoodud samme, et saada teavet Google Lensi kasutamise kohta assistendis (Google Lens in Assistant).
QR-koodide skannimine Sony Xperiaga
Info-silma kasutamine
- Käivitage seadme kaamerarakendus.
- Pärast kollase lüliti valimist vajutage nüüd sinist “i” nuppu.
- Tehke QR-koodist pilt, fokuseerides sellele objektiivi.
- Oodake üks minut, et pilti vaadata, enne kui lohistate edasi, hoides all nuppu „Tooteteave”.
Kuidas QR-koodi skannimine töötab?
- Ostja vöötkood skannitakse mobiiltelefoni abil. Enne vöötkoodi skannimist veenduge, et teie seade suudab lugeda kontrollitava maksekonto tüüpi.
- Müüja loeb oma mobiiltelefoni ekraanilt QR-koodi. Seda meetodit võib sageli näha QR-koodide abil rahaülekandeid vastuvõtvate asutuste filmides ja reklaamides.
- Tehingud rakenduste vahel.
Mis on Androidi jaoks parim skannerirakendus?
Adobe Scan on parim Androidi skannimisrakendus. Märkmeid, vorme, dokumente, arveid ja fotosid saab skannida ja PDF-vormingusse teisendada.
Seda on lihtne hankida ja see on tõhus. Kui suunate oma mobiiltelefoni objektiiviga üksusele, mida soovite lugeda, tuvastatakse see koheselt ja jäädvustatakse.
Kuidas kasutate QR-koode iPhone’is ja iPadis?
IPhone’i mudelite vöötkoode saab kasutada mitmel viisil. QR-koodid on kõikjal, olgu selleks tehingute kogumine või heade pakkumiste avastamine.
QR-koodide skannimiseks iOS-seadmetes on kaks võimalust. QR-koodide skannimiseks avage juhtimiskeskus ja valige QR-koodi indikaator.
QR-koode saate lugeda ka otse kaamerarakendusega. Teil palutakse “Tule lähemale”, kui olete sellest kaugel.
Inimesed saavad pärast QR-koodi õiget skannimist tegeliku kavatsusega sõnumi (see võtab tavaliselt vaid sekundi või kaks).
Näiteks kui QR-kood on rakenduse QR-kood, suunatakse teid rakenduse allalaadimiseks App Store’i.
Scan QR-koodi Google Chrome’iga iPhone’is
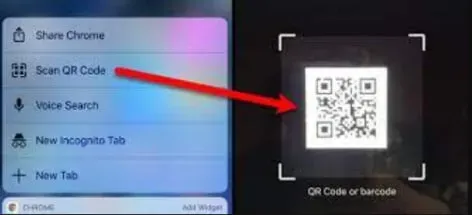
iOS-i seadmetes pakub Chrome’i brauser kasulikke funktsioone. Kui käivitate Google Chrome’i oma iOS-i mudelitel, võimaldab see lugeda vöötkoode. Kui valite QR-koodi skannimise sümboli, saate toimingu alustamiseks suunata oma seadme kaamera vöötkoodile.
QR-koodide skannimine iOS 11 ja uuemate versioonidega
Mõne sekundi pärast suunake objektiiv vöötkoodile ja puudutage hüpikteatist või puudutage ekraani allosas olevat suurendusklaasi, et avada rohkem valikuid.
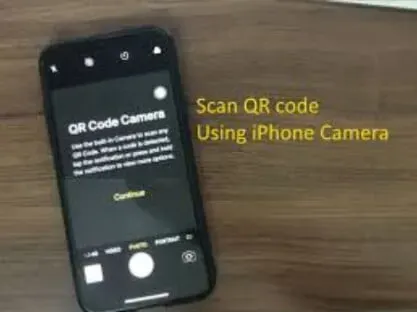
Kui see ei tööta, vaadake kaamera rakenduse seadeid. Suvandi „Skanni QR-koode” saab keelata. Kuni selle käsitsi keelamiseni lubab selle tavaliselt domeenikontroller.
Viimased mõtted
Oleme püüdnud kaasata kõik kiirkäivituskoodide skannimise meetodid, olgu selleks siis kaamera vaikerakendus või kolmanda osapoole QR-koodi lugeja rakendus.
KKK
Kuidas skannida Samsungi tahvelarvutis QR-koodi?
Instant Systemi seadetele juurdepääsemiseks kerige tahvelarvuti ekraanil alla ja valige QR-lugeja. Järgmise sammu juurde liikumiseks klõpsake nuppu OK. See avab rakenduse Cam, mis võimaldab teil lugeda QR-koode.
Kas Androidil on sisseehitatud QR-lugeja?
Droid-mobiiltelefonidel on vöötkoodilugeja. See töötab, kui rakenduses Cam on lubatud Google Lensi soovitused.
Kuidas skannida QR-koode ilma rakenduseta Androidis?
Kui teie droid-mobiiltelefoni kaamera suudab skannida ainult vöötkoode, siis QR-koode on võimalik skannida ka ilma eraldi Androidi rakenduseta.
Kas Android-telefonid loevad QR-koode?
Jah, Android-telefonid loevad kiirkäivituskoode seadme varukaamerarakendusega või kolmanda osapoole rakenduse või Google Lensiga.



Lisa kommentaar