111 aega säästvat klaviatuuri otseteed sotsiaalmeedia halduritele (PC ja Mac)
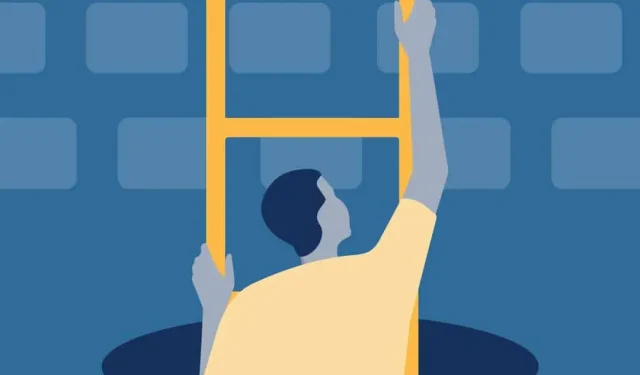
Kas teadsite, et klaviatuuri otseteede kasutamine võib säästa tunde? Püha muutus! Mõelge sotsiaalmeedia turundajana, mida saaksite kogu selle TikToki lisatrenniga saavutada?
Kui aga tõsiselt rääkida, siis otseteed aitavad teil ajastada sotsiaalmeedia postitusi, vastata privaatsõnumitele, lisada hashtage (kopeerida/kleepida), vahetada vahekaartide ja kontode vahel ning teha muud. Peaaegu kõik, mida vajate, on kiirem viis ühe päevaga tehtud.
See on teie ajahalduse optimeerimise üks punkt. Jätkake lugemist, et saada teavet 111 Maci ja PC-klaviatuuri otseteede kohta, mida peate sotsiaalmeedia haldurina teadma.
Mis on klaviatuuri otsetee?
Klaviatuuri otsetee on konkreetne klahvikombinatsioon, mis käivitab teie arvutis toimingu, näiteks tekstiosa kopeerimise või kleepimise.
Otseteede abil saate teha peaaegu kõike, sealhulgas teha ekraanipilte, ajastada sotsiaalmeedia postitusi, vahetada programme, kiiresti leida dokumente ja teksti ning palju muud.
Uuring näitas, et klaviatuuri otseteed on keskmiselt 18,3% kiiremad kui hiire kasutamine tavatoimingute jaoks!
Klaviatuuri otseteed arvutis ja Macis
Klaviatuuri otseteed näevad PC-s ja Macis pisut erinevad. Enamik kiirklahve algab sama klahviga: Control (PC) või Command (Maci puhul). Funktsionaalselt on see tõesti sama võti – lihtsalt nimed erinevad erinevates operatsioonisüsteemides.
See peaks olema teie klaviatuuril märgitud, kuid kui mitte, pidage meeles:
PC kasutajad = kontroll
Maci kasutajad = meeskond
Mõnikord on klaviatuuri otseteed operatsioonisüsteemides erinevad. Kui allpool on sotsiaalmeedia otseteede Windowsi või Maci versioonid, siis mainin seda. Muidu kasutan allpool vaikimisi valikut „Juht”, sest kuigi ma olen praegu Maci kasutaja, kasvasin üles nii, nagu kasvas üles kogu vanem aastatuhandel: Windows 98, kallis.
Facebooki klaviatuuri otseteed
- Facebooki otsing: /
- Otsige Messengeri kontakte: K
- DM Messengeri navigeerimine (eelmine vestlus): Alt + ↑
- DM Messengeri navigeerimine (järgmine sõnumilõim): Alt + ↓
- Kuva kiirmenüü: SHIFT +?
- Kerige uudistevoogu (eelmine postitus): J
- Kerige uudistevoogu (järgmine postitus): K
- Loo postitus: P
- Postitus meeldib või ei meeldi: L
- Postita kommentaar: C
- Jaga postitust: C
- Ava manus ajaloost: O
- Täisekraanirežiimi käivitamine või väljumine: F
- Lehitse fotoalbumit (eelmine): J
- Lehitse fotoalbumit (järgmine): K
- Vaadake sõnumi täisteksti (“Veel”): ENTER PC-s / RETURN Macis.
Märge. Nende kasutamiseks peate seadetes lubama Facebooki kiirklahvid . Saate need sisse ja välja lülitada ning klaviatuuri otseteid sisse või välja lülitada.
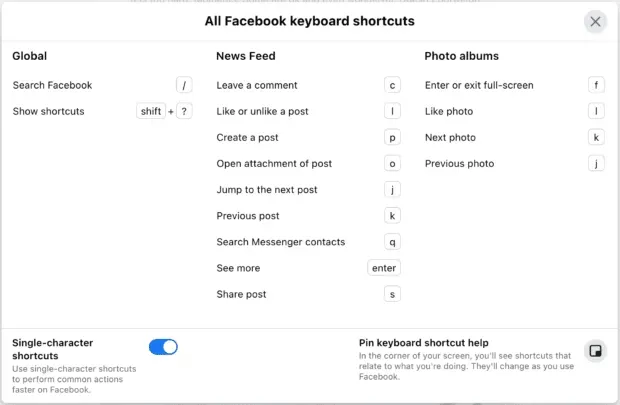
Samuti saate Facebooki erinevates piirkondades navigeerida järgmiste kiirklahvidega, kuid need töötavad ainult Windowsis:
Chrome’is:
- Avaleht: Alt + 1
- Ajaskaala: Alt + 2
- Sõprade leht: Alt + 3
- Postkast: Alt + 4
- Märguanded: Alt + 5
- Seaded: Alt + 6
- Tegevuste logi: Alt + 7
- Teave programmi kohta: Alt + 8
- Tingimused: Alt + 9
- Abi: Alt + 0
Firefoxis: vajutage Shift + Alt +1 ja nii edasi.
Maci nõuanne. Mõned aruanded ütlevad, et need töötavad Safaris kui Control + Option + 1, kuid need ei töötanud minu MacBook M1-s koos Montereyga. Kui teil on vanem Mac, proovige seda.
Klaviatuuri otseteed Twitteri jaoks
- Otsin positiivset brändimeeleolu Tweets::) + teie ettevõtte nimi (või mõni muu termin)
- Otsige negatiivseid säutse:: (+ ettevõtte nimi
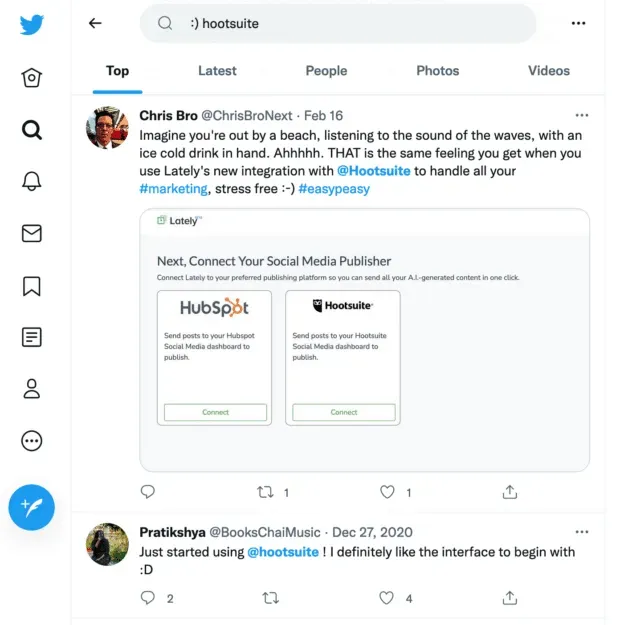
- Saada PM: M
- Sirvige põhivoogu (eelmine säuts): J
- Kerige põhivoogu (järgmine säuts): K
- Uute säutsude nägemiseks värskendage oma põhivoogu. (periood!)
- Nagu säuts: L
- Kirjutage uus säuts: N
- Postitage säutsu: PC-s Control + Enter / Macis Command + Return
- Praegune lemmiksäuts: F
- Retweet valitud säuts: T
- Ava praegune säutsu üksikasjade leht: Sisestage (Tagasi Maci)
Samuti saate Twitteris navigeerida, vajutades samal ajal järgmisi kiirklahve:
- Koduteenindus: G + H
- Mainib: G+R
- Märguanded: G+N
- DM: G+M
- Teie profiil: G+P
- Tulnukate profiil: G+U
- Loendid: G+L
- Seaded: G+S
YouTube’i klaviatuuri otseteed
- Video vaatamise ajal tagasi- või edasiliikumine: järgmiste siltide juurde liikumiseks kasutage numbriklahve.
- 1 = 10%
- 2 = 20%
- 3 = 30%
- 4 = 40%
- 5 = 50%
- 6 = 60%
- 7 = 70%
- 8 = 80%
- 9 = 90%
- 0 = Tagasi algusesse
- Tee video täisekraanil: F
- Video esitamine või peatamine: tühikuklahv
- Video tagasikerimine: vasak nooleklahv
- Video edasikerimine: paremnooleklahv
- Video vahelejätmine 10 sekundit edasi: L
- Jäta video 10 sekundit tagasi: J
- Liikuge esitusloendis järgmise video juurde: tõstuklahv + N
- Liikuge esitusloendis eelmise video juurde: tõstuklahv + P
- Subtiitrite lubamine või keelamine: C
- Helitugevuse suurendamine 5%: nool üles
- Helitugevuse vähendamine 5% võrra: allanool
LinkedIni kiirklahvid
- Saada DM: Control + Enter (või Macis Return)
- Või saate määrata LinkedIni sõnumi saatma, selle asemel, et alustada sisestusklahvi vajutades uut rida.
- Lisage postitusele pilt või video: Tab + Enter
- Esitage oma postitus või kommentaar: Tab + Tab + Enter
LinkedIn Recruiteri otseteed
Otsingutulemustes kandidaatide profiilide loendis:
- Järgmine inimene: paremnool
- Eelmine inimene: vasaknool
- Salvesta profiil torujuhtmesse: S
- Peida profiil: H
LinkedIni videoõpetuse otseteed
- Esitus/paus: tühik
- Vaigista: M
- Subtiitrite lubamine või keelamine: C
- Helitugevuse suurendamine: nool üles
- Helitugevuse vähendamine: nool alla
- Mine 10 sekundit tagasi: vasaknool
- Hüppa 10 sekundit edasi: paremnool
- Tee video täisekraanil: F
Kiirklahvid sisu loomiseks
Need otseteed töötavad enamikus rakendustes ja veebibrauserites, kuigi mõnel rakendusel võivad olla oma otseteed. Võib-olla olete enamikuga neist juba tuttav, kuid ärge alahinnake, kui palju aega need teie jaoks lingiotsinguga võrreldes säästavad.
Sisu loomisel on väga oluline, et teie töövoog koondaks oma toodangu ja teeks samaaegselt pealdisi, graafikat ja linke. Mida kiiremini saate sisu luua, seda rohkem saate teenida ja seda parem on teie sotsiaalmeedia turunduse ROI.
- Kopeeri: Control + C
- Lõikamine: Control + X
- Kleebi: Control + V
- Valige kõik: Control + A
- Tagasivõtmine: Control + Z
- Tehke uuesti: tõstuklahv + juhtklahv + Z
- Paks tekst: Control + B
- Muuda tekst kaldkirjaks: Control + I
- Kleebi link: Control + K
Tehke arvutis ekraanipilt
- Windowsi logo klahv + PrtScn
- Või kui teil pole PrtScni: Fn + Windowsi logo + tühik
Tehke Macis ekraanipilt
- Kogu ekraan: tõstuklahv + käsk + 3 (vajutage ja hoidke kõike koos)
- Osa ekraanist: tõstuklahv + käsk + 4
- Avatud akna või rakenduse ekraanipilt: tõstuklahv + käsk + 4 + tühik (seejärel kasutage jäädvustava akna valimiseks hiirt)
Pange need sildid oma tagataskusse, sest kasutate neid iga päev. Oh, selle otsetee? Ctrl + ↓ = saada tagasi (taskusse).
- Teksti otsimine veebilehel või (enamikus) rakendustes: Control + F
- Kui kasutate seda, kerige oma otsingutermini järgmise mainimiseni: Control + G
- Veebibrauseris avatud vahekaartide vahel vahetamine: Control + Tab
- Ava uus vahekaart: Control + N
- Edenemise salvestamine: Control + S
- Sulgege brauseri vahekaart või rakenduse aken: Control + W
- Rakendusest väljumine: Control + Q
- Kinnijäänud rakenduse sundsulgemine: arvutis Control + Alt + Delete (vajutage samaaegselt) / Macis Option + Command + Escape
- Taaskäivitage täielikult külmunud arvuti:
- Windows: Control + Alt + Delete (samaaegselt), seejärel Control + klõpsake ekraanile ilmuval toiteikoonil.
- Mac ilma Touch ID-ta: juhtnupp + käsk + toitenupp
- Touch ID-ga Mac: hoidke toitenuppu all, kuni see taaskäivitub.
- Avatud rakenduste vahel vahetamine: Alt + Tab arvutis / Command + Tab Macis (hoia all Command klahvi ja vajutage avatud rakenduse valimiseks Tab)
- Google’i otsingu metamärk: lisage oma otsingufraasi lõppu *, et leida otsingufraasiga seotud märksõnu.
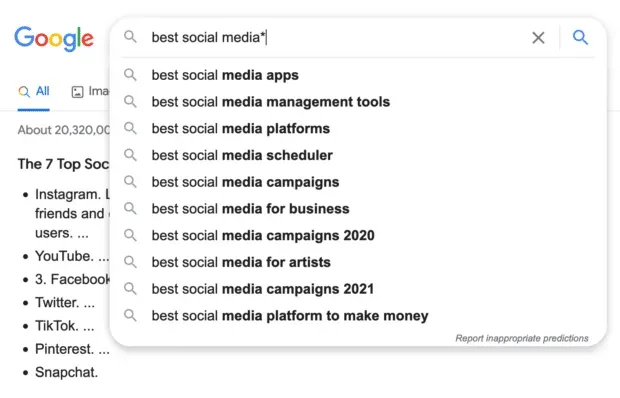
- Otsige Google’ist üles täpne fraas (töötab ka Facebooki, Twitteri ja paljude teiste saitide puhul): pange see jutumärkidesse, näiteks “Maci klaviatuuri otseteed”.
- Kasutage Google’it konkreetse veebisaidi otsimiseks: sisestage URL, millele järgneb koolon. Täiendav otsinguvõimsus? Täpse fraasi leidmiseks lisage jutumärgid.
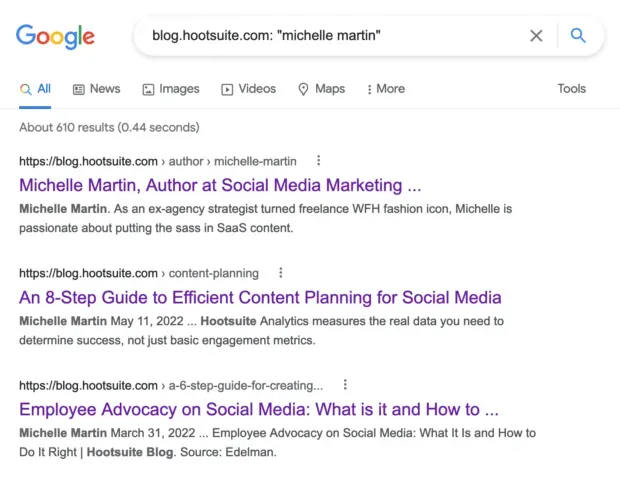
- Leidke oma arvuti: Windowsi logo klahv + S arvutis / Command + tühikuklahv Macis
- Suumige brauseri vahekaarti või rakendust: Control + +
- Suumi välja: Control + –
Hootsuite’i klaviatuuri otseteed
Need otseteed võivad teie Hootsuite’i tootlikkust tõsiselt parandada.
- Postituse saatmine või ajastamine: Shift + Enter PC-s / Shift + Return Macis
- Hootsuite’is navigeerimine veebibrauseris: jaotiste – Avaleht, Loo, Vood jne – vahel navigeerimiseks vajutage tabeldusklahvi ja soovitud valimiseks sisestusklahvi.
Tekstifraaside kiired lühendid
Enamikus seadmetes saate määrata klahvile pika tekstifraasi või lühema fraasi, mis säästab teid selle pidevast tippimisest. Kasutage seda hashtagide, KKK vastuste, üldiste DM-vastuste ja muu jaoks.
- Maci jaoks: looge süsteemieelistustes oma teksti- või klaviatuuri otseteed.
- Arvuti jaoks: kohandage klaviatuuri otseteid.
- iPhone’i jaoks: seadistage teksti asendamine .
- Androidi jaoks: erineb seadmeti, kuigi kõik Android-telefonid saavad Gboardiga töötada, võimaldades teil kohandada teksti asendamise otseteid .
Aja säästmiseks kasutage postituste ajastamisel tekstiasendust Hootsuite’i mobiilirakenduses või veebis.
Kiirklahvid Hootsuite voogesituseks
Kasutage neid uue voo otsinguribal, et täiustada sisu kureerimist ja kaasamisuuringuid.
Klõpsake vahekaarti Vood ja seejärel ülaosas nuppu Lisa voog:
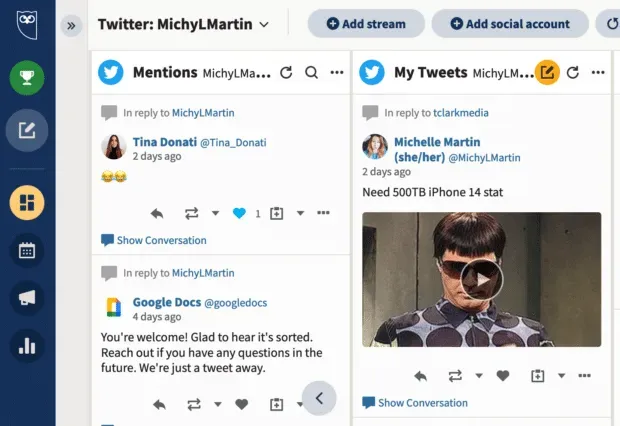
Valige konto, mida soovite kasutada, klõpsake nuppu Otsi, sisestage üks järgmistest otseteedest ja klõpsake nuppu Lisa voog.
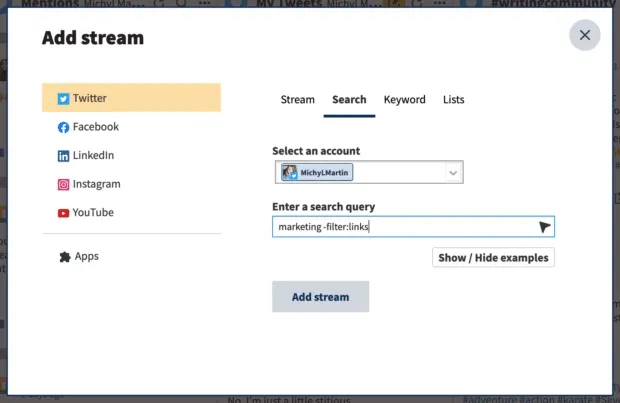
Selles näites kuvatakse minu voos sotsiaalmeedia postitusi turunduse kohta, millel pole linke ja mis sobivad ideaalselt minu sisu kureerimise töövoogu lisamiseks.
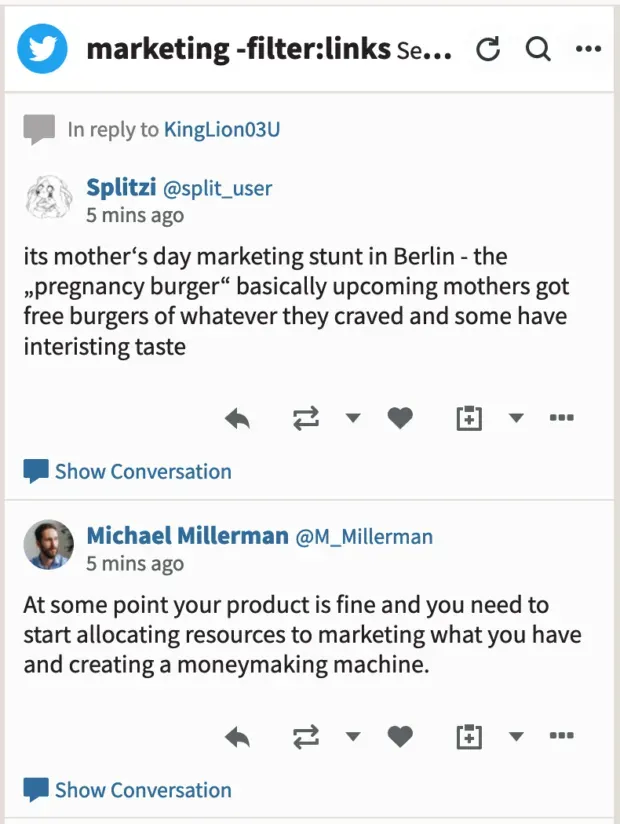



Lisa kommentaar